Correction d'une erreur d'erreur de copie ou de dossier Erreur non spécifiée dans Windows 11/10

- 4270
- 1098
- Anaïs Charles
La copie et le collage des fichiers ou des dossiers d'un lecteur à un autre est le processus le plus simple et sans erreur dans Windows 11 ou Windows 10. Mais après avoir reçu ces grandes mises à jour de Windows 10 sur leur ordinateur, les utilisateurs connaissent un problème particulier concernant le transfert de fichiers / dossiers sur leurs ordinateurs. Lorsqu'ils essaient de copier-coller les fichiers ou les dossiers d'un lecteur à un autre, ils sont coincés avec un message d'erreur disant "Erreur Copie de fichier ou de dossier: erreur non spécifiée."Cette erreur se produit généralement lorsqu'un ensemble de .Les fichiers DLL ne sont pas enregistrés de l'ordinateur. Si vous rencontrez ce même type de problème à votre fin, pas vous ne vous inquiétez pas. Il y a des correctifs disponibles, les suivant, vous pouvez facilement résoudre ce problème. Mais avant d'aller de l'avant pour les solutions, vous devriez essayer ces solutions de contournement initialement pour essayer des solutions plus simples pour votre problème.
Solution de contournement-
1. Essayez de copier-coller un autre fichier ou type de fichier. Si vous pouvez transférer ce fichier sans aucun problème, il y a des problèmes avec le fichier précédent lui-même. Sinon, si vous rencontrez à nouveau le même type de problème, il y a des problèmes logiciels qui causent ce problème.
2. Si vous rencontrez ce problème pour la première fois sur votre ordinateur, un simple redémarrer peut résoudre le problème pour vous. Après avoir redémarré, essayez de copier et coller des fichiers ou des dossiers et vérifiez si vous ressentez à nouveau la même erreur ou non.
3. Désactiver temporairement l'antivirus sur votre ordinateur. Après l'avoir désactivé, essayez de transférer à nouveau les fichiers. Vérifiez si vous obtenez à nouveau la même erreur ou non.
Si l'une de ces solutions de contournement n'a pas fonctionné pour vous, optez pour ces correctifs-
Table des matières
- Fix-1 Register JScript.DLL & VBScript.dll -
- Fix-2 Modifier la propriété du fichier ou du dossier-
- Fix-3 Compresser le fichier puis transférer-
- Fix- 4 Désactiver la protection en temps réel-
- Fix-5 Modifier le type de format de destination-
- FIX-6 Supprimer l'état de lecture seule du pilote de destination-
- Fix- 7 Créer une partition de format NTFS-
Fix-1 Register JScript.DLL & VBScript.dll -
1. Presse Clé Windows + R lancer Courir. Maintenant, type "CMD»Et appuyez sur Ctrl + Shift + Entrée. Cliquer sur "Oui«Permettre le Contrôle de compte d'utilisateur. Invite de commande La fenêtre sera ouverte avec des droits administratifs.

2. Maintenant, dans le Invite de commande fenêtre, copie et pâte Ces commandes un par un et frappent Entrer Pour exécuter chacun d'eux.
REGSVR32 JScript.dll regsvr32 vbscript.dll
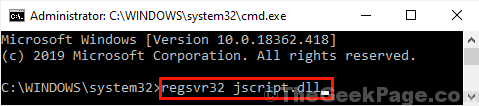
Fermer Invite de commande fenêtre.
Redémarrer ton ordinateur. Après avoir redémarré, essayez de copier-pêcher n'importe quel fichier ou dossier et vérifiez si vous ressentez à nouveau la même erreur sur votre appareil ou non.
Fix-2 Modifier la propriété du fichier ou du dossier-
Avoir seulement un droit administratif sur un fichier ou un dossier ne peut pas garantir la propriété ou l'autorisation de copier-coller ce fichier ou ce dossier dans un autre disque. Suivez ces étapes faciles pour vérifier et donner le contrôle total du fichier problématique à votre compte administratif.
1. Clic-droit sur le fichier ou le dossier problématique. Maintenant, cliquez sur "Propriétés". Propriétés La fenêtre sera ouverte.
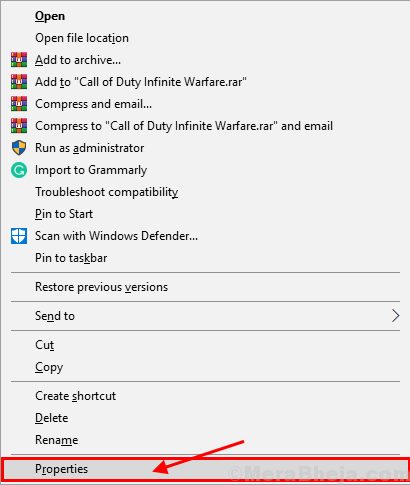
2. Dans le Propriétés fenêtre, allez au «Sécurité«Onglet puis cliquez sur«Modifier"Pour le changement, les autorisations.
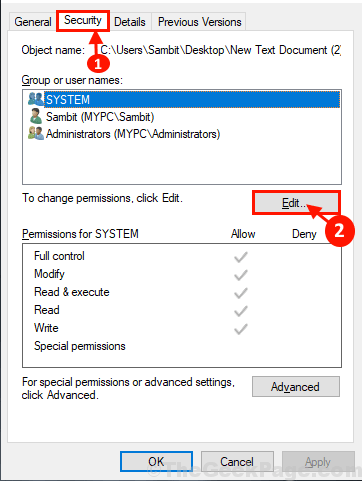
3. Dans Sécurité fenêtre, sous Noms de groupe ou d'utilisateurs: sélectionner le compte administratif que vous utilisez. Ensuite, dans le Autorisations pour les administrateurs Boîte, cochez toutes les cases pour les autorisations (spécialement "Controle total»). Maintenant, cliquez sur "Appliquer" et "D'ACCORD«Pour enregistrer les modifications sur votre ordinateur.
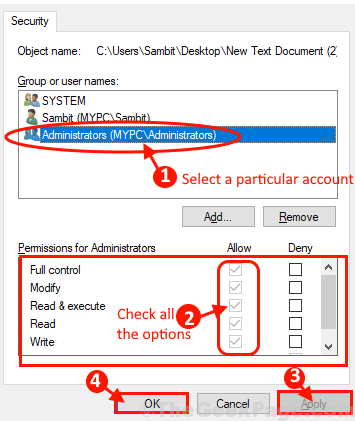
4 - Si vous ne pouvez pas modifier l'autorisation, cliquez sur Ajouter.
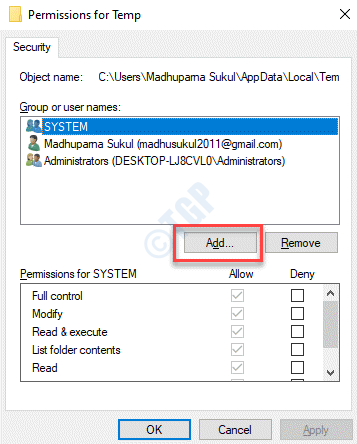
5 - Maintenant, écrivez tout le monde Dans le champ de texte et cliquer D'ACCORD.
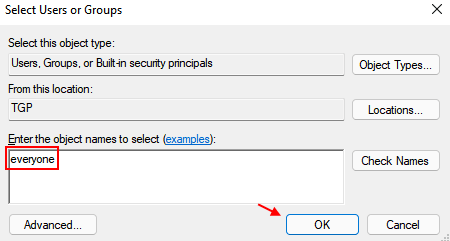
6 - Maintenant, sélectionnez Tout le monde et sélectionnez chaque autorisation (complet. contrôle, modifier, etc.)
7- cliquez Appliquer et D'ACCORD.
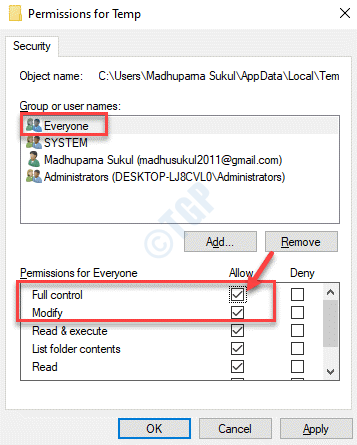
Maintenant, essayez de copier à nouveau le fichier / dossier sur votre ordinateur et vérifiez si vous rencontrez toujours un problème similaire à votre fin.
Fix-3 Compresser le fichier puis transférer-
La compression du fichier ou du dossier particulier raccourcira considérablement la taille du fichier. Compressez le fichier ou le dossier problématique, puis essayez de le transférer.
1. Clic-droit Dans le fichier / dossier problématique, cliquez sur "Envoyer à"Et puis cliquez sur"Dossier comprimé (zippé)".
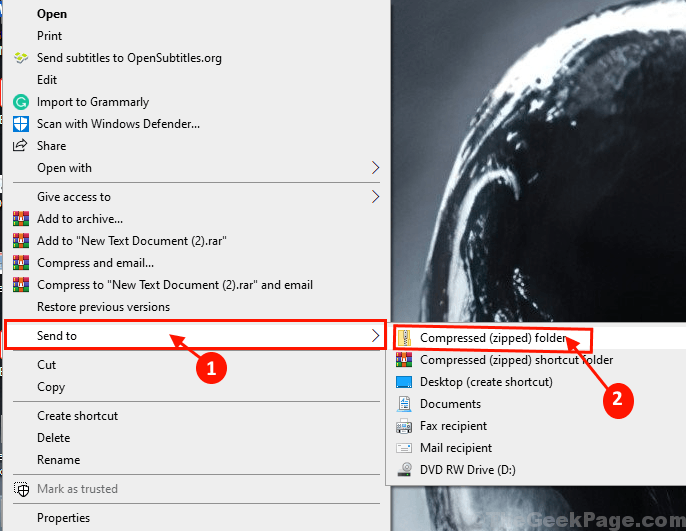
2. Essayez maintenant coller Ce fichier / dossier zippé au lieu du fichier / dossier d'origine. Vérifiez si vous rencontrez à nouveau le même problème ou non.
NOTE- Après le transfert, n'oubliez pas de décompresser le fichier / le dossier au lecteur de destination.
Optez pour le prochain correctif si le problème persiste.
Fix- 4 Désactiver la protection en temps réel-
1. Presse Clé Windows + R lancer Courir. Maintenant, type "Windows Defender:"Et puis frappez Entrer. Sécurité Windows La fenêtre sera lancée.
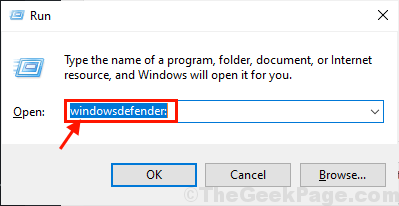
2. Maintenant en Sécurité Windows fenêtre, cliquez sur "Virus et protection des menaces".
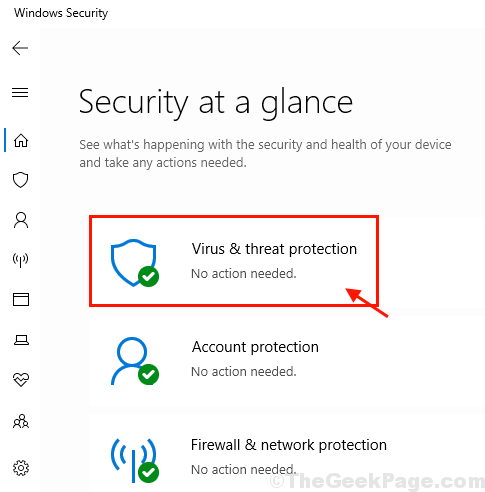
3. Dans Paramètres de protection des virus et des menaces, dans "Protection en temps réel"Option, basculez-le à"Désactivé".
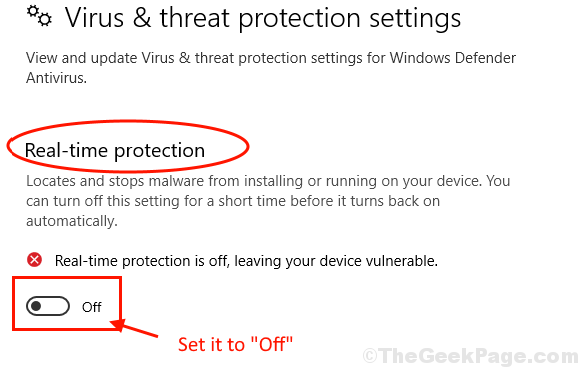
Redémarrer ton ordinateur. Après le redémarrage, essayez à nouveau de copier le fichier / le dossier.
NOTE:
La protection en temps réel protège votre ordinateur contre les menaces et risques potentiels. L'éteindre rendra votre appareil vulnérable à ces menaces. Nous vous suggérons de transformer la protection en temps réel "Sur"Immédiatement après avoir tenté la solution sur votre ordinateur.
Fix-5 Modifier le type de format de destination-
Si vous transférez le fichier / dossier vers une autre carte SD / lecteur externe, il est possible que le lecteur externe ou la carte SD soit d'un format différent de celui du lecteur source. Le formater au format NTFS peut résoudre le problème pour vous.
Important-Formatage du lecteur effacer Tous les fichiers et dossiers en permanence. S'il y a quelque chose d'important dans le lecteur, créez une sauvegarde des fichiers importants et stockez-le dans un autre lecteur de votre choix.
1. Presse Clé Windows + E Pour ouvrir le Explorateur de fichiers. Maintenant, dans le Explorateur de fichiers fenêtre, allez à "Ce PC«Pour voir tous les disques de votre ordinateur.
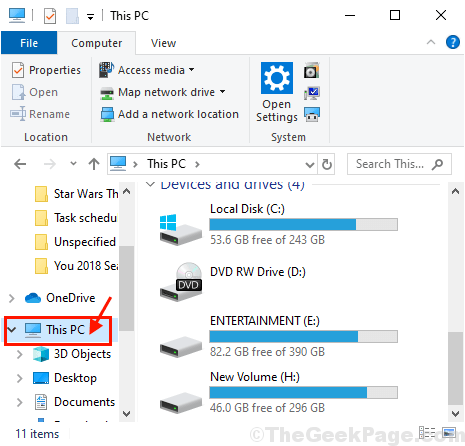
2.Maintenant, clic-droit Sur le lecteur de destination. Cliquer sur "Format«Pour commencer à formater le lecteur.
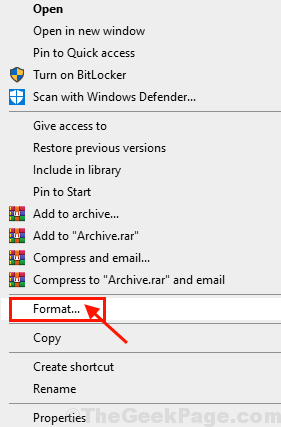
3. Maintenant, sous Système de fichiers Option, sélectionnez "NTFS (par défaut)". Maintenant, cliquez sur "Commencer«Pour démarrer le processus de mise en forme.
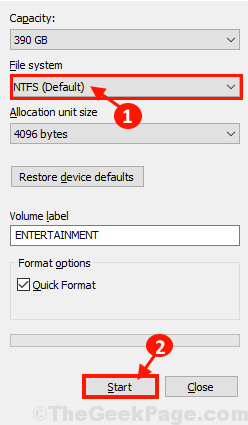
4. Après la mise en forme, cliquez sur "Fermer«Pour terminer le processus de mise en forme.
Redémarrer Votre ordinateur, après le redémarrage, essayez de transférer le fichier / dossier dans ce répertoire de destination formaté. Votre problème doit être résolu.
FIX-6 Supprimer l'état de lecture seule du pilote de destination-
Si vous déplacez un fichier ou un dossier vers un autre lecteur qui est un lecteur en lecture seule (dans lequel vous ne pouvez apporter aucune modification), vous pouvez faire face à ce problème d'erreur non spécifié. Suivez ces étapes pour modifier l'état en lecture seule du lecteur-
1. Presse Clé Windows + R lancer Courir. Maintenant, type "CMD»Et appuyez sur Ctrl + Shift + Entrée. Cliquer sur "Oui«Permettre le Contrôle de compte d'utilisateur. Invite de commande La fenêtre sera ouverte avec des droits administratifs.

2. Maintenant, dans le Invite de commande fenêtre, tapez ces commandes une par une et frappez Entrer pour que chacun d'eux les exécute.
DiskPart List Volume Sélectionner le volume X Attributs Disque Clear Readonly
(Remplacez «X» par la lettre d'entraînement de votre disque dur protégé en écriture.)
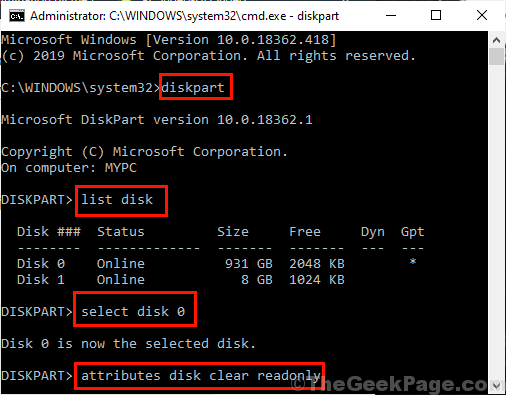
Maintenant, redémarrer Votre ordinateur pour enregistrer les modifications. Après le redémarrage, essayez de transférer les fichiers vers le lecteur.
Fix- 7 Créer une partition de format NTFS-
Pourtant, si vous recherchez une solution pour votre problème, vous pourriez envisager de créer une nouvelle partition de format NTFS de votre disque dur.
Important-Nettoyage / formatage du lecteur effacer Tous les fichiers et dossiers en permanence. S'il y a quelque chose d'important dans le lecteur, créez une sauvegarde des fichiers importants et stockez-le dans un autre lecteur de votre ordinateur.
1. Presse Clé Windows + R lancer Courir. Maintenant, type "CMD»Et appuyez sur Ctrl + Shift + Entrée. Cliquer sur "Oui«Permettre le Contrôle de compte d'utilisateur. Invite de commande La fenêtre sera ouverte avec des droits administratifs.

2. Maintenant, dans le Invite de commande fenêtre, tapez ces commandes une par une et frappez Entrer pour que chacun d'eux les exécute.
Volume de liste de diskparts Sélectionner le volume X
faire le ménage
Créer une partition primaire
Note- Remplacer "X»Avec la lettre d'entraînement du lecteur de destination.
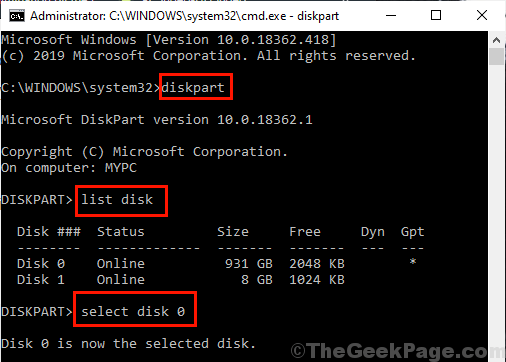
3. Maintenant, tapez encore ces commandes un par un et appuyez sur Entrer après chacun d'eux pour les exécuter un par un.
lister le disque de sélection partition 1 Actif
Note- Remplace le "1"Comme le disque"nombre«Du lecteur de destination (vous obtenez la liste des disques avec la commande` `Disque de la liste '') Vous souhaitez transférer vos fichiers ou dossiers vers.
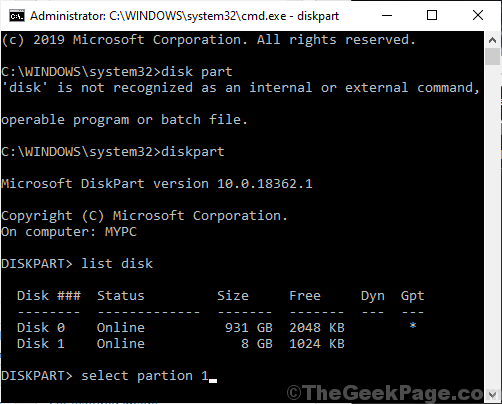
4. Tapez cette commande et frappez Entrer, Pour formater le lecteur de destination au format NTFS et l'étiqueter comme un nom de votre choix.
format fs = étiquette NTFS =Y
Note- Remplace le "Y"Comme l'étiquette de disque de votre choix.
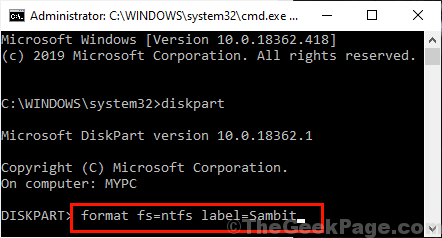
5. Dans la dernière étape du processus, affectez la nouvelle partition créée une lettre de lecteur de votre choix. (Il devrait être différent de toutes les lettres de lecteur existantes sur votre ordinateur. Vous pouvez vérifier les lettres de lecteur existantes dans le Explorateur de fichiers.) Juste copier coller Cette commande dans Invite de commande fenêtre et frapper Entrer Pour exécuter la commande.
Affecter la lettre =g
Note- Remplace le "g«Comme la lettre de disque de votre choix. (Il devrait être différent de toutes les lettres de lecteur existantes sur votre ordinateur. Vous pouvez vérifier les lettres de lecteur existantes dans le Explorateur de fichiers> ce PC.)
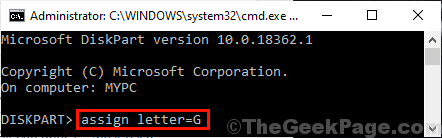
Fermer Invite de commande fenêtre. Maintenant, redémarrer ton ordinateur. Après le redémarrage, essayez de transférer les fichiers / dossiers vers la nouvelle partition que vous venez de créer. Il n'y aura pas d'autres problèmes d'erreur pendant le transfert du fichier ou du dossier.
Conseils-
Pourtant, si le problème continue de vous déranger, alors voici quelques conseils supplémentaires pour vous aider-
1. Essayez de transférer les fichiers / dossiers sur l'ordinateur avec un autre compte utilisateur / administrateur.
2. Si vous êtes confronté à ce problème pour extraire un type particulier de fichier ou de dossier compressé, envisagez d'utiliser un autre outil d'extraction. (Exemple - Comme, si vous êtes confronté au problème de décompression le fichier avec Winrar, vous pouvez extraire le fichier à l'aide du .Extracteur 7Z.)
- « Correction de votre PC redémarrera automatiquement dans une erreur de boucle d'une minute dans Windows 10
- Meilleur logiciel de gestion des réclamations d'assurance pour 2020 »

