Le dossier ne revient pas à lire uniquement dans Windows 10/11 Fix
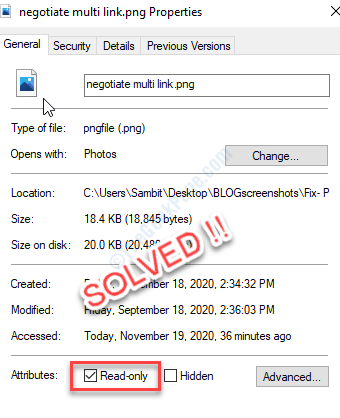
- 4790
- 317
- Romain Martinez
Certains dossiers / fichiers sont en lecture seule pour protéger l'intégrité des fichiers. Mais dans la plupart des cas, vous pouvez réintégrer le statut en lecture seule d'un dossier / fichier particulier. Certains utilisateurs de Windows 11 et de Windows 10 se plaignent d'un problème particulier de l'état en lecture seule du fichier / dossier sur leur système. Selon ces utilisateurs, le dossier problématique continue de renvoyer automatiquement le statut en lecture seule, ce qui les rend non modifiables. Si vous rencontrez le même problème sur votre ordinateur, ne vous inquiétez pas. Suivez ces correctifs faciles sur votre ordinateur. Bien que ce soit principalement un problème d'insuffisance des autorisations appropriées, parfois la récente mise à jour de Windows 10 peut entraîner ce problème.
Solution de contournement -
1. Connectez-vous à votre système avec votre compte administratif. Essayez de modifier à nouveau le dossier / fichier.
2. Désactiver tout antivirus Vous utilisez et réessayez.
Note: - Veuillez vous assurer qu'une marque de coche est là dans la lecture uniquement de la case, car certains utilisateurs sont confondus avec la lecture de couleur noire uniquement à cocher, qui n'est qu'un indicateur d'état.
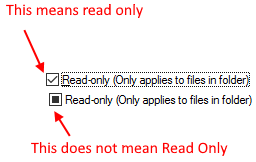
Table des matières
- Correction 1 - Désactiver l'accès contrôlé
- Correction 2 - Modifiez l'attribut du dossier problématique
- Correction 3 - Modifiez les autorisations du lecteur
- Correction 4 - Exécuter les contrôles SFC et SCAN SCAN
Correction 1 - Désactiver l'accès contrôlé
Control Access protège vos fichiers contre la modification de toute application tierce.
1 - Recherche Accès à dossier contrôlé Dans la recherche de l'ordinateur Windows.
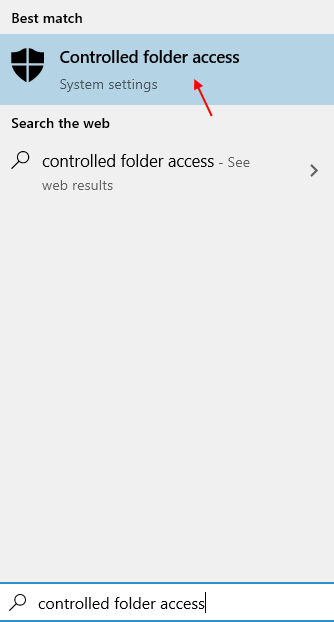
2 - Communiquez «l'accès au dossier contrôlé» à «Désactivé".
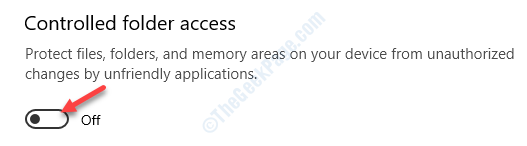
Fermez la fenêtre de sécurité Windows et redémarrer ton ordinateur. Vérifiez si cela a fonctionné pour vous.
Correction 2 - Modifiez l'attribut du dossier problématique
Vous pouvez modifier l'attribut du dossier problématique.
1. Au début, appuyez sur le Clé Windows + S Clés ensemble. Ensuite, tapez "CMD"Dans la boîte de recherche.
2. Ensuite, cliquez avec le bouton droit sur le «Invite de commande"Et cliquez sur le"Exécuter en tant qu'administrateur".
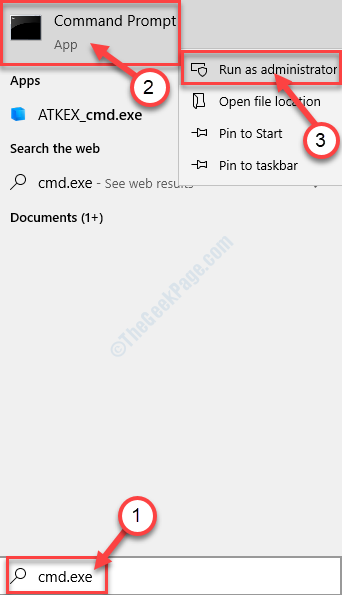
3. Une fois que le terminal apparaît sur votre écran, pâte ce code, modifiez-le en fonction de vos exigences et appuyez sur Entrer.
attrib -r + s "chemin du dossier"
[NOTE- Remplacer 'Chemin du dossier'Avec l'emplacement de fichier / dossier gênant sur votre système. Cliquez simplement sur le dossier pour entrer dans le dossier, puis copier le chemin de la barre d'adresse.
Exemple- Nous avons un fichier nommé «Test» dans l'emplacement «C: \ Users \ Sambit \ Pictures \ New Folder». Donc, la commande ressemblera à ça -
attrib -r + s c: \ users \ sambit \ images \ nouveau dossier \ test.SMS

]]
Cela supprimera l'attribut en lecture seule du fichier et joignera un nouvel attribut système par défaut au fichier particulier.
Découvrez cela résout votre problème.
NOTE-
Parfois, la modification de l'attribut de fichier peut créer des problèmes avec certains dossiers / fichiers. Donc, pour annuler les modifications des attributs de fichier / dossier, suivez cette étape-
Tapez et modifiez cette commande dans le terminal CMD et appuyez sur Entrer.
Attrib -r -s Drive: \\ Foldername
Cela devrait rejeter l'attribut système attribué avec la commande précédente.
Correction 3 - Modifiez les autorisations du lecteur
Ajustez l'autorisation pour le lecteur et testez-le.
1. Localisez le lecteur où se trouve le fichier / dossier sur votre ordinateur.
2. Alors, clic-droit sur le lecteur et cliquez sur "Propriétés".
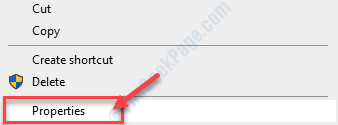
3. Clique sur le "Sécurité»Onglet.
4. Ensuite, cliquez sur "Avancé".
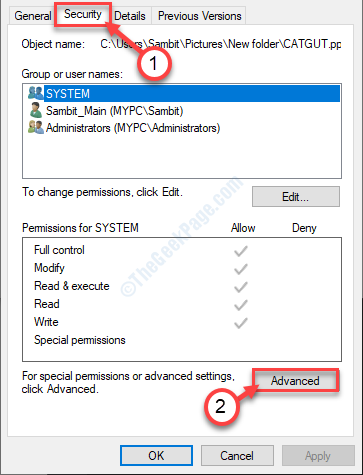
5. Une fois la Sécurité avancée Les paramètres apparaissent, cliquez sur le "Modifier l'autorisation".
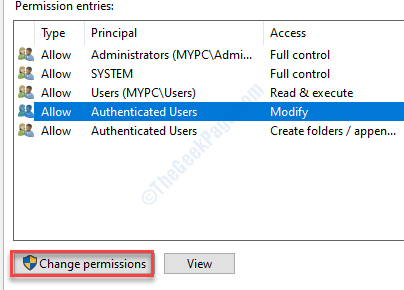
6. Ensuite, sélectionnez votre compte dans la liste dans «Entrées d'autorisation:».
7. Après cela, cliquez sur "Modifier".
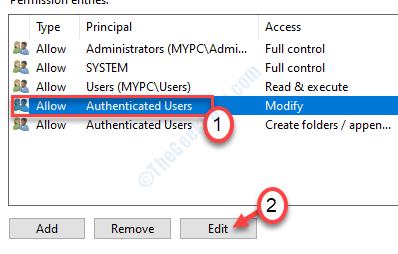
8. Après cela, cliquez sur la liste déroulante et choisissez "Ce dossier, sous-dossiers et fichiers".
9. Dans les «autorisations de base:« Cochez la boîte de »Controle total".
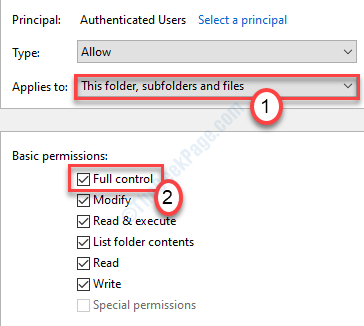
dix. Cliquer sur "Appliquer" et "D'ACCORD"Pour sauver ce changement.
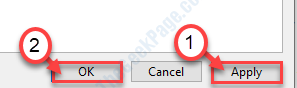
Maintenant, si vous avez plusieurs comptes d'utilisateurs sur votre système, vous avez des étapes supplémentaires à couvrir-
1. Appuyez sur la touche Windows + R.
2. Taper "C: \ Utilisateurs"Et cliquez sur"D'ACCORD".
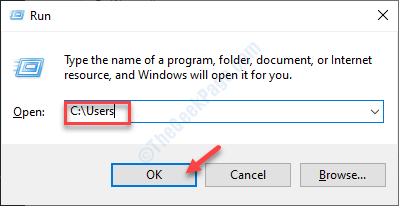
3. Dans le dossier des utilisateurs, cliquez avec le bouton droit sur l'autre compte (le compte que vous n'utilisez pas maintenant) et cliquez sur "Propriétés".
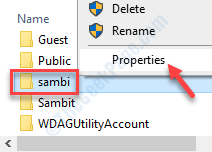
4. Dans la fenêtre Propriétés, cliquez sur le "Sécurité»Onglet.
5. Ensuite, cliquez sur "Avancé".
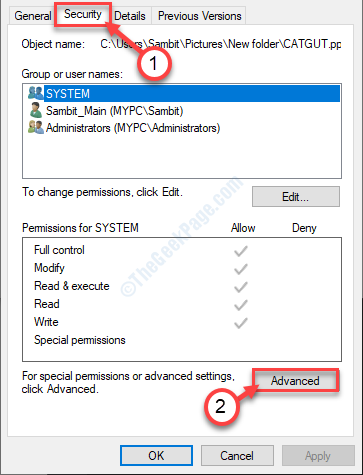
6.Dans les paramètres de sécurité avancés, cliquez sur "Activer l'héritage".

7. Vous devez enregistrer ce changement. Cliquer sur "Appliquer" et "D'ACCORD".
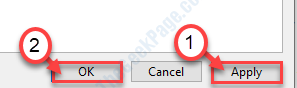
Regardez à nouveau le dossier / fichier.
Correction 4 - Exécuter les contrôles SFC et SCAN SCAN
Vous pouvez utiliser le vérificateur de fichiers système pour réparer les fichiers corrompus de votre système.
1. appuie sur le Clé Windows + R.
2. Ensuite, tapez ce code et appuyez sur Entrée.
CMD
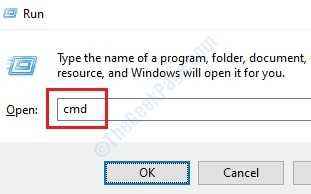
3. Pour exécuter une analyse SFC, tapez cette commande et appuyez sur Entrer Pour exécuter un simple scan SFC.
sfc / scanne
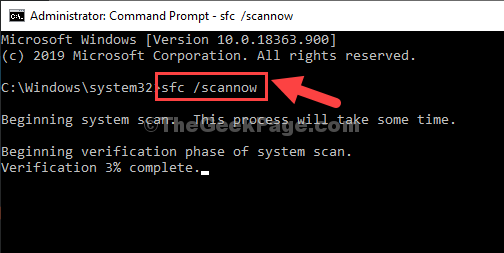
4. L'exécution d'un scan SAM est un processus très facile. Pour ce faire, copier-coller ces commandes un par un puis frapper Entrer.
Soulager.EXE / en ligne / nettoyage-image / scanhealth dism.EXE / en ligne / nettoyage-image / restorehealth dism.EXE / en ligne / Cleanup-Image / StartComponentCleanup
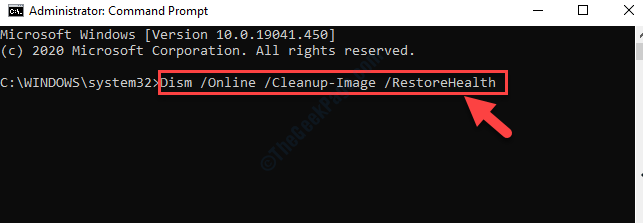
Une fois tous ces chèques terminés, fermez le terminal et redémarrez votre appareil.
Votre problème doit être résolu.
- « Ventilateur et lumières restent allumés même après l'arrêt dans Windows 10/11 Correction
- Désactiver l'éditeur n'a pas pu être vérifié le message dans Windows 10 »

