Ventilateur et lumières restent allumés même après l'arrêt dans Windows 10/11 Correction
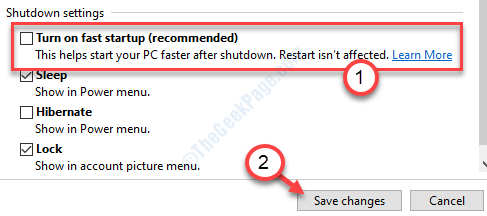
- 659
- 82
- Romain Martinez
Sont le ventilateur et les lumières restent allumées après avoir fermé votre ordinateur? S'il reste, c'est un point très préoccupant que vous ne devriez pas négliger davantage. C'est généralement un problème de bonne consommation d'énergie sur votre système. Certains paramètres erronés dans le profil d'alimentation provoquent ce problème. Suivez simplement ces correctifs faciles pour résoudre le problème.
Table des matières
- Correction 1 - Arrêtez votre PC à l'aide de la commande
- Correction 2 - Éteignez la gestion de l'alimentation de l'état de lien
- Correction 3 - Éteignez le démarrage rapide
- Correction 4 - Désactiver l'hibernation
- Fix 5 - Activer l'hibernation
- Correction de 6- Mettre à jour ou recaper l'iMEI
Correction 1 - Arrêtez votre PC à l'aide de la commande
1. Juste rechercher CMD Dans la boîte de recherche Windows 10.
2. Clic-droit sur l'icône CMD du résultat de la recherche et choisissez Exécuter en tant qu'administrateur.
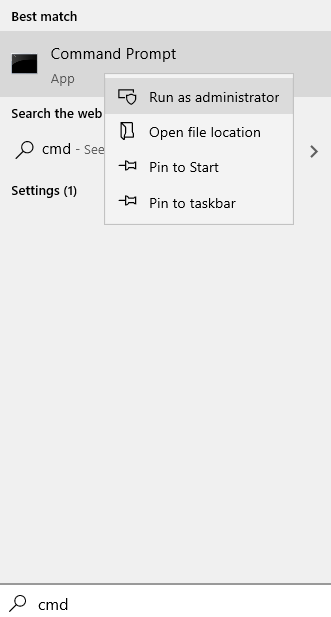
3. Maintenant, exécutez la commande ci-dessous pour arrêter complètement votre ordinateur sans aucun problème.
Arrêt / S / F / T 0
Cette commande fera complètement arrêter votre PC, fermant de force toute application entravée environ.
Correction 2 - Éteignez la gestion de l'alimentation de l'état de lien
Parfois, le système de gestion de l'alimentation peut entraîner ce problème.
1. Pour lancer un Courir terminal, presse Clé Windows + R ensemble.
2. Dans le Courir fenêtre, taper ou copier coller Cette commande d'exécution puis frappez Entrer.
contrôle.exe powercfg.cpl ,, 3
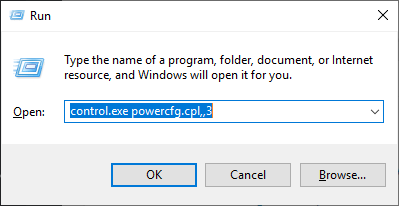
3. Ici, cliquez sur le "PCI Express".
4. Ensuite, cliquez sur "Link State Power Management ”pour l'étendre.
5. Maintenant, vous devez cliquer sur la liste déroulante de 'Paramètres'Et choisissez "Désactivé"D'après les options répertoriées.
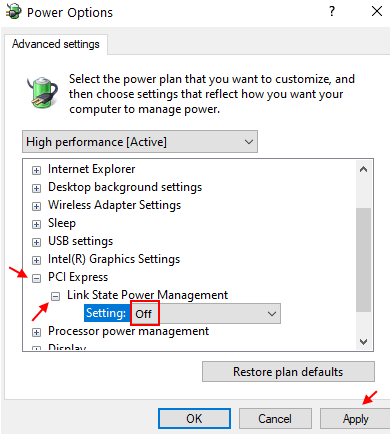
6. Cliquer sur "Appliquer" et "D'ACCORD".
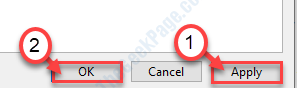
Cela arrêtera le lien de la gestion de l'alimentation de l'état sur votre ordinateur.
Correction 3 - Éteignez le démarrage rapide
Parfois, la startup rapide du système peut causer ce problème particulier.
1. Au début, vous devez appuyer Clé Windows + R Clés ensemble pour lancer le Courir fenêtre.
2. Maintenant, copier coller Cette commande puis frappe Entrer Pour l'exécuter.
powercfg.cpl
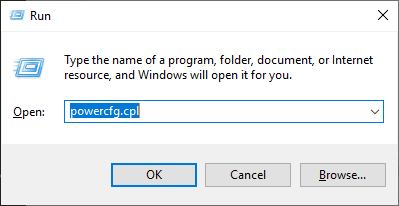
Options d'alimentation La fenêtre sera ouverte.
3. Maintenant, cliquez sur le "Choisissez ce que font les boutons d'alimentation" option.
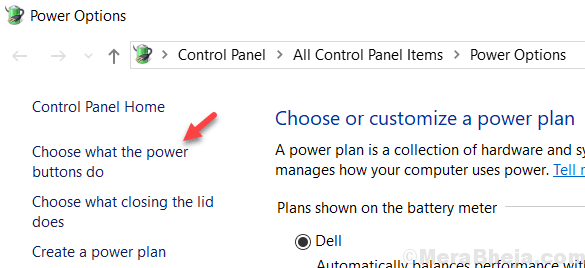
4. Vous devez cliquer sur "Modifier les paramètres qui ne sont actuellement pas disponibles".
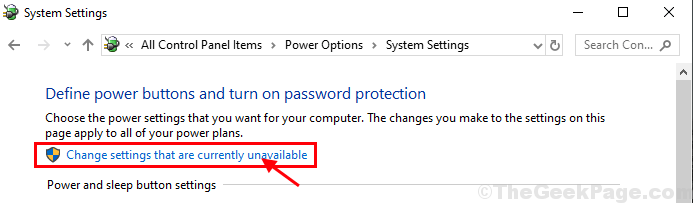
5. Ensuite, sous 'Paramètres d'arrêt', décocher l'option "Allumez le démarrage rapide (recommandé)".
6. Ensuite, cliquez sur "Sauvegarder les modifications".
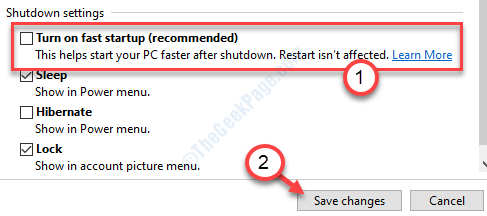
Une fois que vous avez éteint le startup rapide, redémarrage ton ordinateur. Si cela ne résout pas votre problème, optez pour le prochain correctif.
Correction 4 - Désactiver l'hibernation
De nombreux utilisateurs ont résolu le problème simplement en éteignant le mode d'hibernation sur leur système.
1. Au début, appuyez sur le Clé Windows + S Clés ensemble. Ensuite, tapez "CMD"Dans la boîte de recherche.
2. Ensuite, cliquez avec le bouton droit sur le «Invite de commande"Et cliquez sur le"Exécuter en tant qu'administrateur".
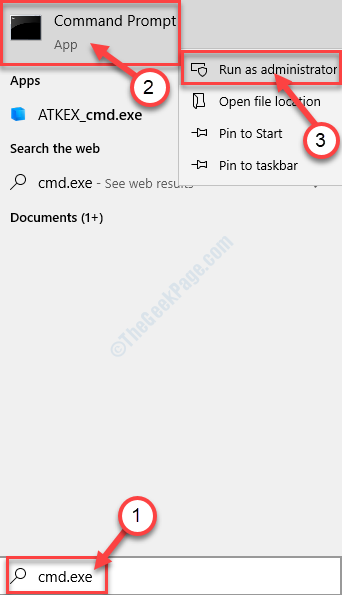
3. Dans la fenêtre du terminal, copier-coller cette commande. Pour l'exécuter, appuyez sur le Entrer clé.
powercfg -h off
Une fois que vous avez éteint l'hibernation sur votre système, éteignez-le et vérifiez si cela fonctionne sur votre ordinateur.
Fix 5 - Activer l'hibernation
Parfois, l'activation de l'hibernation sur votre système peut faire l'affaire.
1. Taper "CMD"Dans la boîte de recherche.
2. Après cela, cliquez avec le bouton droit sur le «Invite de commande"Et cliquez sur"Exécuter en tant qu'administrateur".
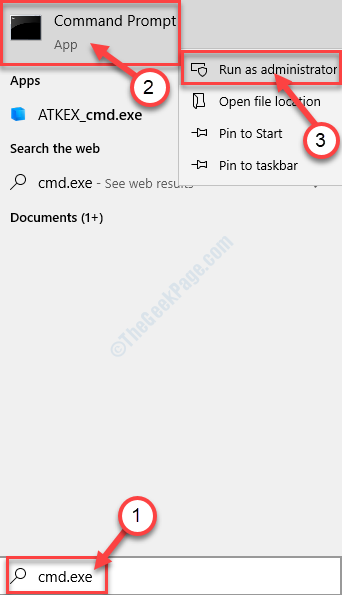
3. Pour activer l'hibernation, collez cette commande et frappez Entrer.
PowerCfg -H sur
Une fois que vous avez allumé l'hibernation et vérifier si fonctionne.
Correction de 6- Mettre à jour ou recaper l'iMEI
Essayez de mettre à jour ou de faire reculer le pilote d'interface du moteur Intel.
1. appuie sur le Clé Windows avec le 'X' clé.
2. Ensuite, cliquez sur le "Gestionnaire de périphériques".
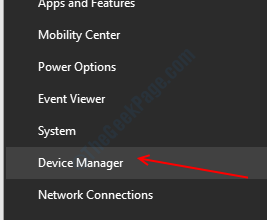
3. Maintenant, cliquez simplement sur le "Dispositifs système".
4. Alors, clic-droit sur le "Interface du moteur Intel Management"Et puis cliquez sur"Propriétés".
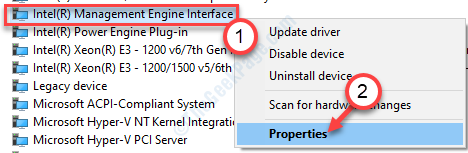
5. Ensuite, cliquez sur "Mettre à jour le pilote"Pour mettre à jour le pilote.
6. Si ce pilote a reçu une mise à jour récemment, cliquez sur "Chauffeur".
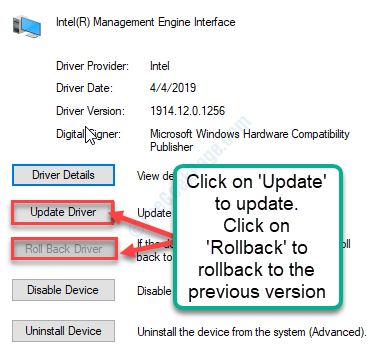
Redémarrage ton ordinateur.
Cela aurait dû résoudre votre problème.
- « Comment connaître votre type de licence Windows 10
- Le dossier ne revient pas à lire uniquement dans Windows 10/11 Fix »

