Fermez avec force un programme à Ubuntu
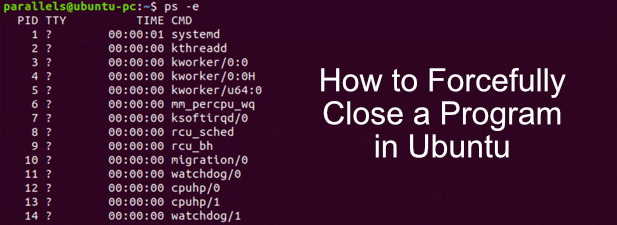
- 1898
- 20
- Maëlle Perez
Lorsqu'un programme cesse de répondre à Windows, la plupart des utilisateurs savent comment l'arrêter en appuyant sur Ctrl + Alt + Supprimer sur leur clavier, en appuyant sur l'option Task Manager et en le fermant à partir de là. Cette approche n'est pas tout à fait transférée aux distributions Linux comme Ubuntu, mais cela ne signifie pas que vous êtes à moins d'options lorsqu'un programme se bloque.
Au contraire - il y a pas mal de façons de fermer un programme sur Ubuntu en utilisant CMD. Si vous êtes à l'aise d'utiliser le terminal, vous pouvez utiliser des commandes comme tuer tous ou xkill Pour forcer les programmes gênants à fermer, ou vous pouvez utiliser l'application System Monitor.
Table des matières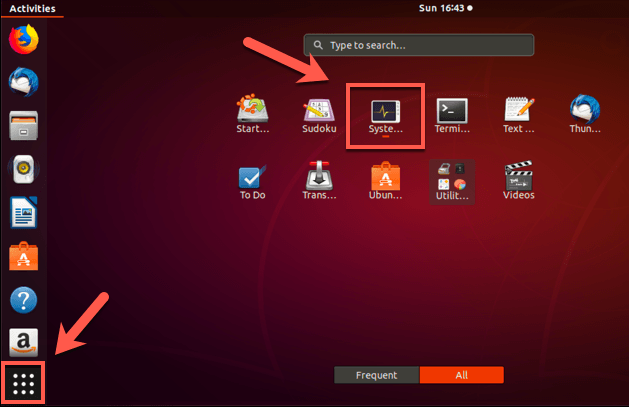
- L'application System Monitor lancera avec la valeur par défaut Processus onglet visible - si ce n'est pas le cas, cliquez sur le Processus Onglet en haut. Dans la liste des processus, trouver et localiser le processus (ou les processus) pour votre programme écrasé, cliquez avec le bouton droit sur l'entrée, puis appuyez sur le Tuer option. Alternativement, sélectionnez le processus et appuyez sur le Processus final bouton en bas de la fenêtre du moniteur système.
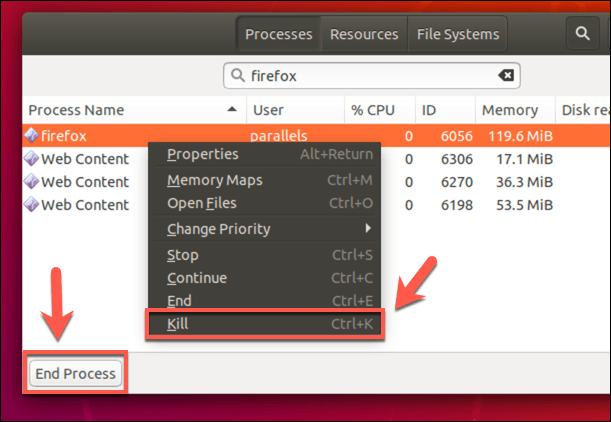
- System Monitor demandera la confirmation que vous souhaitez mettre fin au processus en cours d'exécution. Pour confirmer, appuyez sur le Procédure de mise à mort bouton.
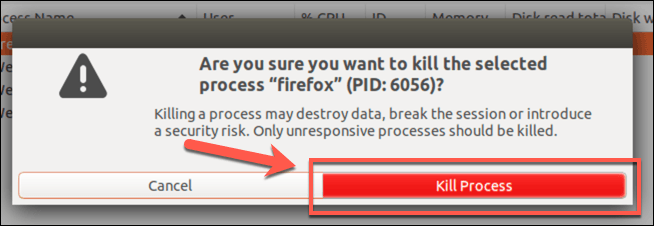
S'il a réussi, le processus devrait disparaître de la liste des processus de moniteur système. Si le programme avait une fenêtre ouverte, cette fenêtre devrait également fermer à ce stade.
Si System Monitor n'a pas réussi à fermer le programme, vous devrez essayer d'utiliser le terminal à la place.
Comment fermer une fenêtre ouverte à l'aide de la commande xkill
Dans la plupart des cas, le logiciel System Monitor fermera avec force un programme sur Ubuntu. Si ce n'est pas le cas, alors vous devrez passer au terminal pour fermer tous les programmes sans réponse.
Heureusement, il y a une commande facile à utiliser appelée xkill Cela vous permettra de fermer avec force tout programme avec une fenêtre ouverte.
- La plupart des versions modernes d'Ubuntu devraient être livrées avec le package XKill installé mais, si vous trouvez qu'il n'est pas installé, vous devrez installer xkill avant de pouvoir l'utiliser. Ouvrez un terminal et type sudo apt installer xorg-xkill pour faire ça. Une fois qu'il est installé, tapez simplement xkill ou sudo xkill Pour commencer à l'utiliser.
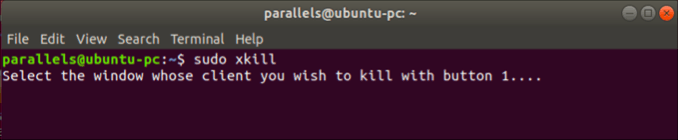
- La sortie du terminal vous dira de Sélectionnez la fenêtre dont vous souhaitez tuer le client avec le bouton 1. En d'autres termes, utilisez votre souris pour cliquer sur une fenêtre ouverte-xkill fermera ceci pour vous. Une fois tué, la sortie terminale répondra par un Killer Creator Message avant la fin.
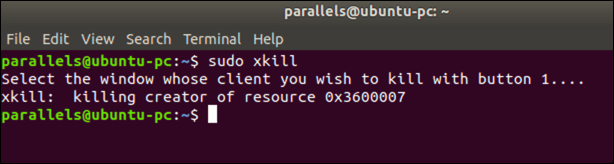
Cela ne fonctionnera que pour des programmes qui ne répondent visiblement pas, y compris les programmes avec une fenêtre GUI avec laquelle vous pouvez interagir.
Clôture avec force d'un programme sur Ubuntu en utilisant les commandes de Pkill, Kill ou Killall
L'utilisation de XKill vous oblige à utiliser Ubuntu avec une interface graphique. Si vous exécutez une version sans tête d'Ubuntu sans GUI installée, comme le serveur Ubuntu, vous devrez utiliser le pkill, tuer ou tuer tous Commandes à la place.
Le tuer et pkill Les commandes finiront tout processus en cours d'exécution sur votre PC, tandis que tuer tous tuera tous les processus connexes. Certains programmes (comme Google Chrome) utilisent plusieurs processus système, donc en utilisant tuer ou pkill peut ne pas nécessairement les mettre fin si le programme cesse de répondre.
- Utiliser tuer, Vous devrez connaître le numéro d'identification du processus (Piquer) attribué à lui-out un terminal et un type haut Pour afficher une liste des processus en cours d'exécution. Vous trouverez le numéro d'identification du processus sous le Piquer colonne et nom du processus / programme sous le Commande colonne.
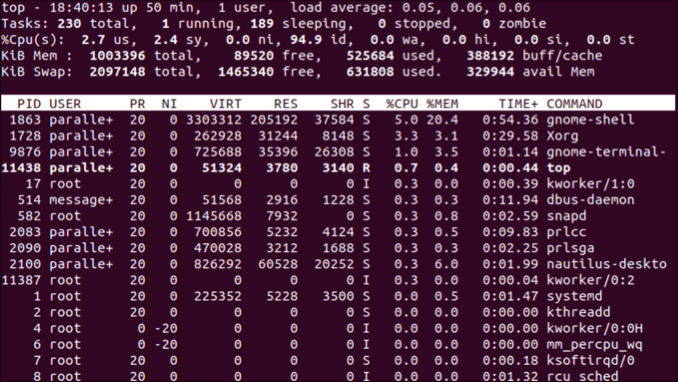
- Pour arrêter un terminal en utilisant tuer, taper tuer, remplacement piquer avec votre identifiant de processus (par exemple, tuer 582). Si cela ne fonctionne pas, tapez sudo tuer un pid plutôt. Une terminaison de processus réussie ne devrait pas entraîner de sortie de terminal supplémentaire, mais vous pouvez taper haut à nouveau pour revérifier.
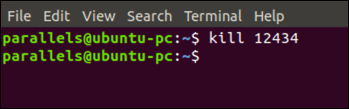
- Le pkill La commande ne nécessite pas de numéro d'identification de processus, mais il nécessite le nom du package. Vous pouvez vérifier cela en utilisant haut d'abord sous le Commande colonne. Une fois que vous êtes prêt, tapez processus pkill, remplacement processus avec le nom du package (ou processus sudo pkill Si le processus ne se termine pas). Comme avec tuer, un succès pkill La commande ne renverra aucun message ni sortie.
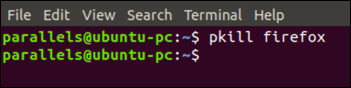
- Si un programme a plusieurs processus, vous pouvez utiliser le tuer tous commande de les résilier tous en même temps. Comme pkill, Cela utilise la consommation de nom de package haut pour trouver cela sous le Commande colonne. Utiliser tuer tous, taper processus de killall ou processus sudo killall, remplacement processus avec le nom du package. Comme pkill, Aucun message ne sera retourné au terminal si la commande est un succès.
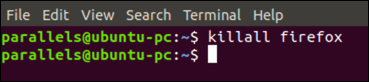
Entretien efficace d'Ubuntu
Même lors de l'exécution du logiciel cesse de répondre, Ubuntu vous donne les outils pour rester en contrôle. Maintenant, vous savez comment fermer un processus dans Ubuntu en utilisant le terminal, vous pouvez profiter d'autres commandes de terminal linux cool pour sauvegarder votre PC, faire une pause en cours d'exécution plutôt que de les terminer, et plus.
Un programme de crash devrait être un événement rare, mais si cela se produit plus souvent qu'il pourrait indiquer un problème avec votre installation d'Ubuntu. Vous devrez examiner certaines des raisons courantes des accidents d'Ubuntu pour (espérons-le) résoudre vos problèmes.
- « Activer Microsoft Internet Information Services (IIS) dans Windows 7
- Affichez une liste de packages logiciels récemment installés dans Ubuntu »

