Liste des clients FTP et installation sur Ubuntu 20.04 Linux Desktop / Server

- 4446
- 525
- Maëlle Perez
En ce qui concerne les clients FTP, il n'y a pas de pénurie de choix disponibles sur Ubuntu 20.04 FOCAL FOSSA. La variété est agréable, mais cela rend un peu plus difficile de sélectionner le meilleur outil pour le travail. Nous espérons vous faciliter la décision dans ce guide alors que nous regardons certains des clients FTP les plus populaires disponibles et comparez leurs fonctionnalités.
La sélection d'un client FTP peut dépendre de nombreux facteurs, d'autant plus que certains ne prennent en charge que la fonctionnalité FTP de base et d'autres clients peuvent prendre en charge des protocoles supplémentaires tels que SFTP, SMB, AFP, DAV, SSH, FTPS, NFS, etc. Quelles que soient vos exigences, vous pourrez prendre une décision éclairée après avoir lu notre ventilation des différents logiciels.
Dans ce tutoriel, vous apprendrez:
- Comment installer et utiliser divers clients FTP
 Client FTP Filezilla sur Ubuntu 20.04
Client FTP Filezilla sur Ubuntu 20.04 | Catégorie | Exigences, conventions ou version logicielle utilisée |
|---|---|
| Système | Installé Ubuntu 20.04 ou Ubuntu 20 amélioré.04 FOCAL FOSSA |
| Logiciel | Nautilus, Filezilla, GFTP, Krusader, Konqueror, FTP, NCFTP, LFTP |
| Autre | Accès privilégié à votre système Linux en tant que racine ou via le Sudo commande. |
| Conventions | # - Exige que les commandes Linux soient exécutées avec des privilèges racine soit directement en tant qu'utilisateur racine, soit par l'utilisation de Sudo commande$ - Exige que les commandes Linux soient exécutées en tant qu'utilisateur non privilégié régulier |
Nautile
Nautilus est probablement le choix de référence le plus évident pour les fonctions FTP de base sur Ubuntu car elle devrait déjà être installée - c'est-à-dire si vous utilisez l'Ubuntu 20 par défaut.04 focal fossa gnome Desktop.
Nautilus n'est pas seulement un client FTP, c'est le gestionnaire de fichiers par défaut de Gnome. La connexion à un serveur à partir de votre gestionnaire de fichiers est très pratique, et elle prend en charge les fonctionnalités «glisser-déposer», ce qui rend très intuitif.
Au cas où Nautilus n'est pas déjà installé, ou si vous souhaitez simplement le mettre à jour, ouvrez un terminal et exécutez les commandes suivantes:
$ sudo apt mise à jour $ sudo apt install nautilus
Vous pouvez ouvrir Nautilus en frappant le Des dossiers Icône sur votre barre de quai ou trouver l'application dans le lanceur des applications d'Ubuntu.
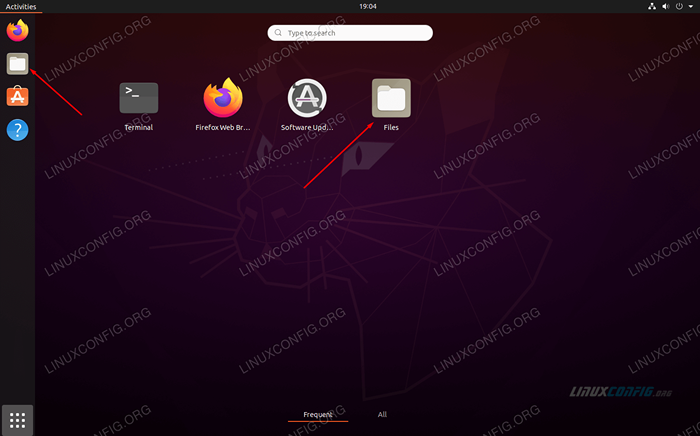 Ouvrez le gestionnaire de fichiers Nautilus
Ouvrez le gestionnaire de fichiers Nautilus Alternativement, vous pouvez toujours l'ouvrir à partir d'une fenêtre de terminal avec cette commande:
$ nautilus
Pour lancer une nouvelle connexion FTP, vous devez cliquer sur «Autres emplacements» sur le côté gauche de la fenêtre, puis entrez les informations du serveur dans la boîte de dialogue «Connectez-vous au serveur».
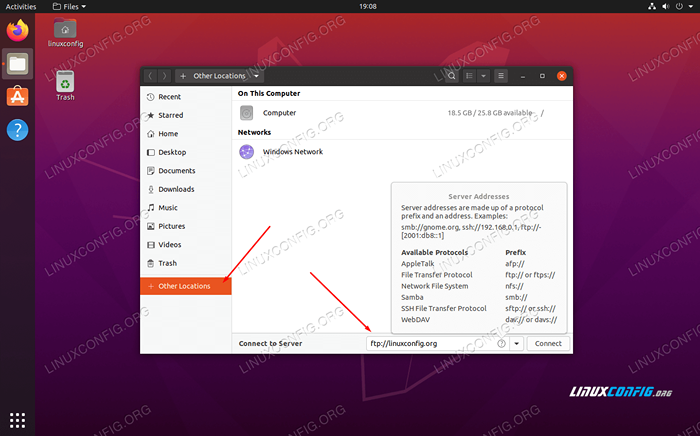 Connectez-vous au serveur FTP à Nautilus
Connectez-vous au serveur FTP à Nautilus Vous pouvez toujours cliquer sur le petit point d'interrogation pour vous rappeler la syntaxe correcte. Vous devrez toujours saisir l'adresse IP ou le nom d'hôte du serveur, tout en le précédant avec le protocole que vous utilisez pour vous connecter. Donc, pour se connecter à l'hôte LinuxConfig.org sur ftp, vous entreriez:
ftp: // linuxconfig.org
Appuyez sur «Connectez» et vous serez invité à saisir vos informations d'identification FTP. Pour les serveurs FTP publics, vous pouvez choisir de vous connecter de manière anonyme. Entrez vos informations d'identification pour s'authentifier avec le serveur distant et avoir un accès complet directement depuis Nautilus:
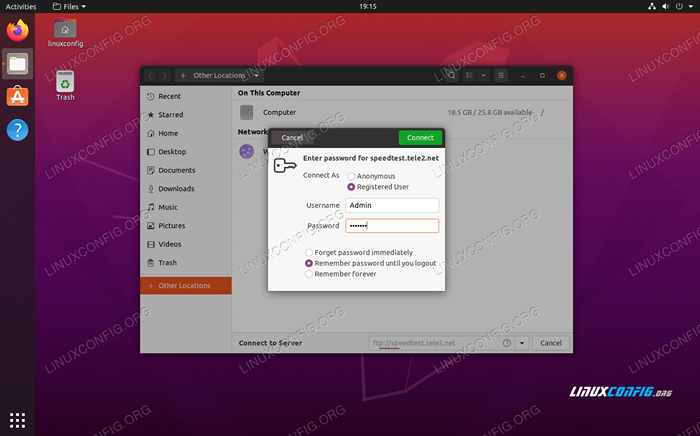 Entrez les informations d'identification pour se connecter
Entrez les informations d'identification pour se connecter Filezilla
Filezilla est un choix bien connu et populaire pour FTP et SFTP car il est riche en fonctionnalités et capable d'être utilisé comme gestionnaire de fichiers général. Pour installer Filezilla, ouvrez un terminal et tapez cette commande:
$ sudo apt install filezilla
Une fois l'installation terminée, vous pouvez l'ouvrir dans le lanceur d'applications ou taper la commande suivante dans un terminal:
$ filezilla
 Interface filezilla
Interface filezilla L'interface est assez simple et intuitive. Vous pouvez saisir le nom d'hôte ou l'adresse IP du serveur FTP et les informations d'identification requises en haut de l'écran, puis cliquez sur «QuickConnect.«Si vous avez plusieurs serveurs auxquels vous vous connectez souvent, Filezilla peut enregistrer ces paramètres pour vous à l'intérieur du gestionnaire de sites (photo ci-dessous). Cela rend les connexions futures assez lisses, et vous pouvez avoir des connexions simultanées ouvertes dans différents onglets.
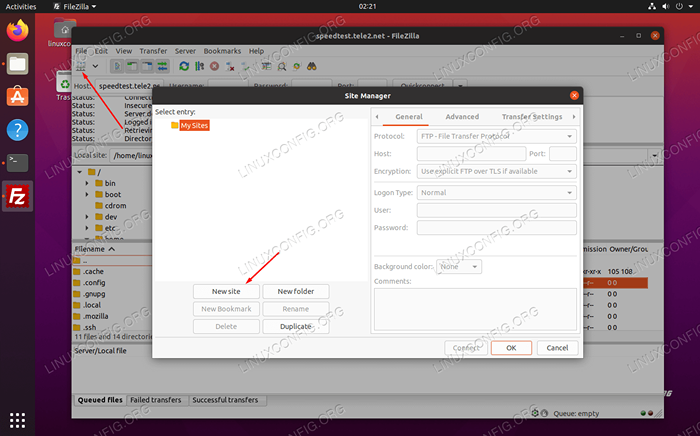 Interface du gestionnaire de sites Filezilla
Interface du gestionnaire de sites Filezilla Une fois que vous vous familiarisez davantage avec Filezilla, consultez le menu des paramètres où vous pouvez affiner le vaste ensemble de fonctionnalités du logiciel.
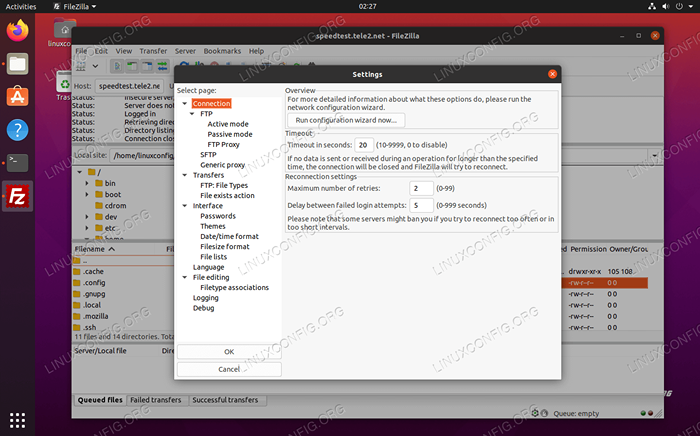 Menu de paramètres de filezilla
Menu de paramètres de filezilla GFTP
GFTP excelle d'être un client FTP léger et simple pour Ubuntu 20.04. Bien qu'il ait une bonne quantité de fonctionnalités, son interface simple le rend agréable à utiliser. Vous pouvez installer GFTP sur votre système en tapant cette commande dans le terminal:
$ sudo apt install gftp
Une fois l'installation terminée, trouvez-la depuis l'intérieur des applications laucher ou ouvrez simplement le programme à partir du terminal avec cette commande:
$ gftp
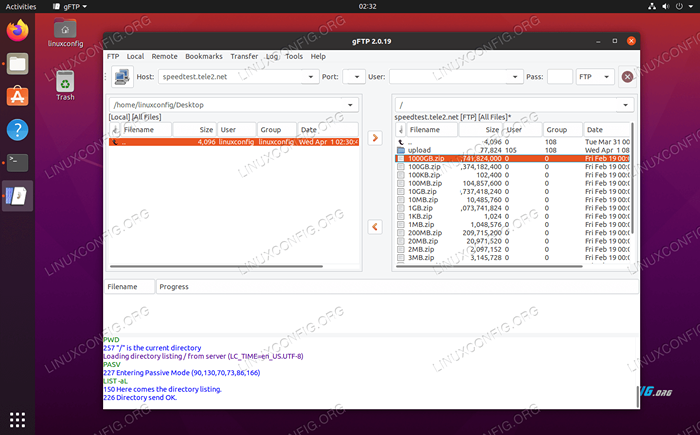 GFTP sur Ubuntu 20.04
GFTP sur Ubuntu 20.04 GFTP est incroyablement simple, mais cela ne signifie pas qu'il est dépourvu de fonctionnalités supplémentaires. Consultez simplement le menu Paramètres pour voir tous les composants sous-jacents qu'il emballe, y compris la prise en charge d'un certain nombre de protocoles réseau:
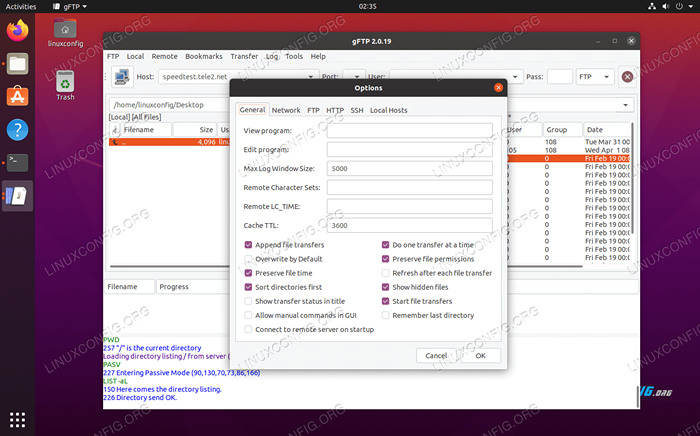 Menu d'options GFTP
Menu d'options GFTP Krusader
Krusader est un autre excellent concurrent pour les clients FTP. C'est un couteau suisse pour gérer les fichiers et est livré avec des outils pour chaque occasion. Par défaut, il ne prend en charge que le protocole FTP, mais vous pouvez étendre son support à SFTP et à d'autres protocoles de réseau en installant le kio-extras emballer.
Krusader s'appuie sur les services fournis par les bibliothèques de base des frameworks KDE. Si vous utilisez un environnement de bureau KDE sur votre système, ces bibliothèques seront déjà installées. Sinon, si vous utilisez Gnome ou un autre gestionnaire de bureau, attendez-vous à ce que l'installation soit un peu plus grande car ces packages supplémentaires seront également téléchargés lors de l'installation.
Installez Krusader et son package de support supplémentaire en exécutant cette commande dans une fenêtre de terminal:
$ sudo apt install krusader kio-extras
Une fois Krusader a terminé l'installation, ouvrez-la dans le lanceur d'applications ou avec cette commande dans le terminal:
$ Krusader
Krusader fera une configuration initiale car c'est la première fois qu'il est exécuté sur votre système. Cliquez sur ces menus et vous serez amené à l'interface client FTP. Aller vers Outils> Nouvelle connexion nette Pour créer une nouvelle connexion FTP, ou simplement appuyez sur Ctrl + n Sur votre clavier:
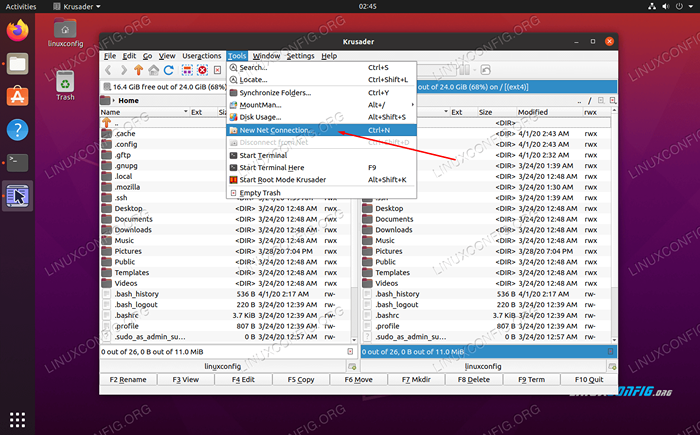 Sélectionnez une nouvelle connexion nette à l'intérieur de Krusader
Sélectionnez une nouvelle connexion nette à l'intérieur de Krusader Entrez ici les informations et les informations d'identification de votre hôte, puis cliquez sur Connecter.
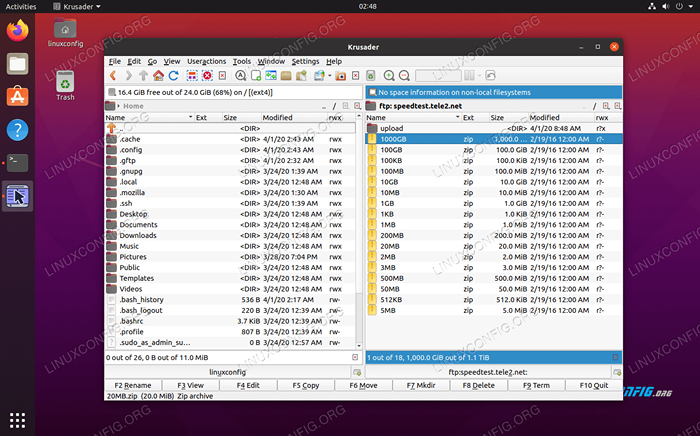 Connecté avec succès au serveur FTP dans Krusader
Connecté avec succès au serveur FTP dans Krusader Konqueror
Konqueror est le gestionnaire de fichiers par défaut dans KDE Plasma Desktop Environment. Comme Nautilus, cela fonctionne toujours bien en tant que client FTP, même sur Gnome. Vous pouvez l'installer avec cette commande:
$ sudo apt installer konqueror
Après l'installation, ouvrez Konqueror via le lanceur d'applications ou via le terminal avec cette commande:
$ konqueror
La syntaxe correcte pour se connecter à un serveur FTP consiste à utiliser ce format: ftp: // nom d'utilisateur: mot de passe @ ftp-server-host-or-ip
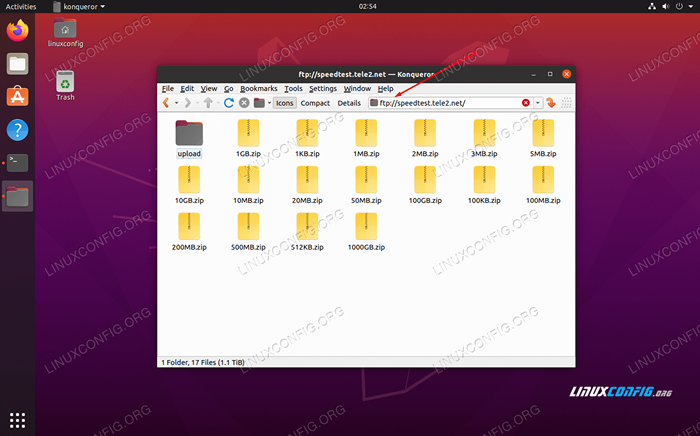 Entrez les informations de connexion à Konqueror
Entrez les informations de connexion à Konqueror Il ne peut pas devenir beaucoup plus simple que de simplement entrer toutes les informations pertinentes sur une seule ligne. C'est là que Konqueror se sent terriblement pratique.
FTP
Si vous n'utilisez aucune GUI sur votre système, comme c'est le cas avec la plupart des serveurs Ubuntu, FTP est une excellente option de ligne de commande qui devrait déjà être installée sur votre système. Étant donné que c'est une ligne de commande uniquement, vous pouvez l'utiliser pour scripter et automatiser de nombreuses tâches de gestion de fichiers. Dans le cas où vous devez l'installer ou le mettre à jour, entrez:
$ sudo apt install ftp
À l'intérieur d'une fenêtre de terminal, créez une connexion FTP avec la syntaxe suivante: ftp ftp-server-host-ou-ip. Une fois invité, entrez votre nom d'utilisateur et votre mot de passe.
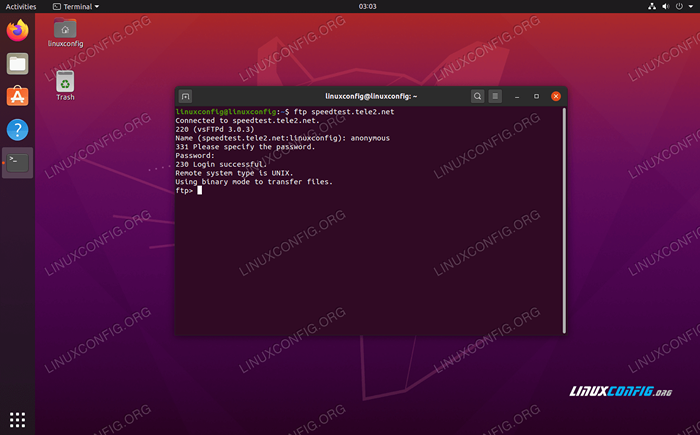 Connexion FTP réussie sur Ubuntu 20.04
Connexion FTP réussie sur Ubuntu 20.04 Pour plus d'informations sur les commandes que vous pouvez utiliser FTP Et ce qu'il peut faire, consultez la page de l'homme:
$ man ftp
Ncftp
NCFTP est une autre option de ligne de commande mais il offre des fonctionnalités supplémentaires et une plus grande facilité d'utilisation que la FTP programme. Alors, utilisez-le si vous cherchez une alternative. Installez NCFTP avec la commande suivante:
$ sudo apt install ncftp
Pour établir une nouvelle connexion FTP avec NCFTP, utilisez la syntaxe suivante: NCFTP -U Nom d'utilisateur ftp-server-host-ou ip.
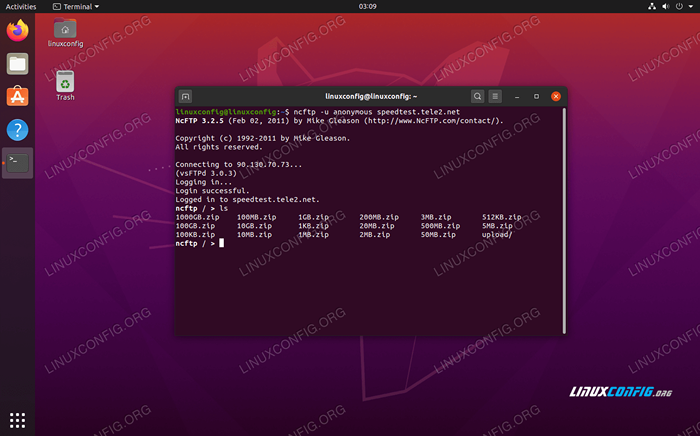 Utilisation de NCFTP sur Ubuntu 20.04
Utilisation de NCFTP sur Ubuntu 20.04 Pour une liste complète des fonctions et une syntaxe d'utilisation, entrez:
$ man ncftp
Lftp
À la recherche d'un client FTP de ligne de commande riche en fonctionnalités? LFTP est ce que vous voulez. C'est le compromis parfait pour les gourous de la ligne de commande, car il a une tonne des fonctionnalités que vous trouveriez normalement chez les clients GUI, mais vous permet de les utiliser à partir de la ligne de commande. La page de l'homme contient à elle seule plus de 2100 lignes d'informations sur ce qu'elle peut faire. Pour l'installer, saisissez la commande suivante:
$ sudo apt install lftp
La syntaxe de commande de base pour ouvrir une nouvelle connexion FTP est: Nom d'utilisateur LFTP @ FTP-Server-Host-or-ip.
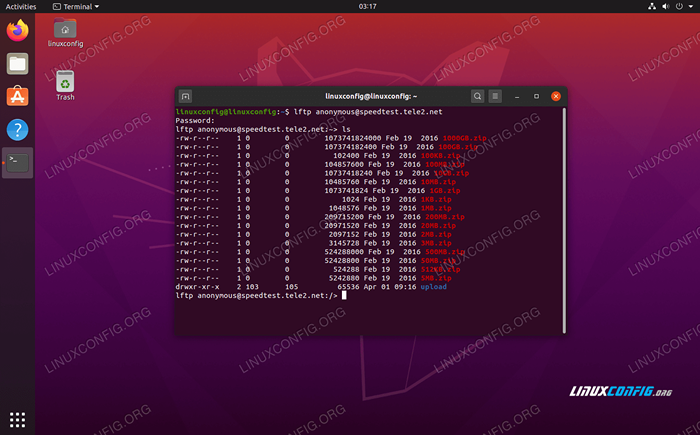 Lié à LFTP sur Ubuntu 20.04
Lié à LFTP sur Ubuntu 20.04 Pour vérifier ce que le LFTP peut faire d'autre, nous vous recommandons de parcourir la page de l'homme:
$ man lftp
Conclusion
Dans cet article, nous avons appris certaines des nombreuses options disponibles pour les clients FTP sur Ubuntu 20.04 FOCAL FOSSA. Quels que soient vos besoins particuliers, l'un des choix présentés ici fera sûrement le travail. Que vous ayez besoin d'une interface graphique ou d'un outil de ligne de commande, d'un client riche en fonctionnalités ou de son client, cet article couvre une sélection approfondie.
Tutoriels Linux connexes:
- Choses à installer sur Ubuntu 20.04
- Comment configurer le serveur et le client FTP / SFTP sur Almalinux
- Choses à faire après l'installation d'Ubuntu 20.04 Focal Fossa Linux
- Comment configurer le serveur SFTP sur Ubuntu 22.04 Jammy Jellyfish…
- Ubuntu 20.04 astuces et choses que vous ne savez peut-être pas
- Liste des clients FTP et installation sur Ubuntu 22.04 Linux…
- Ubuntu 20.04 Guide
- Une introduction à l'automatisation Linux, des outils et des techniques
- Les 8 meilleurs environnements de bureau Ubuntu (20.04 FOCAL FOSSA…
- Ubuntu 20.04 Hadoop
- « Comment mettre à jour les packages Ubuntu sur Ubuntu 20.04 Focal Fossa Linux
- Comment installer la bataille.net sur Ubuntu 20.04 Linux Desktop »

