Comment mettre à jour les packages Ubuntu sur Ubuntu 20.04 Focal Fossa Linux
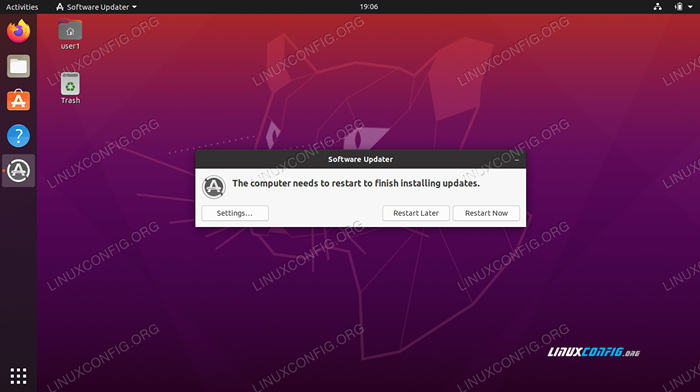
- 3414
- 268
- Maxence Arnaud
L'une des principales attractions de Linux doit être le fait que le système d'exploitation et le logiciel qu'il exécute sont gratuits. Contrairement aux systèmes propriétaires, les mises à jour logicielles sur Ubuntu sont absolument gratuites - vous n'avez jamais à vous soucier de déchaîner de l'argent pour les dernières et les plus grandes applications ou mises à niveau.
Dans ce guide, nous allons jeter un œil à la façon dont Ubuntu publie des mises à jour. Les mises à jour du système d'exploitation d'Ubuntu suivent un cycle particulier, mais le calendrier de publication peut être un peu déroutant pour les non-initiés. Nous allons également passer en revue les méthodes que vous pouvez utiliser pour garder votre système à jour, à la fois via la ligne de commande et l'interface graphique.
Dans ce tutoriel, vous apprendrez:
- Comprendre le calendrier de libération d'Ubuntu
- Comment vérifier les informations de mise à niveau sur Ubuntu
- Comment mettre à niveau Ubuntu via la ligne de commande
- Comment mettre à niveau Ubuntu via l'interface utilisateur graphique
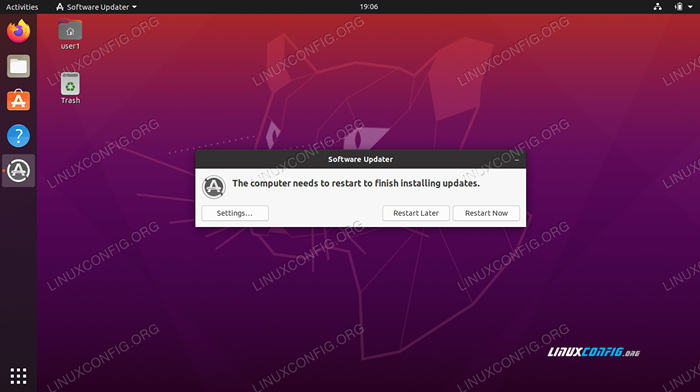 Mettre à niveau Ubuntu 20.04
Mettre à niveau Ubuntu 20.04 | Catégorie | Exigences, conventions ou version logicielle utilisée |
|---|---|
| Système | Ubuntu 20 installé ou mis à niveau.04 FOCAL FOSSA |
| Logiciel | Aucun |
| Autre | Accès privilégié à votre système Linux en tant que racine ou via le Sudo commande. |
| Conventions | # - Exige que les commandes Linux soient exécutées avec des privilèges racine soit directement en tant qu'utilisateur racine, soit par l'utilisation de Sudo commande$ - Exige que les commandes Linux soient exécutées en tant qu'utilisateur non privilégié régulier |
Cycle de libération d'Ubuntu
Ubuntu publie des versions LTS (soutien à long terme) tous les deux ans. Chaque version LTS est entièrement prise en charge avec des correctifs de sécurité et de nouvelles mises à jour pendant cinq ans. D'ici là, si vous ne l'avez pas déjà fait, vous devez mettre à niveau votre installation vers la dernière version LTS afin que les choses continuent de fonctionner en douceur. Ce processus est gratuit et ne prend généralement que quelques minutes (avec une connexion Internet décente).
Il est possible de continuer à utiliser une version LTS et à recevoir des mises à jour de sécurité au-delà de la fenêtre de cinq ans en abonnement au programme ESM d'Ubuntu (Extended Security Maintenance). Cela ne devrait être applicable que dans très peu de cas de bord, et l'utilisateur moyen n'a pas à s'en soucier - il suffit de passer au dernier LTS gratuitement.
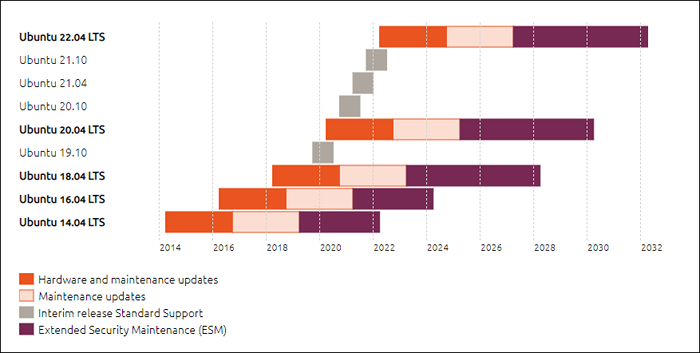 Cycle de support de mise à jour Ubuntu
Cycle de support de mise à jour Ubuntu Source: Ubuntu.com / environ / cycle de sortie
La capture d'écran ci-dessus montre la fenêtre de support pour quelques-unes des versions LTS les plus récentes, mais répertorie également quelques autres versions qu'Ubuntu appelle intérimaire sorties. Ces versions intérimaires sont comme les versions bêta des prochaines versions LTS, destinées aux développeurs et aux entreprises pour tester le prochain système d'exploitation avec le logiciel actuel sur lequel ils comptent. Il est utile de vérifier que tout fonctionne bien avant la sortie de la version complète.
Canonical (l'éditeur d'Ubuntu) dit que 95% des installations d'Ubuntu sont des versions LTS. La plupart des gens n'auront jamais besoin de s'inquiéter des versions provisoires; Ils ne sont pratiques que si vous avez besoin d'un aperçu de ce qui se passe dans la prochaine version majeure d'Ubuntu. Les versions intérimaires ne sont prises en charge que pour neuf mois, car ils ne sont vraiment destinés qu'à des fins de test bref.
Vérifiez les informations de mise à jour
Vous pouvez toujours vérifier la durée du support de votre installation actuelle d'Ubuntu avec la commande suivante:
$ ubuntu-support-statut
La capture d'écran ci-dessous montre l'expiration du support de notre Ubuntu 20 actuellement installé.04 FOCAL FOSSA. Il se trouve que c'est une version intérimaire, et la capture d'écran indique le support pour les neuf prochains mois:
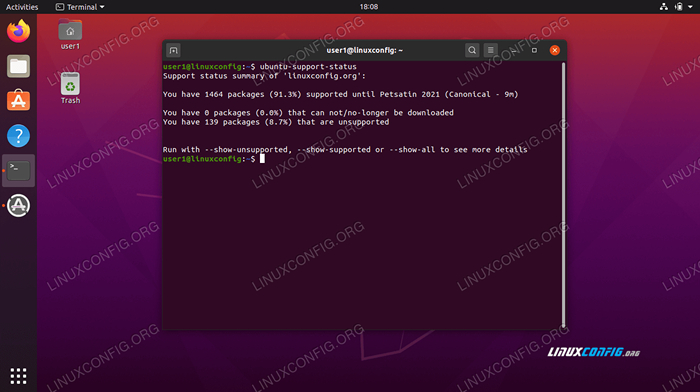 Ubuntu 20.04 Mettre à jour l'état du support
Ubuntu 20.04 Mettre à jour l'état du support Si vous souhaitez déterminer rapidement la version d'Ubuntu que vous utilisez afin que vous puissiez le comparer avec ce qui est disponible sur le site de Canonical, la commande Linux suivante vous donnera les informations que vous recherchez:
$ lsb_release -a
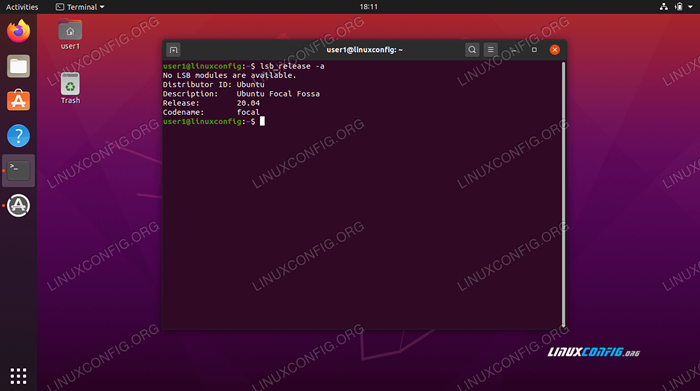 Voyez quelle version d'Ubuntu que nous dirigeons
Voyez quelle version d'Ubuntu que nous dirigeons Mettre à jour Ubuntu via la ligne de commande
Ubuntu a une application graphique spécifiquement pour appliquer des mises à jour, mais la mise à jour avec la ligne de commande nous fournit un peu plus de transparence et de contrôle. Pourtant, si vous préférez l'itinéraire de l'interface graphique, nous couvrirons cela dans la section suivante.
- Tout d'abord, ouvrez une fenêtre de terminal et saisissez la commande suivante pour mettre à jour la liste d'index des packages:
$ sudo apt mise à jour
- Cette pièce n'est pas nécessaire, mais si vous souhaitez voir quels packages sont dus pour une mise à jour, vous pouvez taper cette commande:
$ APT LIST - Upgradable
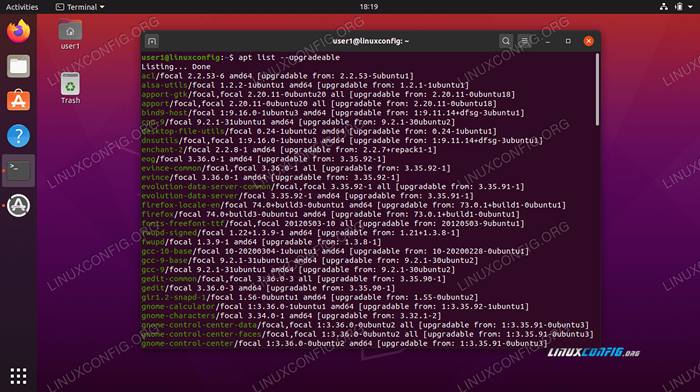 Une liste complète des forfaits moderniques
Une liste complète des forfaits moderniques - Si vous vouliez mettre à jour les packages individuellement, vous pouvez toujours utiliser
nom de package d'installation apt. Ou, pour installer des mises à jour pour tous les packages de votre système, tapez:$ sudo apt mise à niveau
Une fois les mises à jour du package terminées, votre système d'exploitation est entièrement mis à niveau.
Packages maintenus
Certains packages reposent sur d'autres packages afin de fonctionner correctement. Si vous en avez des cas sur votre système d'exploitation, certaines mises à jour peuvent être «conservées» afin de maintenir les fonctionnalités avec d'autres packages. Dans ce cas, vous pouvez mettre à jour ces packages individuellement ou exécuter la commande suivante pour les mettre à jour tous:
$ sudo apt Dist-grade
Packages n'est plus requis
La commande de mise à niveau que nous avons exécutée plus tôt ne supprime pas les packages obsolètes / obsolètes ou inutilisés. Nous devons exécuter une autre commande si nous voulons supprimer des packages de notre système dont nous n'avons plus besoin:
$ sudo apt AutoreMove
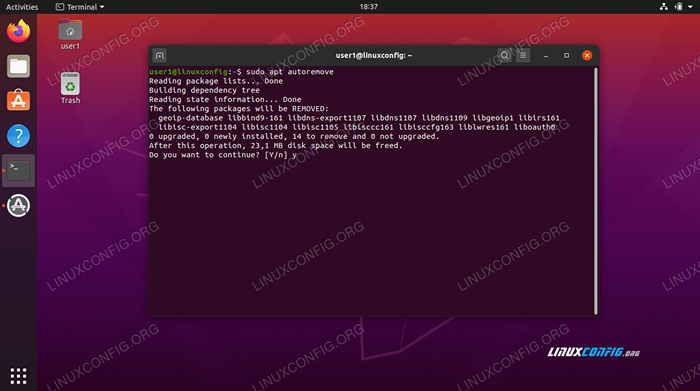 Supprimer les packages obsolètes
Supprimer les packages obsolètes Mettre à jour Ubuntu via l'interface utilisateur graphique
Si vous préférez contourner la ligne de commande, il est également possible de mettre à jour Ubuntu via l'interface graphique.
- Pour commencer, ouvrez le menu des applications et recherchez le logiciel Updater.
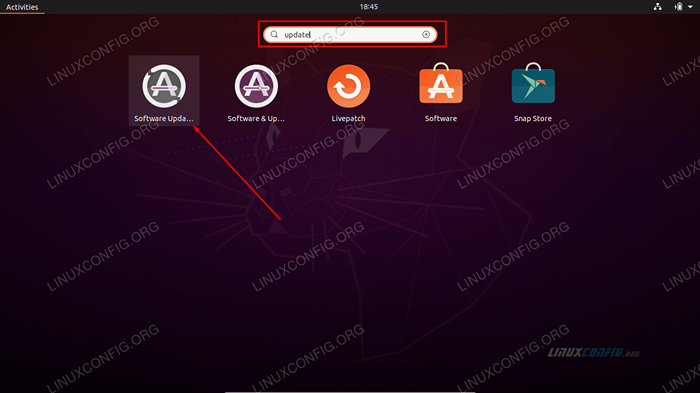 Cliquez sur le logiciel Updater
Cliquez sur le logiciel Updater - Ouvrez le logiciel Mise à jour et attendez qu'il recherche de nouvelles mises à jour.
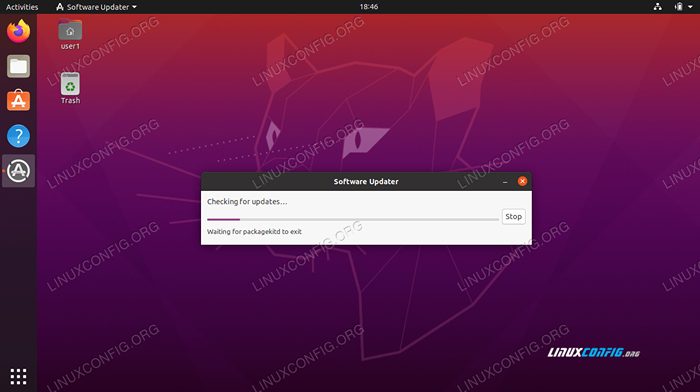 Ubuntu Software Updater doit d'abord télécharger une liste d'index de package mis à jour
Ubuntu Software Updater doit d'abord télécharger une liste d'index de package mis à jour - En éventuellement, vous pouvez cliquer sur «Détails des mises à jour» pour obtenir une liste détaillée de ce que Ubuntu prévoit de mettre à jour.
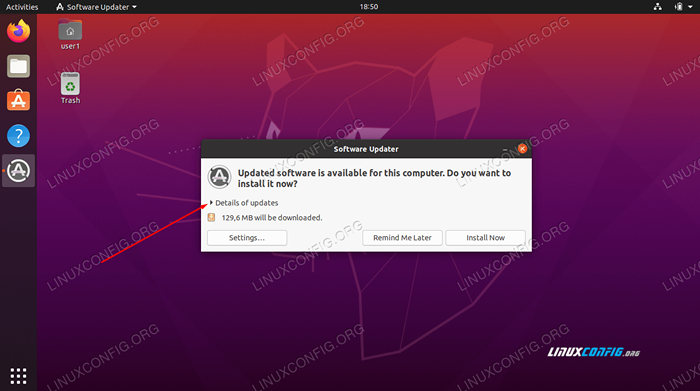 Afficher les détails des mises à jour
Afficher les détails des mises à jour - Dans ce menu, vous pouvez sélectionner ou désélectionner les packages individuels que vous souhaitez mettre à jour (ou non). Pour plus de détails concernant une mise à jour du package, mettez en surbrillance le package en question et cliquez sur «Description technique."
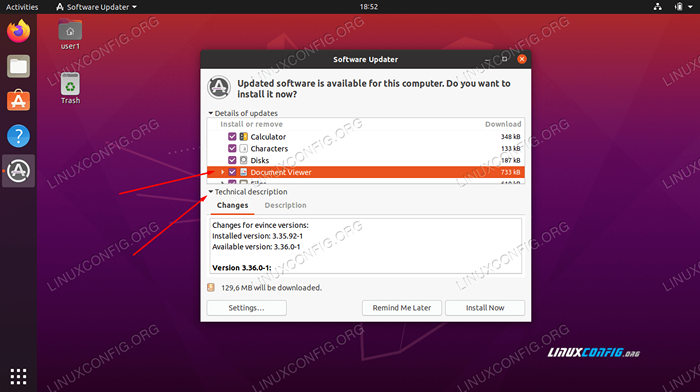 Afficher la description technique des mises à jour
Afficher la description technique des mises à jour - Une fois prêt, cliquez sur «Installer maintenant» pour commencer la mise à niveau.
- Vous devrez entrer le mot de passe de votre administrateur avant de continuer.
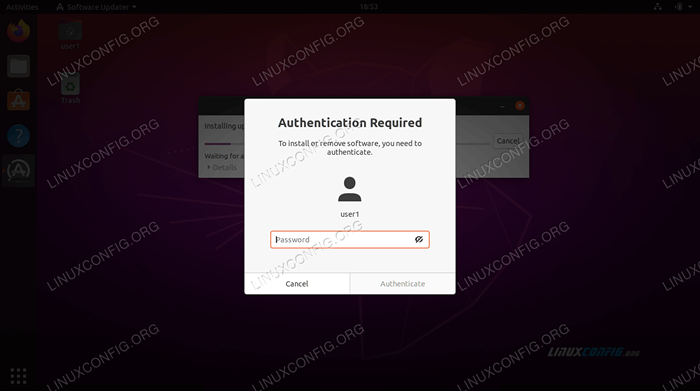 Le mot de passe racine est requis pour les mises à jour logicielles
Le mot de passe racine est requis pour les mises à jour logicielles - La mise à jour Ubuntu devrait maintenant être en cours. Cliquez sur «Détails» pour voir plus d'informations sur la mise à jour du système en cours d'exécution.
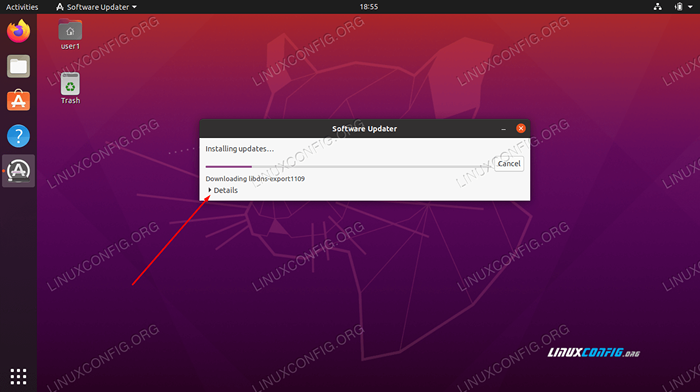 Cliquez sur les détails pour voir plus d'informations
Cliquez sur les détails pour voir plus d'informations 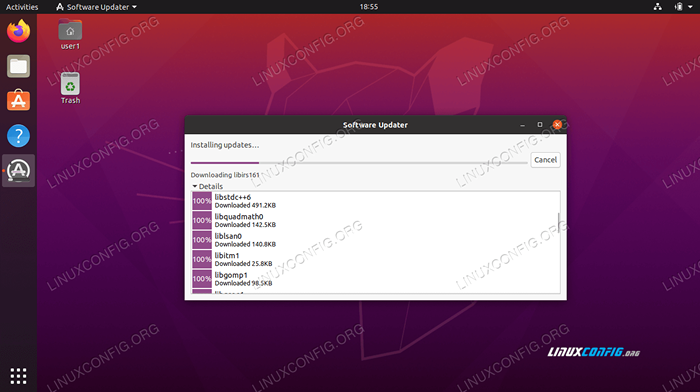 Voir plus de détails sur ce que fait Ubuntu Software Updater
Voir plus de détails sur ce que fait Ubuntu Software Updater - Félicitations, votre système Ubuntu est maintenant à jour, car la fenêtre finale devrait confirmer. Le logiciel Updater peut vous conseiller de redémarrer votre système afin que la mise à niveau termine.
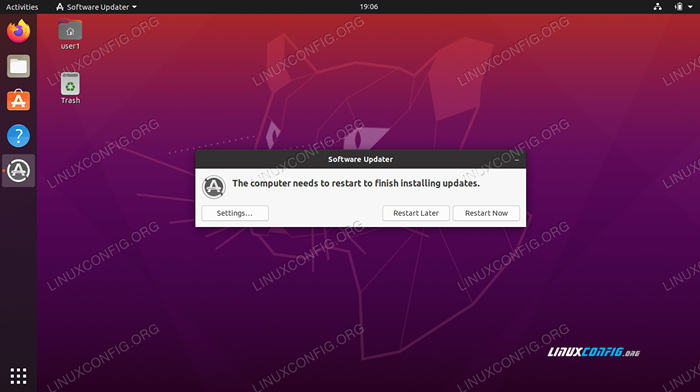 Les mises à jour se sont terminées avec succès sur Ubuntu 20.04
Les mises à jour se sont terminées avec succès sur Ubuntu 20.04
Conclusion
Dans ce guide, nous avons vu comment mettre à niveau notre système d'exploitation Ubuntu via une ligne de commande et une interface utilisateur graphique. Nous avons également appris le calendrier de libération d'Ubuntu et comment vérifier les informations sur la fenêtre de support de notre propre système d'exploitation.
Équipé de ces informations, vous comprenez maintenant le calendrier de version de mise à jour d'Ubuntu et comment garder votre propre système mis à niveau avec les mises à jour du système les plus importantes.
Tutoriels Linux connexes:
- Choses à installer sur Ubuntu 20.04
- Choses à faire après l'installation d'Ubuntu 20.04 Focal Fossa Linux
- Ubuntu 20.04 astuces et choses que vous ne savez peut-être pas
- Ubuntu 20.04 Guide
- Comment mettre à jour les packages Ubuntu sur Ubuntu 22.04 Jammy…
- Choses à faire après l'installation d'Ubuntu 22.04 Jammy Jellyfish…
- Choses à installer sur Ubuntu 22.04
- Ubuntu 22.04 Guide
- Choses à savoir sur Ubuntu 20.04 FOCAL FOSSA
- Les 8 meilleurs environnements de bureau Ubuntu (20.04 FOCAL FOSSA…
- « VNC Server sur Ubuntu 20.04 Focal Fossa Linux
- Liste des clients FTP et installation sur Ubuntu 20.04 Linux Desktop / Server »

