Les plantages de jeu avec «Description pour l'événement ID 0 de la source nvlddmkm ne sont pas trouvés» Correction
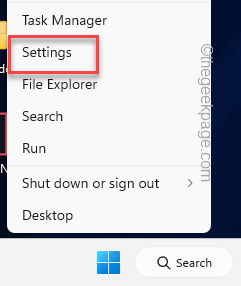
- 3673
- 365
- Mohamed Brunet
Est-ce que tous les jeux s'écrasent au démarrage de votre nouvel ordinateur Windows portant ce message d'erreur "La description de l'ID de l'événement 0 de la source nvlddmkm ne peut être trouvée"? Le "nvlddmkm»Le composant est associé au GPU NVIDIA installé sur votre système. Si vous utilisez une ancienne carte corrompue, vous devez la mettre à jour ou, désinstaller et réinstaller le dernier pilote GPU pour résoudre le problème.
Table des matières
- Correction 1 - Vérifiez l'unité PSU
- Correction 2 - Éteignez la fonction Hags dans Windows 11
- Correction 2 - Retirez le bâton RAM défectueux
- Correction 4 - Utilisez DDU et réinstallez le pilote graphique
- Correction 3 - N'overclockez pas le GPU, CPU
- Fix 5 - Il est temps de mettre à niveau le GPU / RAM
Correction 1 - Vérifiez l'unité PSU
Dans la majorité des cas autour de «nvlddmkm«, Une unité d'alimentation principale défectueuse est responsable. Nous vous recommandons donc de suivre ces étapes pour vérifier l'état du bloc d'alimentation.
Étape 1 - Fermer Votre PC.
Étape 2 - Débonnectez-le de toutes les sources d'alimentation. Ensuite, attendez quelques minutes.
Étape 3 - Après cela, ouvrez soigneusement l'armoire. Ne touchez pas ou n'ouvrez pas l'unité PSU car, même si l'unité d'alimentation est déconnectée, elle a toujours une unité qui contient un courant résiduel.
Étape 4 - Observer l'unité PSU.
Étape 5 - Maintenant, branchez le système à la source d'alimentation pendant que l'armoire est ouverte. Exécutez un jeu de test et observez le bloc d'alimentation. Si le PSU cesse de fournir du courant soudainement après le début du jeu, vous pouvez déduire que l'unité PSU est devenue hors service et a besoin d'un remplacement.
Il y a aussi d'autres raisons derrière ce problème. Par exemple, si vous utilisez un PSU sous-alimenté avec le système, les jeux sont tenus de planter avec le message d'erreur.
Correction 2 - Éteignez la fonction Hags dans Windows 11
Sur les machines Windows 11, il y a une fonctionnalité appelée Planification GPU accélérée par le matériel (Sorts) qui peut être responsable de ce problème. Il est activé par défaut.
Étape 1 - Si vous frappez le Win + X Clés ensemble, un menu de puissance surélevé s'ouvre.
Étape 2 - Là, taper "Paramètres".
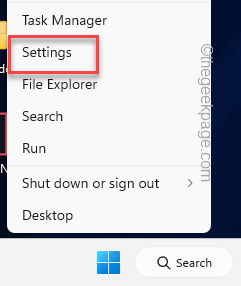 Paramètres min 1
Paramètres min 1 Étape 3 - Sur la page Paramètres, cliquez sur "Système" paramètres.
Étape 4 - Là, de l'autre côté de la page, appuyez sur "Afficher"Pour l'ouvrir.
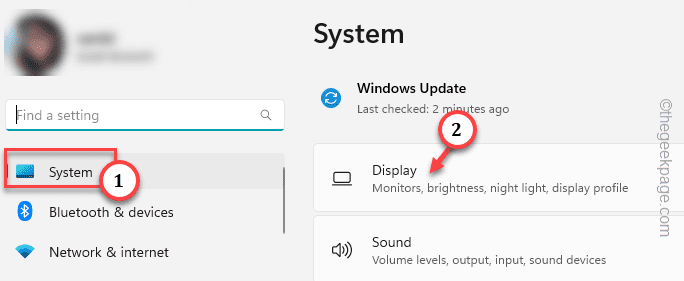
Étape 5 - Clique le "Graphique" paramètres.
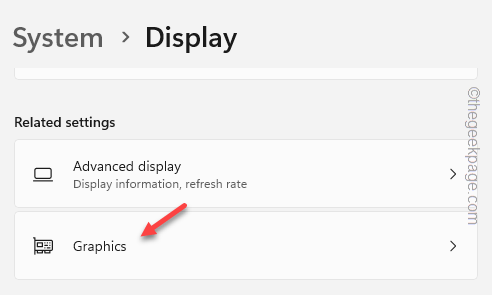
Étape 6 - Maintenant, descendez lentement par le même volet pour trouver "Modifier les graphiques par défaut". Ouvrir ça.
[Si vous utilisez Windows 10, vous pouvez ignorer cette étape.]]
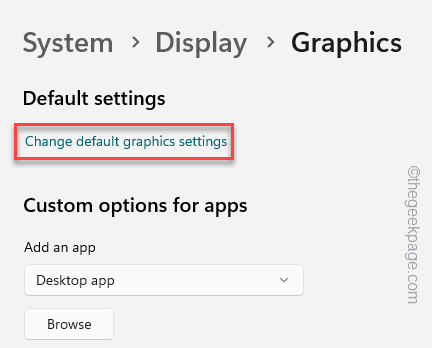
Étape 7 - Basculez juste le «Planification GPU accélérée par le matériel" pour "Désactivé»Mode.
Immédiatement, vous remarquerez que ce message est apparu sous la bascule -
Redémarrez votre PC pour appliquer vos modifications.
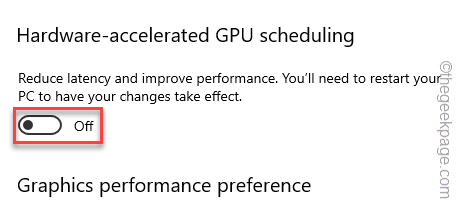
Sortie Paramètres et redémarrer le système. Vérifiez si cela résout le problème.
Correction 2 - Retirez le bâton RAM défectueux
Si vous utilisez un RAM à double canal sur votre système, il y a une chance que l'un des bâtons de Ram ait été en panne et soit le principal coupable.
Étape 1 - Arrêtez le système. Débonnectez-le de la source d'alimentation.
Étape 2 - Attend une minute. Ensuite, desserrez l'armoire. Si vous utilisez un ordinateur portable, dévissez le panneau arrière et soulevez-le soigneusement.
Étape 3 - Maintenant, jetez un œil aux bâtons de bélier branchés sur les canaux RAM. Lentement et soigneusement, tirez doucement les clips de chaque côté du canal pour éliminer le bâton de bélier à partir de là.
Étape 4 - Ensuite, branchez l'ordinateur à la source d'alimentation et allumez-le.
Maintenant, attendez un moment jusqu'à ce que le bureau se charge complètement et puis essayez de courir quelques jeux. Ne vous inquiétez pas, les jeux fonctionneront avec même un seul RAM.
Si les jeux ne s'écrasent plus ou si le message d'erreur ne refait pas surface, déduisez que le bâton de bélier que vous avez retiré est défectueux et a besoin d'un remplacement.
De plus, si les jeux se bloquent toujours, faites-le -
1. Fermer Votre ordinateur complètement.
2. Branchez le bâton RAM supprimé entre les clips RAM.
3. Maintenant, tirez les clips de la deuxième fente de bélier et retirez le deuxième bâton de bélier.
Maintenant, redémarrage Votre ordinateur et testez à nouveau les jeux.
De cette façon, vous pouvez souligner quel Ram Stick est responsable de ce problème. Aller au suivant si celui-ci ne vous aide pas.
Correction 4 - Utilisez DDU et réinstallez le pilote graphique
Il existe un outil nommé Display Driver Unstaller que vous pouvez utiliser pour désinstaller le pilote graphique et réinstaller.
Étape 1 - Téléchargez le pilote Nvidia et DDU
Vous devez utiliser le DDU en mode sans échec. Vous devez donc télécharger à la fois le package DDU et le package Graphics Driver.
Étape 1 - Rendez-vous sur le site Web de Nvidia Driver Downloads ou le site Web du pilote AMD.
Étape 2 - Ici, saisissez les spécifications de la carte graphique.
Étape 3 - Après avoir mis toutes les spécifications correctement, appuyez sur "Recherche«Pour trouver le dernier pilote pour votre système.
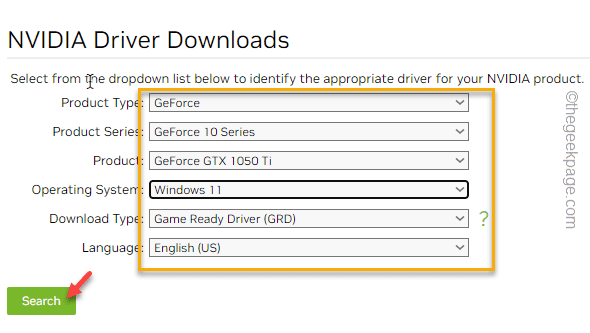
Étape 4 - Sur la page suivante, appuyez sur le «Télécharger»Icône pour commencer à télécharger le pilote.
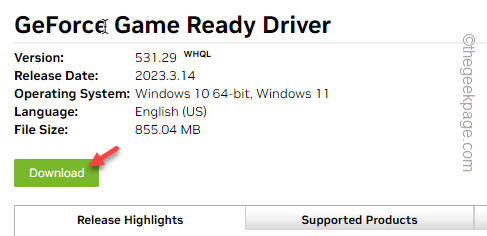
Vous pouvez laisser le processus de téléchargement du pilote en arrière-plan.
Étape 5 - Cliquez simplement sur le pilote d'affichage non-staleur.
Il commencera automatiquement à télécharger le programme de non-installer du pilote d'affichage.
Une fois que vous avez terminé le téléchargement des deux fichiers, quittez le navigateur.
Étape 6 - En utilisant Win + E Clés, ouvrez l'explorateur de fichiers et dirigez-vous vers le répertoire où vous avez téléchargé les fichiers.
Ne faites rien au package Nvidia / AMD.
Étape 7 - Après cela, extraire le «DDU V18.0.4.7"Fichier zip quelque part, vous pouvez facilement l'extraire.
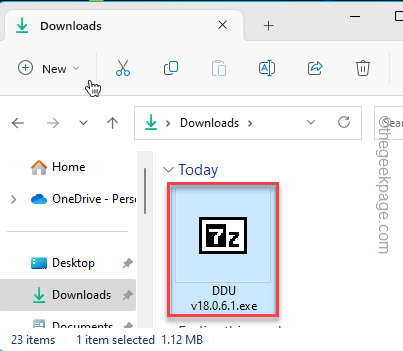
N'oubliez pas où vous extraire exactement le package. Vous en aurez besoin plus tard.
Étape 2 - Passez en mode sans échec
Maintenant, il est temps de démarrer le système en mode sans échec.
Étape 1 - Alors, ouvert Paramètres. Là, cliquez sur "Système".
Étape 2 - Si vous vous dirigez vers le bas de l'autre côté de la page, trouvez "Récupération". Ouvrez-le.
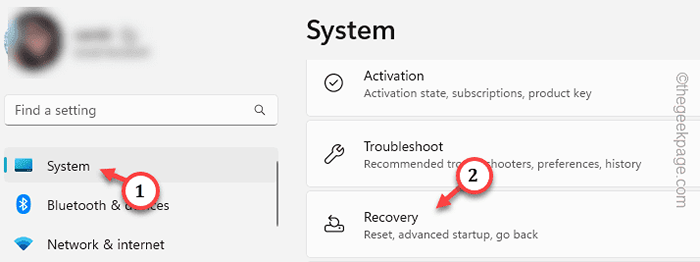
Étape 3 - Lorsque vous êtes dans l'onglet Options de récupération, appuyez sur "Redémarrer maintenant".
Étape 4 - Une invite apparaîtra. Robinet "Redémarrer maintenant" une fois de plus.
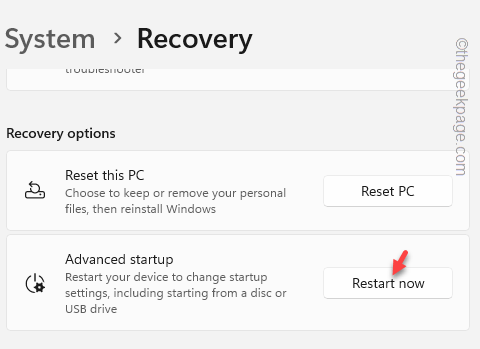
Attendez que le système redémarre.
Étape 4 - Lorsque vous atteignez cet endroit, "Dépanner" Aller de l'avant.
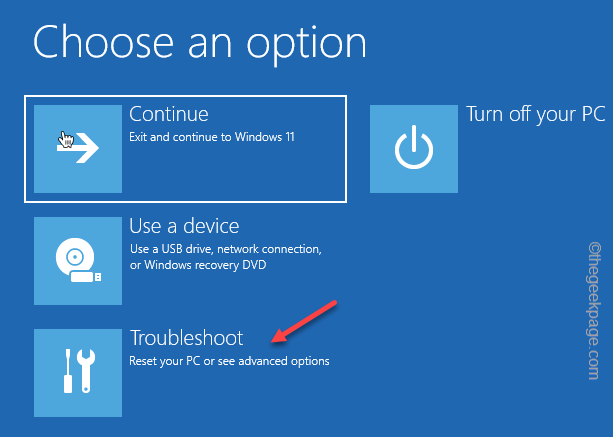
Étape 5 - Appuyez simplement sur "Options avancées"Pour aller à la page suivante.
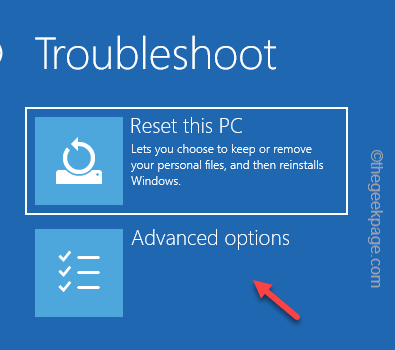
Étape 6 - Maintenant, ici, sélectionnez "Paramètres de démarrage".
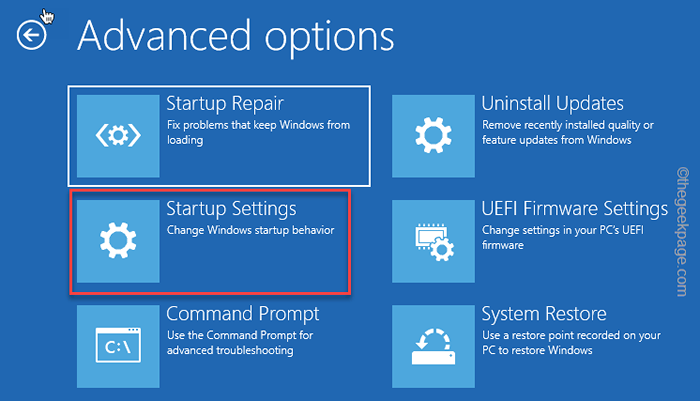
Étape 7 - Maintenant, cliquez sur "Redémarrage«Pour redémarrer le système.
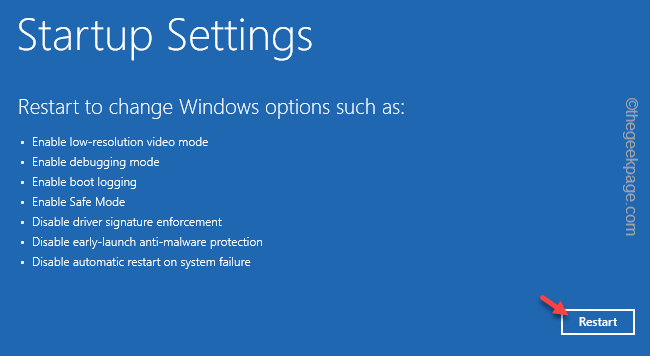
Cela redémarrera votre système et vous montrera tous les paramètres de démarrage.
Étape 8 - Utilisez le F4 clé pour choisir le «Activer le mode sans échec" option.
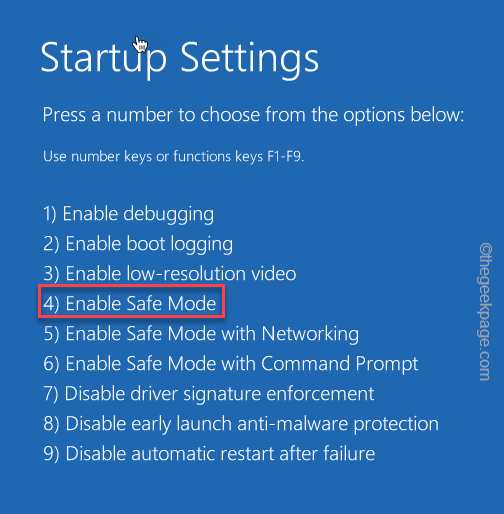
Attendez simplement que votre système démarre en mode sans échec.
Étape 3 - Utilisez DDU
Une fois que vous êtes en mode sans échec, vous pouvez utiliser DDU pour nettoyer les fichiers de pilotes graphiques.
Étape 1 - Une fois que vous êtes en mode sans échec, ouvrez le Explorateur de fichiers.
Étape 2 - Accédez au dossier où vous avez extrait les fichiers DDU.
Étape 3 - Juste, double-cliquez sur le "DDU V18.0.4.7"Pour ouvrir le dossier.
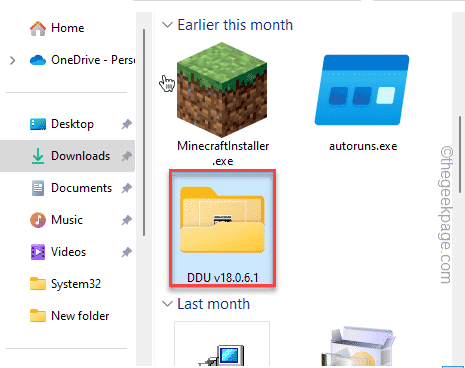
Étape 4 - Alors, double-cliquez le "Afficher le désinstallation du pilote«Pour y accéder.
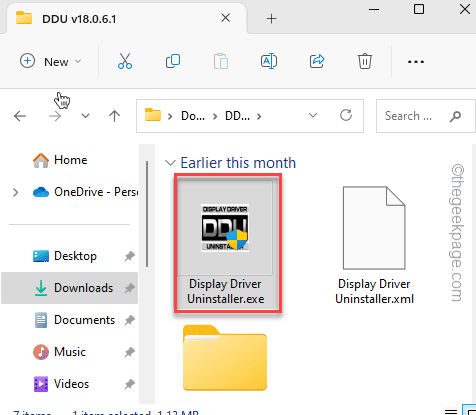
Attendez jusqu'à ce que le pilote d'affichage soit le chargement.
Étape 5 - Réglez simplement le Sélectionner le type de périphérique pour "GPU". Après cela, réparez-le à "Nvidia" ou "DMLA«(Quel GPU vous avez) .
Étape 6 - Juste, tapez "Nettoyer et redémarrer«Pour nettoyer le GPU et redémarrer le système.
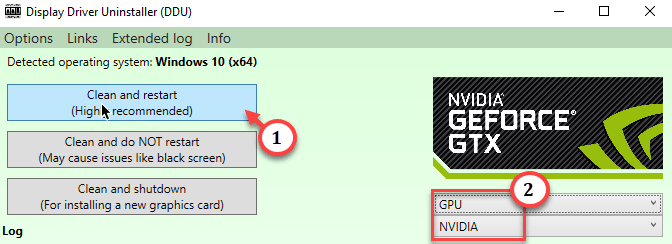
Ce processus nécessite un peu de temps et votre système redémarrera automatiquement pendant le processus.
Étape 4 - Exécutez le programme d'installation graphique
Enfin, lorsque DDU a fait son travail pour essuyer tous les fichiers GPU, il est enfin temps d'exécuter le fichier d'installation graphique autonome pour installer le dernier pilote de votre système.
Étape 1 - Simplement, tapez deux fois sur l'installateur pour le lancer.
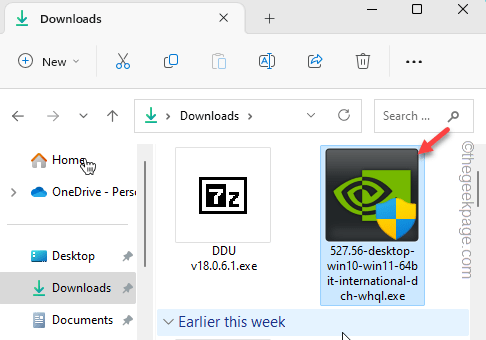
Maintenant, suivez simplement les étapes de votre écran et terminez la procédure d'installation. Cette installation du pilote graphique prend un certain temps (environ 3-5 minutes). Alors, attendez patiemment.
Après avoir installé le pilote de la carte graphique, essayez de jouer à nouveau aux jeux et remarquez s'il y a des problèmes de crash.
Correction 3 - N'overclockez pas le GPU, CPU
L'utilisation prolongée du GPU overclocké sur le système peut entraîner ce problème. Nous vous recommandons donc d'éteindre le réglage de l'overclocking du GPU dans le BIOS et de résoudre le problème.
Étape 1 - Redémarrer le système. Pendant le démarrage du système, appuyez sur la touche correcte (généralement, F2, F10, ou Supprimer) pour ouvrir la page du bios.
 Bios Configuration min min
Bios Configuration min min Étape 2 - Passez au «Avancé" ou "Performance" section. Trouvez le "Overclocking" ou "OC" fonctionnalité.
Étape 3 - Réglez-le sur "Désactivé»Mode.
Ensuite, enregistrez les modifications. Votre ordinateur redémarrera automatiquement une fois.
Après le redémarrage, testez en jouant à des jeux aléatoires et vérifiez si le message d'erreur «pour l'événement de la source nvlddmkm ne peut pas être trouvé» apparaît dans les journaux des événements.
Fix 5 - Il est temps de mettre à niveau le GPU / RAM
Vous avez vérifié le RAM, le PSU et d'autres composants du système. Vous avez proprement installé le pilote graphique et fait tout le reste mentionné dans cet article. Le système est-il toujours en panne? Malheureusement, cela signifie qu'il y a un problème avec le GPU ou les unités de RAM, qui peuvent ne pas être un problème matériel. Si vous utilisez un GPU depuis plus de 5 à 7 ans, vous devez penser à le mettre à niveau ou à en obtenir un nouveau. Il en va de même pour les anciens bâtons de bélier aussi.
- « L'iPhone n'apparaît pas sur Windows Explorer [FIX]
- Hotspot personnel continue de se déconnecter sur iPhone [correctif] »

