L'iPhone n'apparaît pas sur Windows Explorer [FIX]
![L'iPhone n'apparaît pas sur Windows Explorer [FIX]](https://ilinuxgeek.com/storage/img/images/iphone-does-not-show-up-on-windows-explorer-[fix]_15.png)
- 2699
- 633
- Thomas Richard
Les utilisateurs d'iPhone doivent toujours utiliser le système Windows / Mac pour sauvegarder leurs données en transférant des fichiers car le stockage de l'iPhone n'est pas consommable. En faisant cette tâche, il se produit un problème où l'iPhone n'apparaît pas sur l'explorateur Windows sur le système.
Ce problème empêche l'utilisateur d'accéder aux fichiers ou quoi que ce soit à partir de l'iPhone sur son système Windows. Les raisons potentielles de ce problème pourraient être l'une des éléments suivants.
- Câble USB défectueux ou port USB de votre ordinateur
- Logiciel iPhone obsolète
- Aucun contrôle sur le dossier iTunes sur le système
- Problèmes techniques internes sur l'iPhone
- Ne pas avoir de pilote USB de l'appareil Apple
Après avoir énuméré toutes les raisons possibles, nous les avons profondément recherchés et compilé un ensemble de solutions dans l'article ci-dessous.
Table des matières
- Correctifs préliminaires
- Solution 1 - Essayez de passer à MTP Driver pour le périphérique USB Apple
- Solution 2 - Obtenez un contrôle total sur le dossier iTunes
- Solution 3 - Débranchez le câble USB et redémarrez le système
- Solution 4 - Mettez à jour le pilote Apple iPhone sur le système
- Solution 5 - Essayez de mettre à jour le pilote de périphérique USB
- Solution 6 - Réinitialisez l'emplacement et les paramètres de confidentialité sur iPhone
Correctifs préliminaires
- Vérifiez le câble USB - Cela pourrait se produire principalement en raison du câble USB endommagé ou parfois en utilisant un câble USB non autorisé de vendeurs tiers. Alors vérifiez si le câble USB est cassé ou endommagé et essayez de le remplacer par le câble USB d'origine.
- Essayez un autre port USB - De nombreux utilisateurs ont constaté que le port USB ne fonctionnait pas correctement et cela causait le problème. Alors essayez de connecter votre iPhone via un câble USB à un autre port USB sur votre système Windows et voyez si cela fonctionne. Essayez également de faire réparer le port USB défectueux.
- Mettre à jour le logiciel iPhone - Cela pourrait être la raison courante, mais vérifier si le logiciel de l'iPhone est à sa dernière version peut résoudre ce problème. Alors essayez de mettre à jour l'iOS sur votre iPhone.
- Assurez-vous que votre système Windows est mis à jour - Parfois, nous avons tendance à ignorer les notifications de la mise à jour de Windows et cela peut entraîner de tels problèmes. Alors accédez à la page Windows Update et s'il y a des mises à jour disponibles, veuillez les télécharger et les installer.
- Redémarrer l'iPhone - La plupart des utilisateurs d'iPhone ont résolu ce problème en redémarrant simplement leurs iPhones pour supprimer les bogues logiciels mineurs. Nous suggérons donc à nos utilisateurs d'essayer de redémarrer leurs iPhones une fois et de vérifier si cela les a aidés.
Solution 1 - Essayez de passer à MTP Driver pour le périphérique USB Apple
Si le pilote de périphérique USB Apple actuel crée ce problème, vous pouvez toujours essayer le pilote par défaut en l'installant en utilisant les étapes mentionnées ci-dessous.
Étape 1: Appuyez sur le les fenêtres clé et type Gestionnaire de périphériques.
Étape 2: Sélectionnez maintenant le Gestionnaire de périphériques option des résultats de recherche sous la meilleure correspondance comme indiqué ci-dessous.
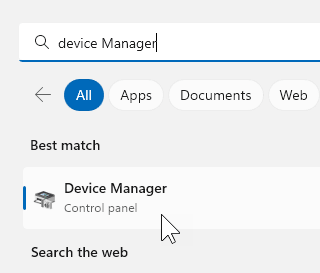
Étape 3: Une fois que le gestionnaire de périphériques s'ouvre, double-cliquez sur le Dispositifs de bus en série universels Option pour l'étendre.
Étape 4: alors clic-droit sur Appareil mobile Apple Dispositif composite USB et choisissez le Mettre à jour le pilote Option du menu contextuel.
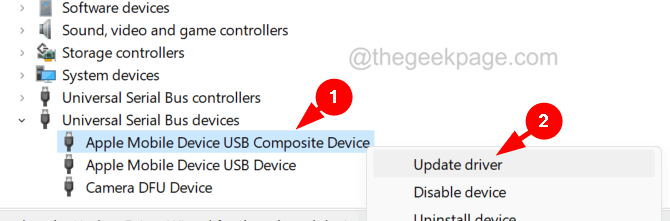
Étape 5: cliquez sur Parcourir Mon ordinateur pour les conducteurs.
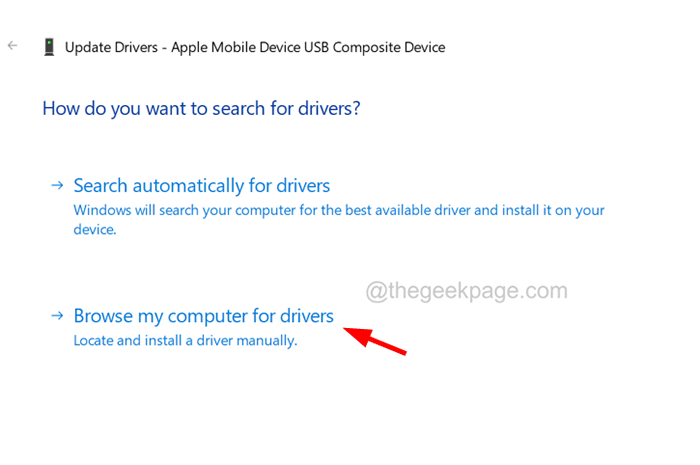
Étape 6: Ensuite, sélectionnez le Laissez-moi choisir parmi une liste de pilotes disponibles sur mon ordinateur Option en cliquant dessus.
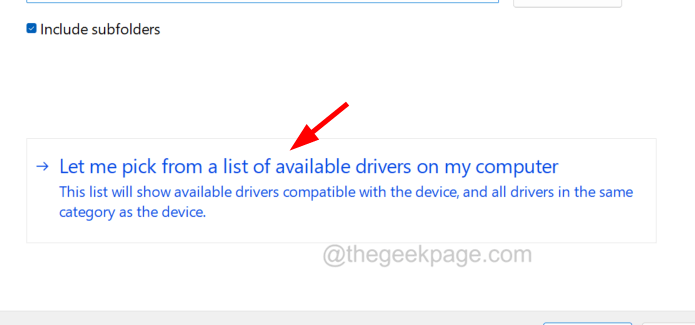
Étape 7: cliquez maintenant sur Appareil USB MTP et appuyez sur Suivant procéder comme indiqué ci-dessous.
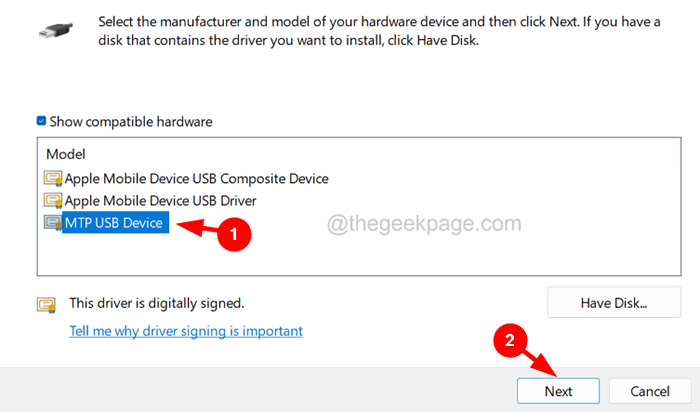
Solution 2 - Obtenez un contrôle total sur le dossier iTunes
Lorsque vous n'avez pas accès au dossier iTunes sur votre système, il n'est pas possible que l'iPhone apparaisse sur Windows Explorer. Alors essayez de prendre un contrôle total sur le dossier iTunes en utilisant les étapes ci-dessous.
NOTE - Assurez-vous que l'application iTunes est installée sur votre système. Sinon, veuillez l'installer.
Étape 1: Appuyez sur le les fenêtres et E clés ensemble pour ouvrir le Windows Explorer fenêtre.
Étape 2: Maintenant double-cliquez sur le Musique dossier et clic-droit sur le iTunes dossier à l'intérieur.
Étape 3: Sélectionnez le Propriétés Option du menu contextuel comme indiqué ci-dessous.
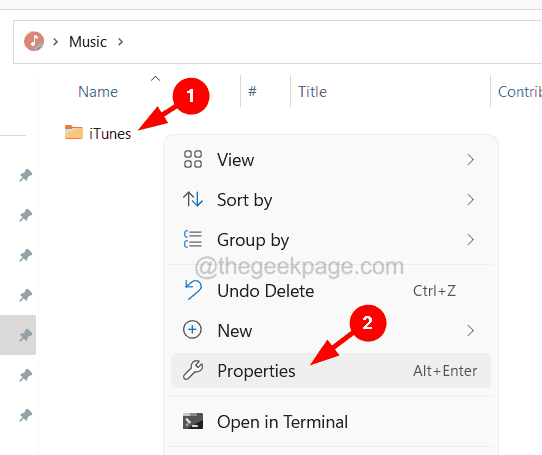
Étape 4: Une fois la fenêtre de propriétés apparaît, cliquez sur le Général onglet et décochez le Lecture seule (s'applique uniquement aux fichiers dans le dossier) Attribut.
Étape 5: puis cliquez Appliquer et D'ACCORD.
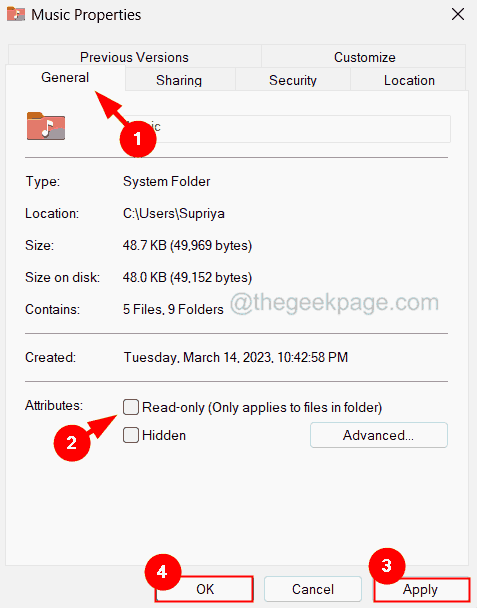
Étape 6: Une fois terminé, vérifiez si le problème est résolu.
Étape 7: Sinon, allez au Propriétés iTunes fenêtre à nouveau en utilisant les étapes 1-3.
Étape 8: cliquez maintenant sur le Sécurité onglet et appuyez sur le Modifier option.
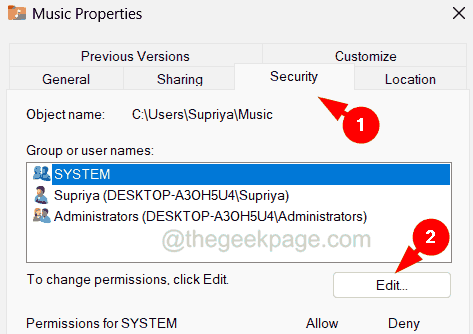
Étape 9: sur le Autorisations pour iTunes fenêtre, assurez-vous que vous avez autorisé votre système à avoir Controle total Autorisations pour le dossier iTunes.
Étape 10: Enfin, cliquez Appliquer et D'ACCORD.
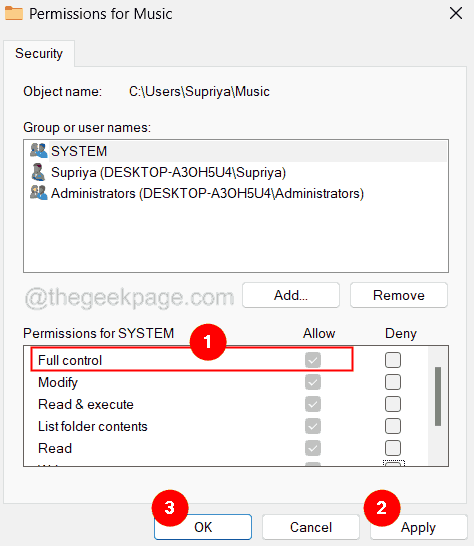
Solution 3 - Débranchez le câble USB et redémarrez le système
Étape 1: Tout d'abord, vous devez retirer le cable USB du système Windows en le débranchant.
Étape 2: Après avoir débranché le câble USB, redémarrez votre système Windows.
Étape 3: Pour ce faire, clic-droit sur le Le menu Démarrer bouton (forme carrée de couleur bleue) et survolez-vous sur le Arrêtez ou signez dehors Option du menu contextuel comme indiqué ci-dessous.
Étape 4: puis cliquez sur le Redémarrage Option de la liste des menues de dépôt latérale.
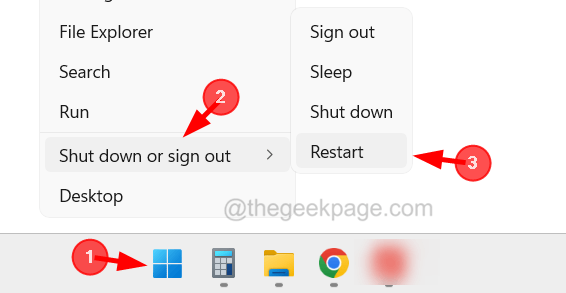
Étape 5: Cela redémarrera votre système Windows et une fois terminé, essayez de connecter votre iPhone via un câble USB.
Solution 4 - Mettez à jour le pilote Apple iPhone sur le système
Étape 1: Au début, lancez le Gestionnaire de périphériques par clic droit sur le Le menu Démarrer bouton de la barre des tâches et cliquez sur Gestionnaire de périphériques à partir de la liste des menus contextuels.
NOTE - Vous devez connecter votre iPhone à votre système Windows via un câble USB Lightning d'Apple.
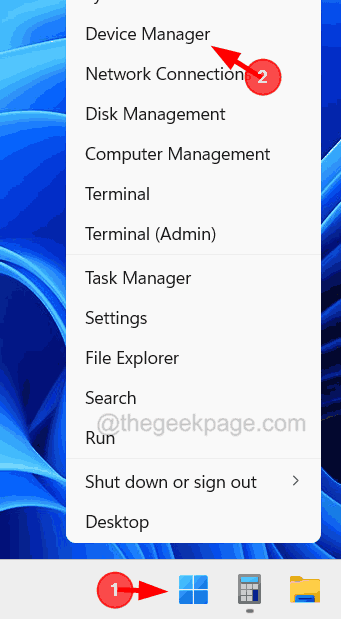
Étape 2: Une fois que la fenêtre du gestionnaire de périphériques apparaît, recherchez le Des appareils portables Option de la liste des appareils et élargissez-le par double-cliquez dessus.
Étape 3: Maintenant clic-droit sur le Iphone Apple et sélectionnez le Mettre à jour le pilote Option du menu contextuel.
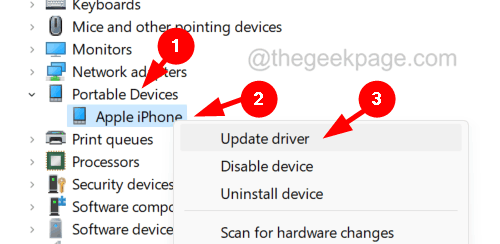
Étape 4: Choisissez le Recherchez automatiquement les conducteurs Option de la fenêtre enracinée sur l'écran.
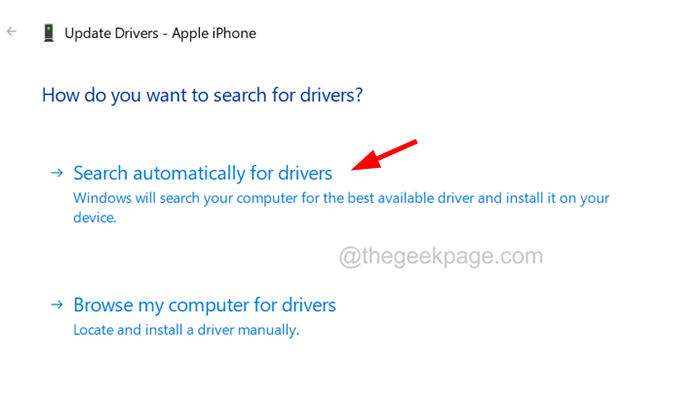
Étape 5: Cela commencera à rechercher en ligne le dernier pilote pour l'appareil Apple iPhone et l'installe.
Étape 6: Une fois terminé, vous pouvez fermer le gestionnaire de périphériques.
Étape 7: Débranchez l'iPhone du système Windows et essayez de le reconnecter à nouveau.
Puis vérifiez s'il apparaît sur la fenêtre de l'Explorateur Windows.
Solution 5 - Essayez de mettre à jour le pilote de périphérique USB
Étape 1: Ouvrez le Courir boîte de commande en appuyant sur le les fenêtres et R Clés ensemble.
Étape 2: Suivant, Type devmgmt.MSC dans la zone de texte de la fenêtre de commande d'exécution comme indiqué ci-dessous et appuyez sur Entrer.
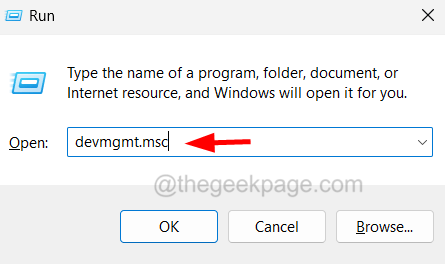
Étape 3: Cela ouvre le Gestionnaire de périphériques fenêtre sur votre système Windows.
Étape 4: Maintenant, trouvez le Dispositifs de bus en série universels Option de la liste des appareils et double-cliquez là-dessus pour le développer.
Étape 5: Après cela, double-cliquez sur le Appareil mobile Apple Dispositif composite USB Option en dessous comme indiqué.
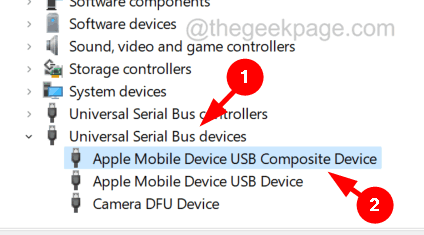
Étape 6: Cela ouvre le Propriétés fenêtre.
Étape 7: cliquez maintenant sur le Conducteur Onglet et cliquez Mettre à jour le pilote sous cet onglet comme indiqué.
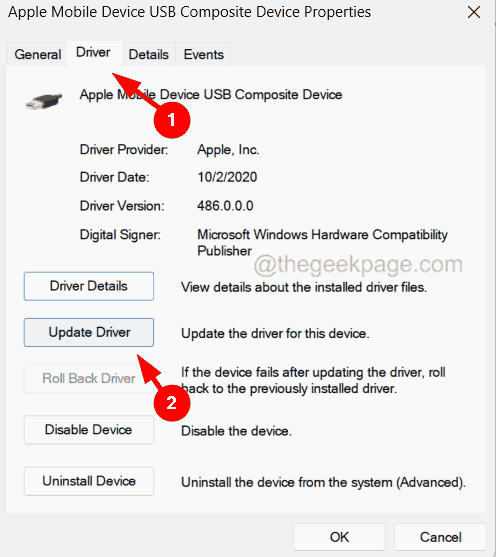
Étape 8: Vous obtiendrez une fenêtre de pilote de mise à jour sur votre écran.
Étape 9: sélectionnez le Recherchez automatiquement les conducteurs option et cela commence à le mettre à jour en recherchant en ligne.
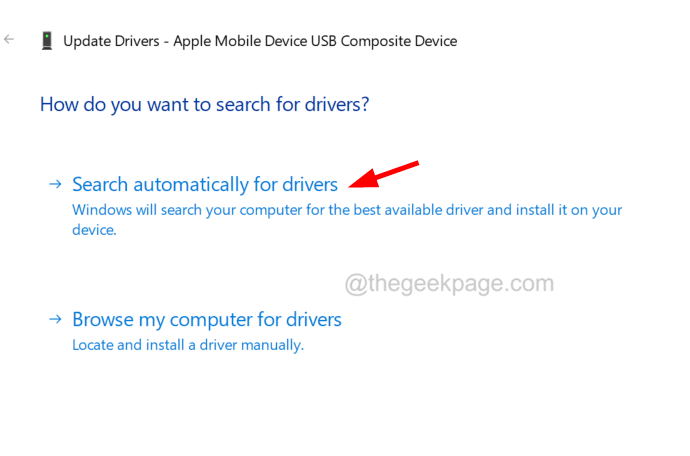
Étape 10: Lorsque cela est fait, essayez de reconnecter votre iPhone au système Windows en le débranchant et en le branchant.
Solution 6 - Réinitialisez l'emplacement et les paramètres de confidentialité sur iPhone
Étape 1: Débrancher ton iPhone du système par débranchement le câble USB et ensuite vous devez ouvrir le Paramètres Application sur votre iPhone.
Étape 2: Allez au Général option.
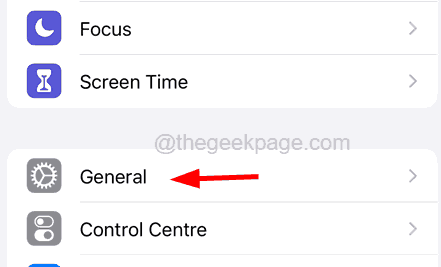
Étape 3: cliquez Transférer ou réinitialiser l'iPhone à la fin de la page générale en le faisant défiler.
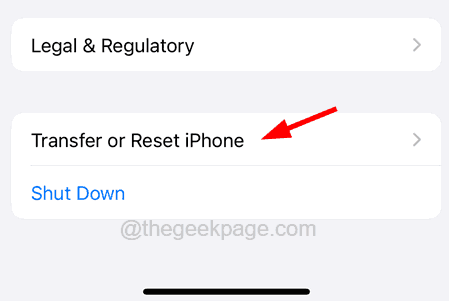
Étape 4: Après cela, choisissez le Réinitialiser Option en bas.
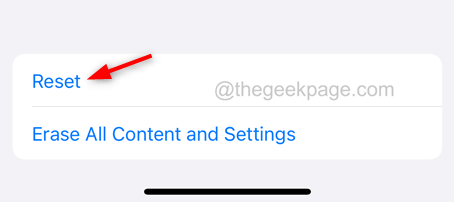
Étape 5: Sélectionnez le Réinitialiser l'emplacement & Confidentialité Option du menu contextuel contextuel sur l'écran de l'iPhone.
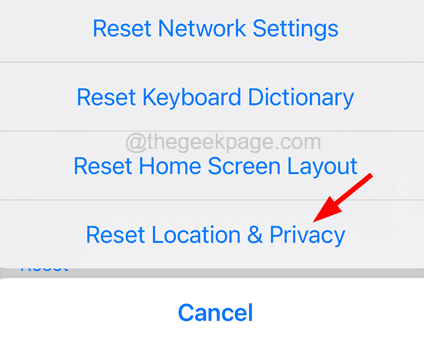 Réinitialiser la confidentialité de l'emplacement 11zon
Réinitialiser la confidentialité de l'emplacement 11zon Étape 6: Entrez votre mot de passe continuer.
Étape 7: Là encore, vous devez cliquer sur Réinitialiser les options sur le menu contextuel.
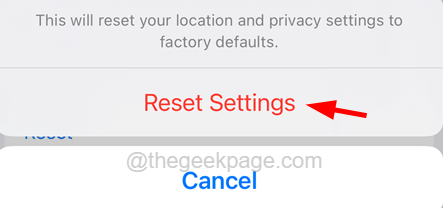
Étape 8: Cela réinitialise l'emplacement et les paramètres de confidentialité sur votre iPhone.
Étape 9: Une fois terminé, essayez de connecter votre iPhone au système via un câble USB.
Étape 10: Cette fois, il vous demandera d'accepter une fenêtre contextuelle sur l'écran de votre iPhone en cliquant Confiance.
- « Comment corriger l'erreur OpenGL 65543 dans Minecraft Launcher [Meilleurs correctifs]
- Les plantages de jeu avec «Description pour l'événement ID 0 de la source nvlddmkm ne sont pas trouvés» Correction »

