Obtenez de meilleures notifications dans votre WM avec Dunst
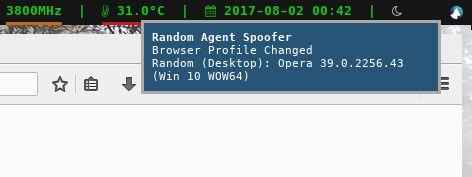
- 5023
- 283
- Thomas Richard
Objectif
Installer et configurer Dunst pour les notifications de bureau.
Distribution
Dunst n'est distribué que sous forme de source, il peut donc être construit sur n'importe quelle distribution actuelle.
Exigences
Une installation Linux fonctionnelle avec des privilèges racine.
Difficulté
Moyen
Conventions
- # - Exige que les commandes Linux soient exécutées avec des privilèges racine soit directement en tant qu'utilisateur racine, soit par l'utilisation de
Sudocommande - $ - Exige que les commandes Linux soient exécutées en tant qu'utilisateur non privilégié régulier
Introduction
Personne ne veut passer des heures à configurer et à personnaliser son gestionnaire de fenêtres en carrelage uniquement pour une fenêtre de notification laide et mal rendue de Gnome pour continuer à apparaître et à ruiner la sensation générale de leur bureau.
Si vous recherchez un démon de notification plus minimal et configurable, ne cherchez pas plus loin que Dunst. Il fournit un démon de notification de base que vous pouvez styliser et configurer pour correspondre à toute configuration de gestionnaire de fenêtres de carrelage. De plus, c'est super léger, donc il n'y a pas besoin de s'inquiéter de ce qu'il enroge les ressources.
Compiler et installer
Installer les dépendances
Très peu de distributions package dunst. Gentoo et arc faire. À peu près tout le monde a besoin de le compiler. Heureusement, les développeurs ont fourni des listes de dépendances pour plusieurs distributions. Installez-les d'abord.
Ubuntu
$ sudo apt install libdbus-1-dev libx11-dev libxinerama-dev libxrandr-dev libxss-dev libglib2.0-dev libpango1.0-dev libgtk2.0-dev libxdg-basé-DEV
Debian
# APT INSTALLER LIBDBUS-1-DEV LIBX11-DEV LIBXINERAMA-DEV LIBXRANDR-DEV LIBXSS-DEV LIBGLIB2.0-dev libpango1.0-dev libgtk2.0-dev libxdg-basé-DEV
Feutre
# DNF Installer DBUS-devel libx11-devel libxrandr-devel glib2-devel pango-devel gtk2-devel libxdg-basez-basy libxscrnsaver-devel
Compiler
Maintenant, vous pouvez saisir le code source Dunst pour compiler et installer. Allez dans un répertoire où vous voulez le construire.
$ CD ~ / Télécharges $ git clone https: // github.com / dunst-project / Dunst.git $ cd dunst $ make -j5 $ sudo make installer
C'est ça! Dunst est installé.
Changer le service DBUS
Si vous avez installé un autre environnement de bureau sur votre ordinateur, vous pourriez avoir un démon de notification différent installé. Vous allez avoir besoin de le désinstaller ou de passer à Dunst.
C'est en fait plus facile à dire qu'à faire. Il n'y a pas de mécanisme ou de fichier de configuration facile pour dire aux DBU d'utiliser un service de notification ou un autre.
Vous trouverez les services DBUS à / usr / share / dbus-1 / services /. Le moyen le plus simple de forcer les DBU à exécuter Dunst est de trouver le service de notification actuel et de modifier la ligne qui commence par Exécutif Pour pointer vers Dunst à la place. Vous pouvez également essayer de supprimer le service existant, mais cela pourrait casser quelque chose, alors soyez prudent.
Générer votre configuration
Dunst est livré avec un fichier de configuration par défaut. Il est situé à / usr / share / dunst / dunstrc. Vous devez le copier dans votre configuration locale.
$ mkdir ~ /.config / dunst $ sudo cp / usr / share / dunst / dunstrc / home / user /.Config / Dunst / Dunstrc $ sudo chown utilisateur: utilisateur / home / user /.config / Dunst / Dunstrc
Configurer Dunst
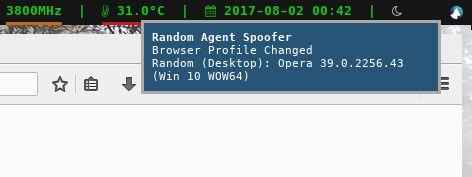
Il y a beaucoup Dans la configuration Dunst, il n'est donc pas possible de tout couvrir. Le fichier est très bien documenté, vous pouvez donc lire tout ce qui n'est pas couvert ici mais qui peut toujours vous intéresser.
Surveiller et suivre
Les deux premières options pour noter sont moniteur et suivre. Ils déterminent tous les deux où vos notifications apparaîtront. Le moniteur L'option déterminera quel moniteur (comptant à partir de 0) les notifications apparaîtront sur.
Le suivre L'option remplacera moniteur et placer les notifications sur l'écran qui a la focalisation de la souris ou du clavier. Si vous préférez les notifications à fixer à un moniteur, définissez cette option sur aucun.
Géométrie
Vous pouvez choisir la taille de la fenêtre de notification que Dunst affiche. La configuration est un peu étrange. Jetez un œil à la valeur par défaut et décomposez-la.
géométrie = "300x5-30 + 20"
Il y a deux pièces de base ici. Le premier gère les dimensions globales. Le second ajuste leur position.
300x5 est les dimensions brutes. Ils ne sont pas exactement ce que vous pensez, cependant. C'est 300 pixels par 5 notifications. Cela signifie que les notifications seront un maximum de 300 pixels de large, et Dunst empilera jusqu'à 5 d'entre eux.
Les deux valeurs suivantes, -30 + 20 Reportez-vous au placement du pop-up de notification. La première valeur est la X Et le second est le y. Si la X la valeur est positive, elle apparaîtra sur le côté gauche de l'écran, et la valeur déterminera à quelle distance de la gauche sera. Une valeur négative, comme celle de l'exemple, apparaîtra sur le côté droit de l'écran, et la valeur déterminera à quel point il apparaîtra à droite.
Le y la valeur fonctionne de la même manière que le X mais avec le haut et le bas de l'écran. Puisque, cette valeur est positive, elle sera de 20 pixels du haut.
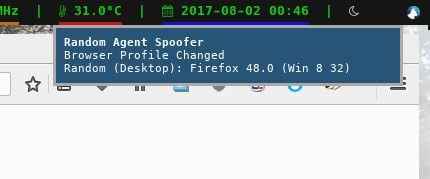
Style par défaut
Il existe quelques options pour configurer le style par défaut pour vos fenêtres de notification. Vous trouverez ci-dessous les valeurs par défaut telles qu'elles apparaissent dans la configuration. N'hésitez pas à changer et à expérimenter avec eux.
# Transparence de la fenêtre Transparence = 0 # Hauteur du séparateur entre les notifications Séparateur_Height = 2 # Padding vertical Padding = 8 # Padding horizontal Horizontal_Padding = 8 # Largeur de bordure. Réglé sur 0 pour désactiver frame_width = 3 # Couleur de bordure frame_color = "#aaaaaa" # Couleur de bord
Si vous vous interrogez sur l'arrière-plan et la couleur du texte, c'est plus bas.
Texte
Il y a beaucoup d'options de texte. Les plus importants contrôlent la police et le formatage de votre message de notification.
Tout d'abord, le récit a un aperçu de l'option de police. C'est simple. Spécifiez votre police et la taille.
Font = Monospace 8
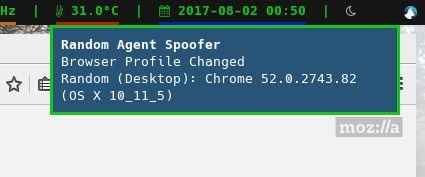
En formatant la sortie réelle, Dunst utilise une syntaxe de balisage de Pango. C'est essentiellement le format de texte de style HTML mélangé avec des variables spécifiques. Les options sont répertoriées dans les commentaires du fichier de configuration.
format = "% s\ n% b "
Dans ce cas, Dunst affichera un résumé de la notification, indiqué par le % s variable en gras. Ensuite, sur une nouvelle ligne (\ n), il montrera le corps du message de notification. La liste complète des variables apparaît juste au-dessus de cette ligne dans la configuration par défaut.
Styling par urgence
Plus bas dans la configuration, vous trouverez une série de blocs étiquetés pour l'urgence de la notification, comme [urgence_low]. Ceux-ci vous permettent de styliser vos notifications par urgence. Cette section comble les lacunes des valeurs par défaut précédents.
Chaque bloc ressemble à ceci:
[urgency_critical] background = "# 000000" Foreground = "# c61616" frame_color = "# c61616" timeout = 0
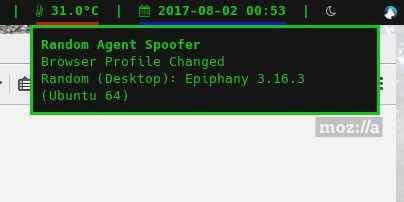
Vous pouvez définir l'arrière-plan de la fenêtre et la couleur du texte, sous la forme du premier plan. Vous pouvez également écraser la couleur du cadre à correspondre. Le temps libre La valeur fait référence à la durée de la notification à l'écran. La valeur de 0 signifie qu'il restera jusqu'à ce qu'il soit rejeté.
Réflexions de clôture
Bien sûr, vous pouvez faire plus avec Dunst, mais vous avez maintenant suffisamment de conseils pour commencer par vous-même et faire de superbes notifications uniques pour votre bureau.
Lorsque vous êtes prêt, explorez. Laissez les commentaires vous guider. Dunst possède facilement l'un des fichiers de configuration les plus documentés que vous rencontrerez.
Tutoriels Linux connexes:
- Choses à installer sur Ubuntu 20.04
- Comment envoyer des notifications de bureau à l'aide de notify-sens
- Choses à faire après l'installation d'Ubuntu 20.04 Focal Fossa Linux
- Une introduction à l'automatisation Linux, des outils et des techniques
- Installez Arch Linux dans VMware Workstation
- Choses à installer sur Ubuntu 22.04
- Mint 20: Mieux que Ubuntu et Microsoft Windows?
- Choses à faire après l'installation d'Ubuntu 22.04 Jammy Jellyfish…
- Téléchargement Linux
- Fichiers de configuration Linux: 30 premiers
- « Tutoriel sur la façon de créer un portefeuille Bitcoin en papier et numérique avec Linux
- Comment utiliser PartClone pour créer une sauvegarde de partition «intelligente» »

