Comment utiliser PartClone pour créer une sauvegarde de partition «intelligente»
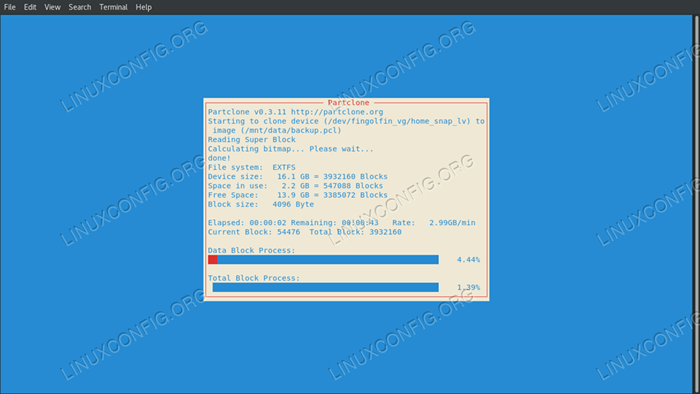
- 2157
- 671
- Clara Nguyen
Objectif
Apprendre à utiliser l'utilitaire PartClone pour sauvegarder une partition
Exigences
- Autorisation
- La partition à la sauvegarde doit être non montée
Difficulté
FACILE
Conventions
- # - nécessite que les commandes Linux soient exécutées avec des privilèges racine
directement en tant qu'utilisateur racine ou en utilisantSudocommande - $ - Exige que les commandes Linux soient exécutées en tant qu'utilisateur non privilégié régulier
Introduction
Si jamais tu as utilisé Clonezilla Pour créer une sauvegarde de votre système d'exploitation, vous avez déjà connu la puissance du partie partielle. Contrairement à d'autres outils comme dd, PartClone sait comment interagir avec des systèmes de fichiers spécifiques, il peut donc créer des sauvegardes beaucoup plus petites, clonage uniquement l'espace utilisé dans la partition. Dans ce tutoriel, nous apprendrons à utiliser partie partielle de la ligne de commande.
Sauvegarde du niveau du bloc
Une sauvegarde peut se produire au niveau du fichier, ou à un plus profond niveau de blocage. Le premier est le niveau auquel fonctionne Partclone. Nous savons tous et aimons dd, Mais l'une des caractéristiques qui rendent ces programmes excellents dans certaines situations, représente également une faiblesse chez d'autres: DD ne sait rien des systèmes de fichiers. Le programme reproduit simplement chaque bloc d'un disque ou une partition, créant un clone parfait 1: 1 (un disque 160gib, produira une sauvegarde 160gib). Le comportement de partage est différent, car il peut interagir intelligemment avec les types de systèmes de fichiers les plus courants, sauvegardant uniquement les blocs utilisés d'une partition, obtenant des sauvegardes beaucoup plus petites.
Le fait que Partclone fonctionne à niveau de blocage nous donne l'avantage de ne pas avoir à nous soucier de préserver des autorisations de fichiers spécifiques comme ACLS ou étiquettes de seinux.
Systèmes de fichiers pris en charge
PartClone prend en charge tous les systèmes de fichiers les plus utilisés comme: ext2, ext3, ext4, HFS +, Reiserfs, XFS, JFS, NTFS, FAT (12/16/32), EXFAT, etc. Le système de fichiers de sauvegarde déterminera le suffixe à utiliser avec le programme, en suivant la syntaxe partie partielle. utilitaire. Par exemple, pour sauvegarder un fichier EXT2, nous utiliserons le Parclone.ext2 commande. De plus, si un système de fichiers spécifique n'est pas pris en charge par Partclone, partie partielle.dd peut être utilisé.
Installation
Partclone doit être disponible dans les référentiels de distribution les plus courants. Pour l'installer dans Ubuntu ou Debian, nous pouvons utiliser APT:
# apt-get update && apt-get install partyclone
Pour l'installer sur Fedora:
# DNF Installer PartClone
Sur Centos et Rhel, nous devrions d'abord permettre le Epel Source du logiciel (package supplémentaire pour Enterprise Linux). Centos a le package EPEL-Release disponible dans les référentiels officiels, donc pour permettre cette source de logiciel, nous devons simplement exécuter:
# yum installer EPEL-Release
Activer le référentiel EPEL sur RHEL nécessite une étape supplémentaire. Nous devons d'abord télécharger le package EPEL-Release à partir de la page du projet, alors nous devons installer le package récupéré:
$ wget https: // dl.fedoraproject.org / pub / epel / epel-libérer-LATEST-7.noarch.RPM # YUM Installer EPEL-Release-Latest-7.noarch.RPM
Une fois le référentiel activé, nous avons juste besoin d'utiliser Miam Pour installer le package PartClone:
# yum install partyclone
Sur Archlinux, nous pouvons installer PartClone via Pacman:
# Pacman -s partclone
Cloner une partition
Assez de mots, voyons Partclone en action. D'abord et avant tout, nous devons nous rappeler que pour cloner une partition, il ne doit pas être monté. Par conséquent, si vous souhaitez sauvegarder une partition du système, vous devez accéder au lecteur à partir d'un CD en direct (c'est ce que fait Clonezilla). Si vous utilisez un LVM Système partitionné, nous ne sommes pas soumis à cette restriction, car nous pouvons créer un instantané en direct d'un volume logique et exécuter PartClone dessus, en préservant la disponibilité.
Je vais sauvegarder un instantané fabriqué à partir du volume logique que j'utilise comme /maison cloison. Il est formaté avec un ext4 Système de fichiers et cela s'appelle home_snap_lv. Tout ce que nous avons à courir est:
# partclone.ext4 -c -s / dev / fingolfin_vg / home_snap_lv -o / mnt / data / sauvegarde.PCL
Analysons la commande. Nous exécutons d'abord PartClone avec l'extension liée au système de fichiers qui nous intéresse, ext4. Ensuite, nous avons fourni le -c option. Cela nous a permis de spécifier que l'action que nous voulons faire est de clone (Partclone peut également être utilisé pour restaurer une sauvegarde). Le -s Option Laissez-nous spécifier la source que nous souhaitons clone (dans ce cas, l'instantané de volume logique home_snap_lv). Finalement, le -o Option, abréviation pour --sortir, Dit Partclone où nous voulons stocker l'image de sauvegarde. Notez que le .PCL L'extension ici est complètement arbitraire: nous l'utilisons simplement pour plus de commodité.
Une fois lancé, PartClone affichera la progression de l'opération:
Partclone V0.3.11 http: // partclone.org commençant à cloner le périphérique (/ dev / fingolfin_vg / home_snap_lv) à l'image (/ mnt / data / sauvegarde.PCL) Reading Super Block Calcul de Bitmap… Veuillez patienter… écoulé: 00:00:01, restant: 00:00:00, terminé: 100.00% Temps total: 00:00:01, 100.00% terminé! fait! Système de fichiers: Extfs Taille du périphérique: 16.1 Go = 3932160 Blocs Espace utilisé: 2.2 Go = 547088 Blocs Space libre: 13.9 Go = 3385072 Blocs Taille du bloc: 4096 octet écoulé: 00:00:02, restant: 00:00:44, terminé: 4.31%, 2.90 Go / min, bloc actuel: 52992, bloc total: 3932160, complet: 1.35%
Cependant, il est également possible de représenter ces informations «graphiquement», en utilisant des ncurses (c'est ce que fait Clonezilla). Tout ce que nous devons faire, c'est d'ajouter le -N option. En cours d'exécution:
# partclone.ext4 -n -c -s / dev / fingolfin_vg / home_snap_lv -o / mnt / data / sauvegarde.PCL
Produira la sortie suivante:
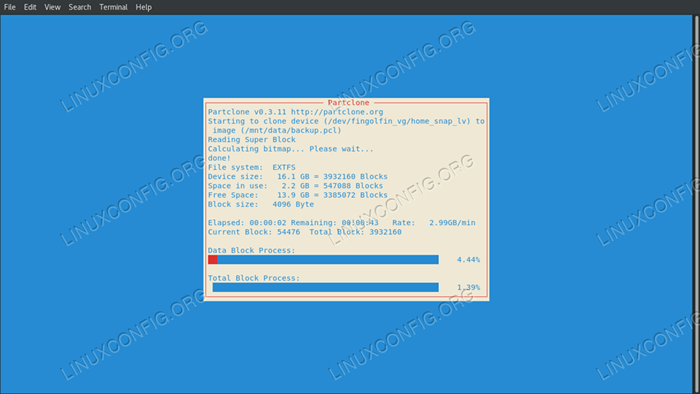 Interface de progression des ncurses partclones
Interface de progression des ncurses partclones Comprimer la sauvegarde
Comme indiqué précédemment, PartClone sauvegarde uniquement le bloc utilisé sur un système de fichiers, optimisant l'espace nécessaire pour stocker la sauvegarde. Cependant, grâce à la puissance des redirections de la coquille, nous pouvons combiner le partiel avec gzip Pour produire une image de sauvegarde plus petite à la volée:
# partclone.ext4 -c -s / dev / fingolfin_vg / home_snap_lv | gzip -c -9> / mnt / data / sauvegarde.PCL
Cette fois, nous n'avons pas utilisé le -o Option pour spécifier le fichier de sortie. Au lieu de cela, nous avons tué la sortie standard du programme pour gzip entrée standard. Nous avons également spécifié le -c Option, abréviation pour --stdout, qui nous permettons de modifier le comportement de GZIP afin de compresser ou de décompresser à stdout. Le niveau de compression à utiliser est défini avec le -9 Option, le maximum disponible. Le taux de compression par défaut est -6. Alternativement --rapide peut être utilisé pour utiliser la compression la plus rapide, favorisant la vitesse contre l'efficacité, ou vice versa, --meilleur Pour le comportement opposé, l'obtention du plus petit fichier.
Enfin nous avons utilisé le > opérateur, pour rediriger la sortie vers le fichier de destination souhaité. Vous pouvez remarquer que j'ai ajouté un .gz Préfixe à lui: c'est également complètement facultatif, et fait juste pour la convention.
Restaurer une sauvegarde
PartClone peut également être utilisé pour restaurer une sauvegarde précédemment fabriquée sur une partition existante. La seule limitation est que la partition doit être de la même taille ou plus que l'original.
La restauration d'une sauvegarde est très facile. Dites par exemple, nous voulons restaurer la sauvegarde précédemment faite (encore une fois, la partition doit être non montée):
# partclone.ext4 -r -s / mnt / data / sauvegarde.pcl -o / dev / fingolfin_vg / home_snap_lv
Cette fois, nous avons fourni le -r Option, abréviation pour --restaurer, et inversé les arguments que nous avons utilisés avant. L'argument précédemment utilisé pour le -o option, cette fois représente notre source, donc nous l'avons utilisé comme argument pour le -s option. Quelle était la source de la sauvegarde, notre partition, cette fois représente notre destination, car nous voulons restaurer la sauvegarde.
Dans le cas où nous avons utilisé GZIP pour comprimer la sortie de partage, la commande pour restaurer la sauvegarde change un peu. Nous devons décompresser l'emballage et le restaurer à la volée, en utilisant à nouveau l'alimentation de la coque:
# gzip -c -d / mnt / data / sauvegarde.PCL.gz | partie partielle.ext4 -r -o / dev / fingolfin_vg / home_snap_lv
Le -c commutateur, est à nouveau utilisé pour décompresser à stdout, décompression spécifiée comme action en utilisant le -d Option, passer le nom du fichier compressé comme argument. La sortie est ensuite tuée sur PartClone Stdin et restaurée à la partition d'origine. Le même résultat de la commande ci-dessus peut être obtenu en utilisant le zcat programme:
zcat / mnt / data / sauvegarde.PCL.gz | partie partielle.ext4 -r -o / dev / fingolfin_vg / home_snap_lv
Réflexions de clôture
PartClone est le programme de base utilisé par Clonezilla et un très bel outil pour obtenir une sauvegarde «intelligente» d'un système de fichiers, considérant uniquement les blocs utilisés. Le combinant avec le partitionnement LVM, on peut obtenir une sauvegarde d'une partition sans avoir à redémarrer le système. Veuillez vous référer à sa page manuelle pour plus d'informations sur ce programme vraiment utile.
Tutoriels Linux connexes:
- Comment cloner un système Linux
- Clone partition sur Linux
- Choses à installer sur Ubuntu 20.04
- Comment vérifier une santé du disque dur à partir de la ligne de commande…
- Choses à faire après l'installation d'Ubuntu 20.04 Focal Fossa Linux
- Installez Arch Linux dans VMware Workstation
- Comment gérer les profils de puissance sur D-bus avec…
- Une introduction à l'automatisation Linux, des outils et des techniques
- Commandes Linux de base
- Commandes Linux: les 20 meilleures commandes les plus importantes que vous devez…
- « Obtenez de meilleures notifications dans votre WM avec Dunst
- Installation anible sur Debian 9 Stretch Linux de Source »

