Commencez avec le développement d'applications Android à l'aide de Linux et Android SDK
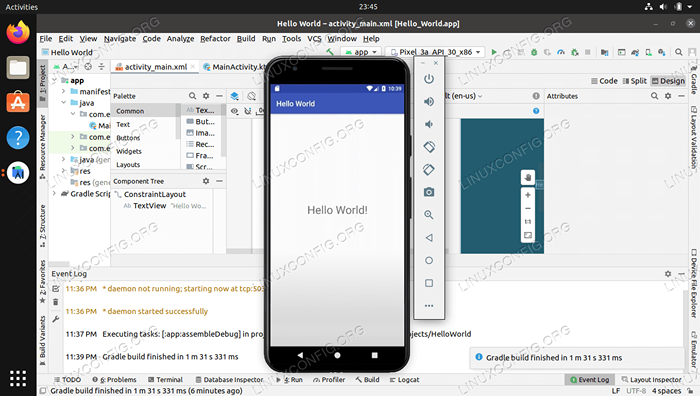
- 4784
- 1069
- Victor Charpentier
Les développeurs intéressés par le système d'exploitation mobile Android peuvent utiliser le SDK Android et divers logiciels IDE pour coder les applications. Ces applications peuvent ensuite être mises à disposition et commercialisées auprès des utilisateurs d'Android du monde entier.
Il y a beaucoup de choix en ce qui concerne la programmation des applications Android. Votre environnement de codage peut impliquer un système Linux et une variété de programmes IDE différents pour faciliter tout le développement logiciel. Le problème ici est que chaque distribution Linux aura souvent un ensemble différent d'exigences pour exécuter le sofware, et une liste distincte d'étapes qui doivent être suivies.
Dans ce guide, nous allons passer par les instructions étape par étape pour installer Android Studio - qui est l'un des ides Android les plus populaires - sur un système Linux. Cela fonctionnera sur n'importe quelle distribution, car nous utiliserons Snap Package Manager pour gérer l'installation. J'adore ou déteste, le gestionnaire de packages Snap prépare votre système pour le développement Android très rapidement, en gérant toutes les dépendances et en travaillant de manière identique sur toute distribution que vous exécutez, que ce soit Ubuntu, Debian, Red Hat, Centos, Almalinux, OpenSUSE, ou tout autre type de système Linux.
Suivez-nous ci-dessous pendant que nous configurons le gestionnaire de packages SNAP, installons Android Studio, puis programmons une application Android Hello World pour vérifier que tout fonctionne correctement.
Dans ce tutoriel, vous apprendrez:
- Comment configurer le gestionnaire de packages SNAP
- Comment installer Android Studio et SDK Packages
- Comment créer une application Hello World Test
- Comment exécuter une application Android sur un appareil imité
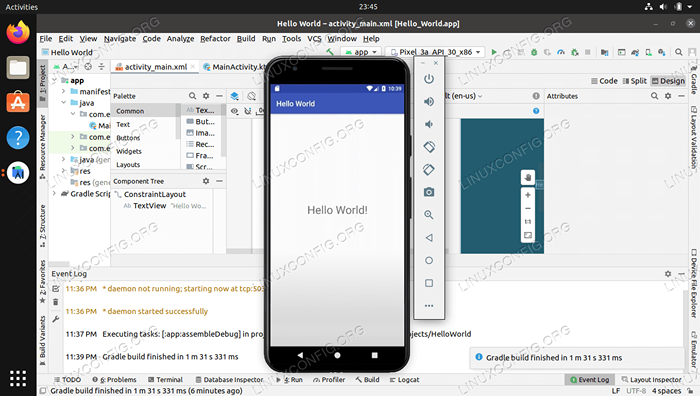 Développer et exécuter une application Android sur un système Linux
Développer et exécuter une application Android sur un système Linux | Catégorie | Exigences, conventions ou version logicielle utilisée |
|---|---|
| Système | Toute distribution Linux |
| Logiciel | Snap, studio Android |
| Autre | Accès privilégié à votre système Linux en tant que racine ou via le Sudo commande. |
| Conventions | # - Exige que les commandes Linux soient exécutées avec des privilèges racine soit directement en tant qu'utilisateur racine, soit par l'utilisation de Sudo commande$ - Exige que les commandes Linux soient exécutées en tant qu'utilisateur non privilégié régulier |
Installez le gestionnaire de packages SNAP
Il est parfaitement possible d'installer le SDK Android, le studio Android (ou un IDE différent) et les conditions préalables nécessaires en utilisant le gestionnaire de packages de votre système ou en téléchargeant le logiciel sur le Web. Cependant, le processus pour cela peut varier considérablement, et nous voulons nous assurer de fonctionner avec un environnement de développement Android fonctionnel. Par conséquent, nous vous recommandons d'utiliser SNAP pour le processus d'installation, qui gérera les dépendances pour nous et exécutera le logiciel dans un bac à sable.
Les versions plus récentes d'Ubuntu devraient déjà avoir un SNAP activé, car Canonical a développé la fonctionnalité et l'a d'abord introduit sur leur propre distribution. Il est également disponible pour la plupart des autres distributions Linux, mais doit être installé en premier. Si vous n'exécutez pas Ubuntu, veuillez consulter notre guide sur la façon de configurer le gestionnaire de packages SNAP sur n'importe quelle distribution Linux pour installer Snap, puis rejoindre ici pour installer Android Studio.
Comment installer et utiliser Android Studio
Suivez les étapes ci-dessous pour installer Android Studio, puis utilisez-le pour créer votre première application Android, un programme Hello World qui vérifiera que nous avons un environnement de codage de travail.
- Une fois que vous avez activé SNAP, ouvrez un terminal et utilisez la commande suivante pour installer le snap Android Studio.
$ sudo snap installer Android-Studio - Classic
- Une fois qu'Android Studio a terminé l'installation, vous pouvez l'ouvrir à partir du lanceur d'applications de votre système.
- Comme c'est la première fois que vous ouvrirez le studio Android, vous devrez passer par certaines invites initiales qui apparaissent. C'est juste un assistant de configuration qui vous guidera à travers quelques choses, et va également chercher quelques mises à jour et autres dépendances du Web. Toutes ces invites sont faciles à suivre et à explicative.
- Notez qu'une grande quantité de logiciels sera téléchargée pour le SDK Android et ses packages connexes. Cela pourrait prendre un peu de temps sur les connexions Internet lentes.
- Une fois que l'assistant de configuration s'est terminé, vous pouvez cliquer sur «Créer un nouveau projet» pour commencer à coder l'application Hello World.
- Pour une application de test simple comme celle-ci, le choix d'une activité vide sera le plus approprié.
- Remplissez le nom de votre application, que nous appelons simplement «Hello World."Les autres paramètres devraient être bien à leurs valeurs par défaut. Normalement, vous voudriez modifier l'exigence de «SDK minimum», mais pour cette première application de test, cela n'a pas beaucoup. Cliquez sur Terminer lorsque vous êtes prêt.
- Android Studio ouvrira désormais votre nouveau projet. Cela peut prendre une minute car les processus d'arrière-plan (visibles en bas de la fenêtre Android Studio) terminent leur travail. Une fois que tout est prêt, vous pouvez cliquer sur le
activité_main.xmlOnglet pour voir à quoi ressemble votre application Hello World. N'hésitez pas à apporter des modifications que vous souhaitez. Notez que nous n'avons pas à faire de codage réel uniquement pour cette application de test - le texte Hello World a déjà été généré pour nous. - Lorsque vous êtes prêt à lancer le programme sur un appareil émulé, cliquez sur le bouton de lecture verte.
- Alors que le téléphone imité termine, votre application Hello World devrait s'ouvrir automatiquement. Ce n'est qu'une application de base, mais des applications plus complexes vous permettraient d'interagir avec elle pour plus de tests.
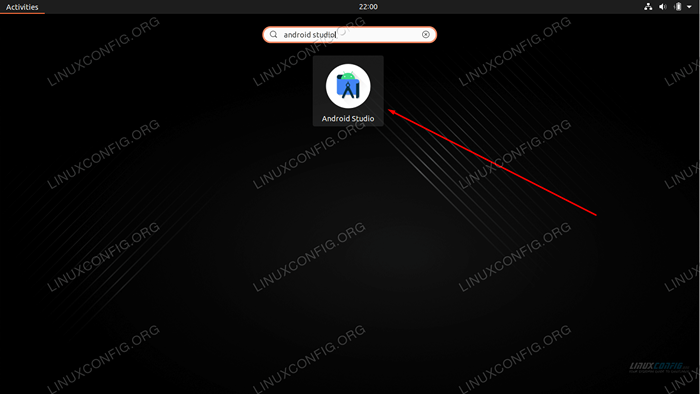 Ouvrez le studio Android nouvellement installé
Ouvrez le studio Android nouvellement installé 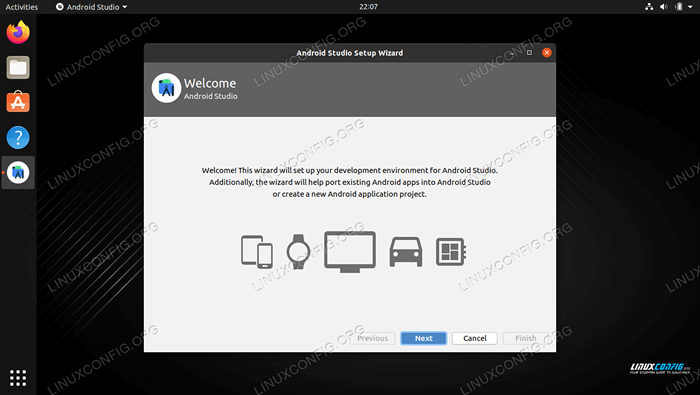 Passer par l'assistant de configuration du studio Android
Passer par l'assistant de configuration du studio Android 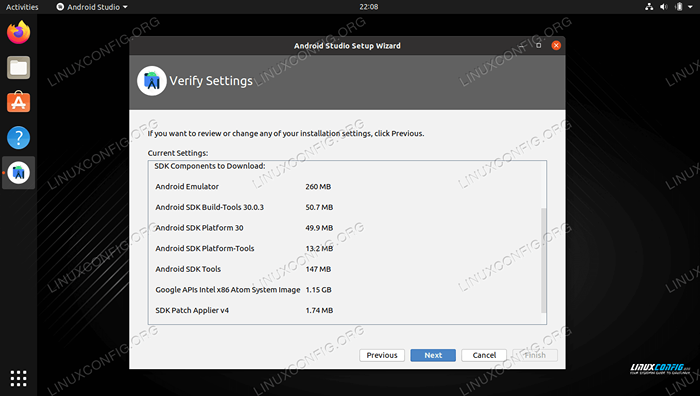 Android Studio télécharge des packages SDK supplémentaires
Android Studio télécharge des packages SDK supplémentaires 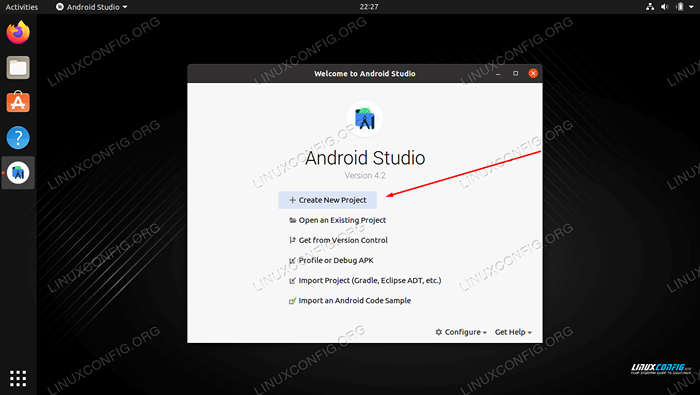 Créer un nouveau projet dans Android Studio
Créer un nouveau projet dans Android Studio 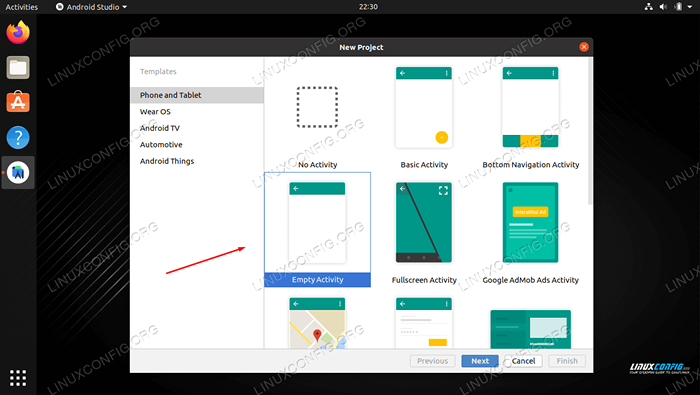 Sélectionnez l'activité vide pour notre application de test
Sélectionnez l'activité vide pour notre application de test 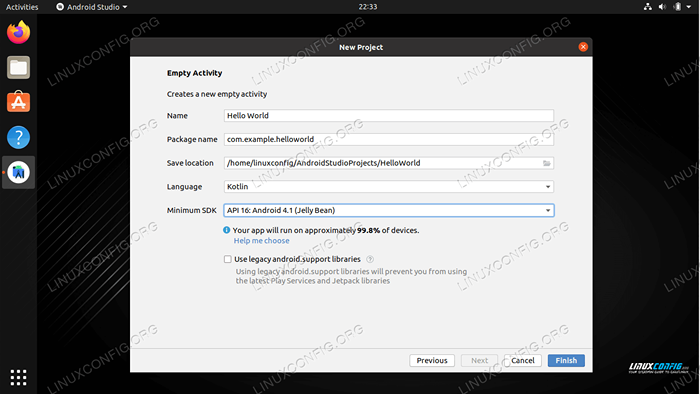 Remplir les détails de notre application Hello World
Remplir les détails de notre application Hello World 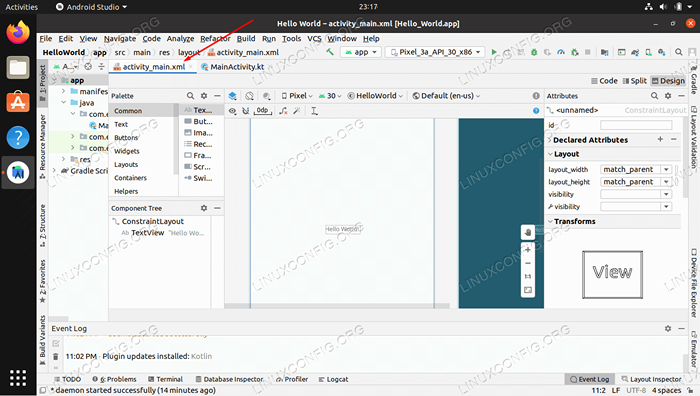 Cliquez sur l'activité_main.Onglet XML pour voir à quoi l'application sera apparentée sur un écran de téléphone et pour modifier certains détails
Cliquez sur l'activité_main.Onglet XML pour voir à quoi l'application sera apparentée sur un écran de téléphone et pour modifier certains détails 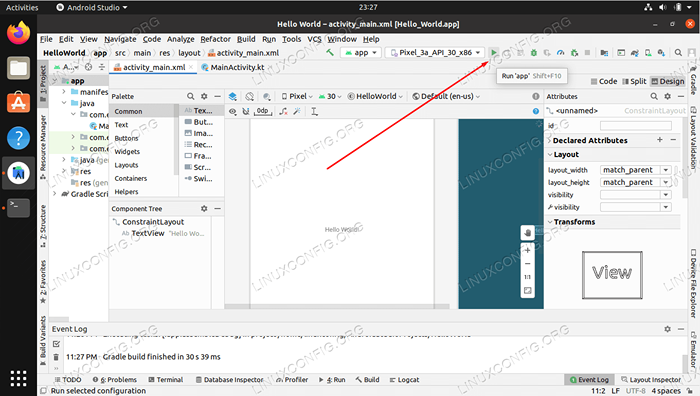 Cliquez sur le bouton de lecture verte pour exécuter l'application sur un téléphone émulé
Cliquez sur le bouton de lecture verte pour exécuter l'application sur un téléphone émulé 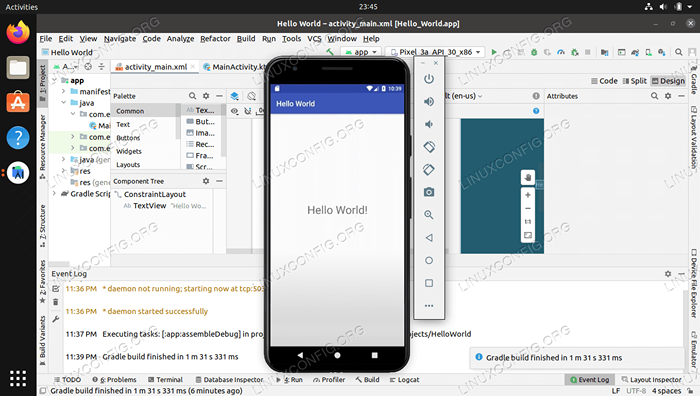 Notre application Hello World fonctionne avec succès sur le téléphone mobile émulé
Notre application Hello World fonctionne avec succès sur le téléphone mobile émulé C'est tout ce qu'on peut en dire. Si votre application Hello World a été exécutée avec succès, vous pouvez continuer à utiliser Android Studio pour coder d'autres applications Android.
Réflexions de clôture
Dans ce guide, nous avons vu comment commencer à développer des applications Android sur un système Linux en installant Android Studio et SDK. Nous avons également appris à créer une application de test et à exécuter l'application sur un appareil mobile émulé pour tester. Cela devrait être suffisant pour vous aider à démarrer avec le développement d'applications Android sur n'importe quelle distribution Linux.
Tutoriels Linux connexes:
- Choses à installer sur Ubuntu 20.04
- Une introduction à l'automatisation Linux, des outils et des techniques
- Comment utiliser ADB Android Debug Bridge pour gérer votre Android…
- Choses à faire après l'installation d'Ubuntu 20.04 Focal Fossa Linux
- Comment éliminer les bloatware de votre mobile Android Samsung…
- Meilleure distribution Linux pour les développeurs
- Eclipse IDE pour l'installation des développeurs C / C ++ sur Ubuntu…
- Téléchargement Linux
- Mint 20: Mieux que Ubuntu et Microsoft Windows?
- Masterring Bash Script Loops
- « Linux - Réinitialiser l'expiration du mot de passe, l'âge et l'histoire
- Comment supprimer tous les conteneurs Docker à l'aide d'une seule commande »

