Linux - Réinitialiser l'expiration du mot de passe, l'âge et l'histoire
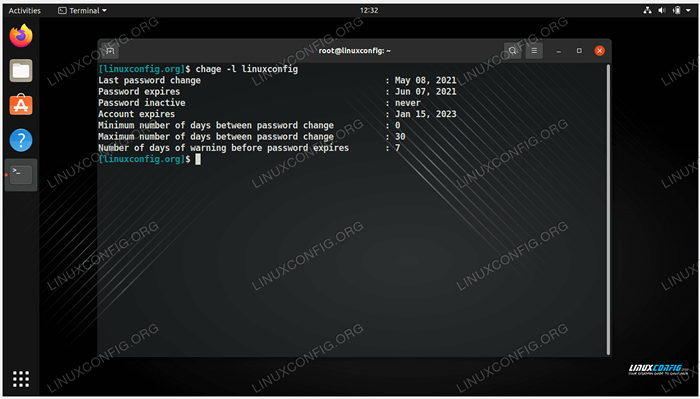
- 2541
- 222
- Jeanne Dupont
La gestion des utilisateurs est une partie importante de l'administration Linux, il est donc essentiel de connaître tous les comptes d'utilisateurs sur un système Linux. Certaines tâches d'administration utilisateur courantes consistent à répertorier les utilisateurs, à désactiver un compte d'utilisateur ou à créer et à modifier les comptes d'utilisateurs.
Dans ce guide, nous nous concentrerons sur la gestion des mots de passe des utilisateurs. C'est une bonne pratique de sécurité pour forcer les utilisateurs à modifier leur mot de passe de temps en temps en définissant des mots de passe pour expirer. Dans les exemples ci-dessous, vous verrez comment réinitialiser le mot de passe d'un utilisateur, définir son mot de passe pour expirer (instantanément ou à l'avenir) et voir l'âge du mot de passe d'un utilisateur. Nous verrons également comment les modifications de mot de passe peuvent être vues dans les fichiers journaux, nous donnant un aperçu de l'historique des changements de mot de passe de l'utilisateur.
Dans ce tutoriel, vous apprendrez:
- Comment définir le mot de passe d'un utilisateur pour expirer
- Comment voir l'âge du mot de passe d'un utilisateur
- Comment voir les modifications de mot de passe dans les fichiers journaux
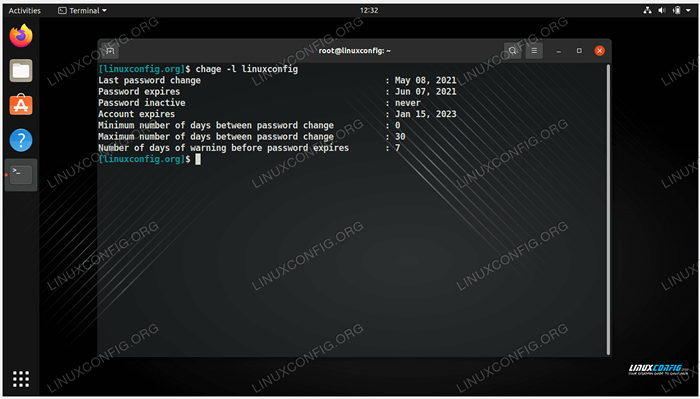 Informations sur l'expiration du mot de passe et l'historique sur Linux
Informations sur l'expiration du mot de passe et l'historique sur Linux | Catégorie | Exigences, conventions ou version logicielle utilisée |
|---|---|
| Système | Toute distribution Linux |
| Logiciel | N / A |
| Autre | Accès privilégié à votre système Linux en tant que racine ou via le Sudo commande. |
| Conventions | # - Exige que les commandes Linux soient exécutées avec des privilèges racine soit directement en tant qu'utilisateur racine, soit par l'utilisation de Sudo commande$ - Exige que les commandes Linux soient exécutées en tant qu'utilisateur non privilégié régulier |
Définissez le mot de passe d'un utilisateur pour expirer
En tant qu'utilisateur racine, vous pouvez définir le mot de passe d'un utilisateur pour expirer en exécutant le passwd -e commande. L'exemple suivant expirera le mot de passe pour l'utilisateur «LinuxConfig». Cela incitera l'utilisateur à modifier son mot de passe la prochaine fois qu'il essaie de se connecter au système.
$ sudo passwd -e linuxconfig
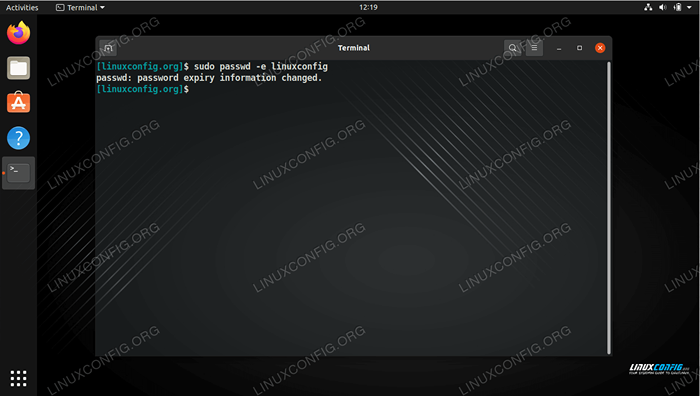 Forcer un mot de passe utilisateur à expirer avec la commande passwd -e
Forcer un mot de passe utilisateur à expirer avec la commande passwd -e Cela obligera l'utilisateur à choisir un nouveau mot de passe. Lorsque nous essayons de revenir à notre ancien mot de passe, vous pouvez voir l'erreur «mot de passe inchangée» que nous recevons dans la capture d'écran ci-dessous.
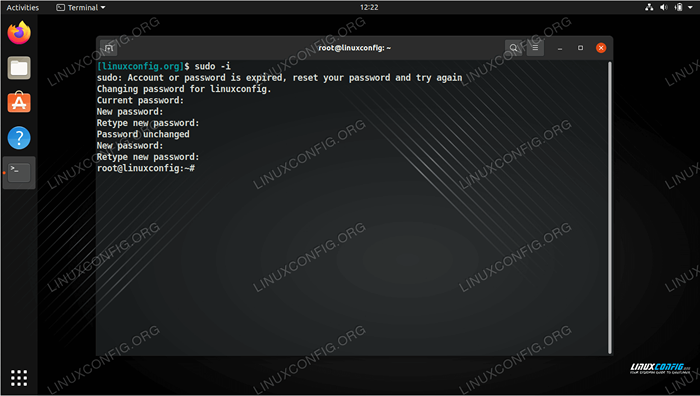 L'erreur que nous recevons lorsque nous essayons de réutiliser un ancien mot de passe
L'erreur que nous recevons lorsque nous essayons de réutiliser un ancien mot de passe Si vous ne voulez pas que le mot de passe de l'utilisateur expire immédiatement (c'est-à-dire dès que la commande ci-dessus est exécutée), nous pouvons utiliser le chage commande. Remarquez cette commande ressemble beaucoup au mot «changement», mais sachez que ce n'est pas une faute de frappe et c'est vraiment chage Sans le «N."
Ajouter le -M Option pour votre commande et spécifiez la durée, en jours, lorsque le mot de passe d'un utilisateur doit expirer. L'exemple suivant fera expirer le mot de passe «LinuxConfig» de l'utilisateur dans 30 jours.
$ sudo chage -m 30 linuxconfig
Nous pouvons également choisir une journée pour que le mot de passe expire en utilisant le -E option et spécifiant la date dans un Yyyy-mm-dd format. Cette commande obligera le mot de passe d'un utilisateur à expirer le 15 janvier 2023.
$ sudo chage -e 2023-01-15 LinuxConfig
Utilisez le -W option pour avertir un utilisateur que son mot de passe expirera bientôt. Par exemple, cette commande avertira un utilisateur 7 jours à l'avance que son mot de passe va expirer.
$ sudo chage -w 7 linuxconfig
Voir l'âge du mot de passe d'un utilisateur
Nous pouvons à nouveau nous tourner vers le chage Commande lorsque nous souhaitons voir des informations sur l'âge du mot de passe d'un utilisateur. Le -l L'option se répertorie lorsque le mot de passe d'un utilisateur a été le dernier changement et quand son mot de passe est défini pour expirer.
$ chage -l LinuxConfig
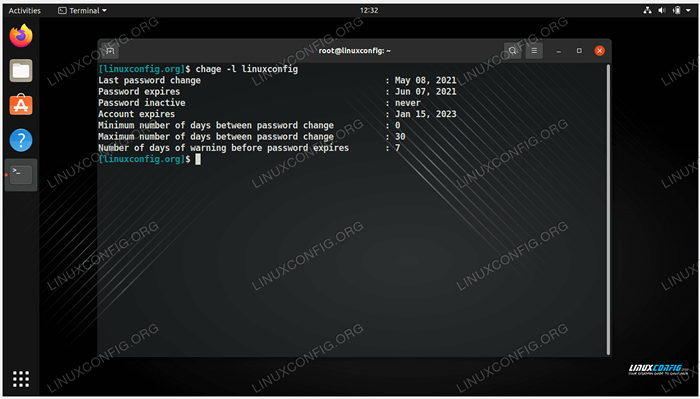 Voir quand le mot de passe a été modifié pour la dernière fois et les informations d'expiration futures
Voir quand le mot de passe a été modifié pour la dernière fois et les informations d'expiration futures Voir Modifications de mot de passe dans les fichiers journaux
Linux Logs Beaucoup de données et les modifications de mot de passe ne font pas exception. Les systèmes basés sur Debian tels que Ubuntu stockeront les modifications de mot de passe / var / log / auth.enregistrer Fichier et les systèmes basés sur un chapeau rouge stockent ces informations dans / var / log / sécurisé. Utilisez la commande grep suivante pour jeter un coup d'œil dans le fichier approprié.
$ grep -r -i passwd / var / log / auth.enregistrer
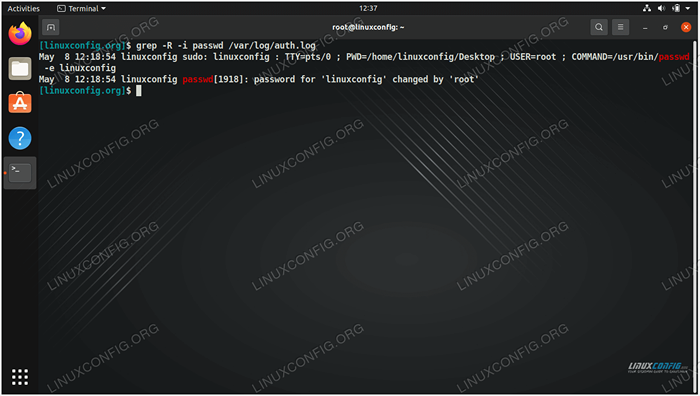 Affichage des modifications du mot de passe dans le fichier journal
Affichage des modifications du mot de passe dans le fichier journal Comme vous pouvez le voir dans la capture d'écran ci-dessus, le journal nous montre lorsque notre compte d'utilisateur «LinuxConfig» avait défini son mot de passe pour expirer, et il affiche également quand le mot de passe de l'utilisateur a été modifié.
Réflexions de clôture
Dans ce guide, nous avons vu comment gérer les mots de passe du compte d'utilisateur sur Linux en forçant un mot de passe à expirer, en le définissant pour expirer à l'avenir, en voyant quand le mot de passe a été modifié pour la dernière fois et en affichant les journaux pour voir les modifications du mot de passe. Ce devrait être toutes les commandes que vous devez savoir afin de gérer les mots de passe du compte d'utilisateur et de garder votre système sécurisé via l'expiration régulière des mots de passe.
Tutoriels Linux connexes:
- Comment gérer l'histoire de bash
- Choses à installer sur Ubuntu 20.04
- Gestion de la saisie des utilisateurs dans les scripts bash
- Une introduction à l'automatisation Linux, des outils et des techniques
- Choses à faire après l'installation d'Ubuntu 20.04 Focal Fossa Linux
- Comment modifier les options d'expiration du mot de passe et du compte sur Linux…
- Comment éliminer les bloatware de votre mobile Android Samsung…
- Comment créer Modifier et supprimer le compte des utilisateurs sur Linux
- Comment ajouter / supprimer l'utilisateur sur Manjaro Linux
- Comment réinitialiser le mot de passe sur Almalinux
- « Configurer l'interface sans fil sur Ubuntu
- Commencez avec le développement d'applications Android à l'aide de Linux et Android SDK »

