Obtenir une notification Bluetooth d'ajout de périphérique est fréquemment corrigé
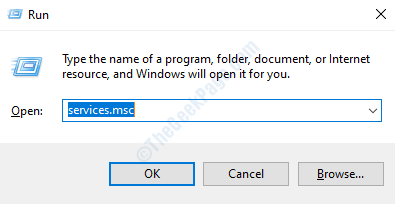
- 1941
- 473
- Jeanne Dupont
Les notifications sont ennuyeuses, encore plus ennuyeuses lorsqu'elles sont répétitives et apparaissent chaque minute sur l'écran de votre ordinateur. Si vous en avez marre du problème de Ajouter un périphérique Bluetooth Notification apparaissant fréquemment sur votre écran, essayez les méthodes énumérées ci-dessous pour la réparer.
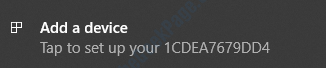
Table des matières
- Méthode 1: Redémarrer le service de support utilisateur Bluetooth
- Méthode 2: Désactiver l'alerte de connexion Bluetooth via les paramètres Bluetooth
- Méthode 3: Mettre à jour / réinstaller le pilote Bluetooth via le gestionnaire de périphériques
Méthode 1: Redémarrer le service de support utilisateur Bluetooth
Du Prestations de service fenêtre, essayez de redémarrer le service Bluetooth. Suivez les étapes ci-dessous pour faire de même:
1. Nous devons d'abord ouvrir le Prestations de service fenêtre. Pour cela, soit vous pouvez utiliser le menu Démarrer ou vous pouvez utiliser la fenêtre d'exécution. J'utilise la fenêtre de course ici. PRess Win + R Keys ensemble pour ouvrir la fenêtre de course, puis taper prestations de service.MSC et appuyez sur Entrer la touche pour ouvrir le Prestations de service fenêtre.
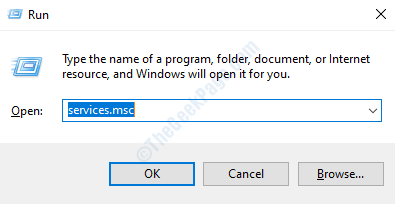
2. Quand le Prestations de service La fenêtre s'ouvre, faire défiler via la liste des services et localisez Service de support utilisateur Bluetooth. Une fois que vous l'avez fait, cliquez avec le bouton droit dessus, puis cliquez sur le Redémarrage option.
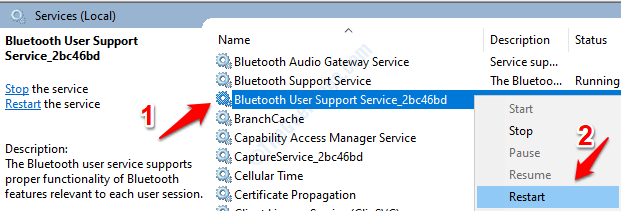
3. Une fois terminé, cliquez avec le bouton droit sur Service de support utilisateur Bluetooth encorepuis cliquez sur Propriétés option.
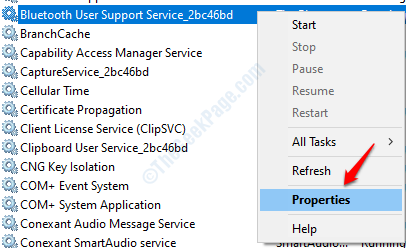
4. Une fois la Propriétés du service de support utilisateur de Bluetooth la fenêtre s'ouvre, définissez le Commencez taper: pour Automatique du menu déroulant. Frapper Appliquer et puis D'ACCORD boutons.
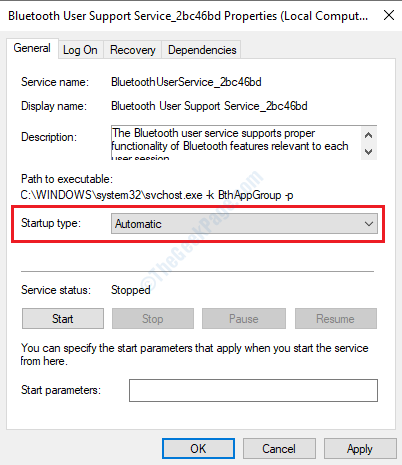
Méthode 2: Désactiver l'alerte de connexion Bluetooth via les paramètres Bluetooth
1. Premièrement, cliquez avec le bouton droit sur Commencer menu puis cliquez sur Paramètres option.
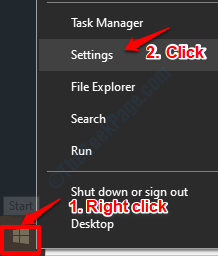
2. Une fois la Paramètres la fenêtre s'ouvre, cliquez sur le Dispositifs languette.
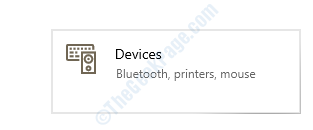
3. Comme ensuite, cliquez sur le Bluetooth et autres appareils Option du volet de fenêtre gauche. À droite, vous devriez maintenant pouvoir voir le Paramètres connexes catégorie et en dessous, le Plus d'options Bluetooth lien. Cliquez sur ce lien.
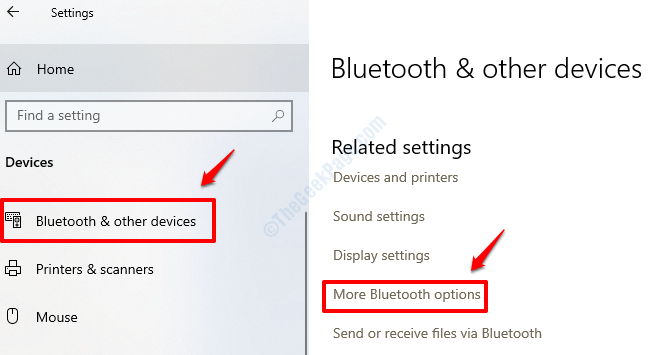
4. Quand le Paramètres Bluetooth La fenêtre s'ouvre, sous Options onglet, il y a une section du nom Notifications. Dans cette section, assurez-vous de décocher la case à cocher Alertez-moi lorsqu'un nouvel appareil Bluetooth veut vous connecter. Une fois fait, frappez Appliquer et puis D'ACCORD boutons. Redémarrez votre PC pour les modifications à prendre.
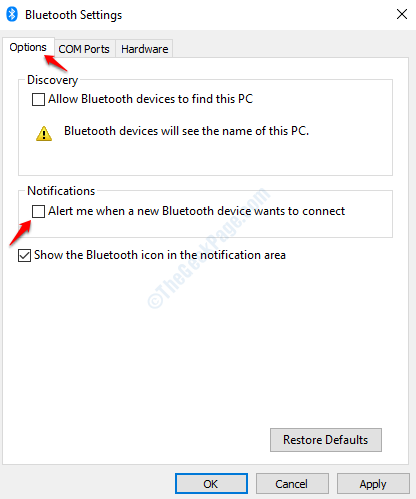
Méthode 3: Mettre à jour / réinstaller le pilote Bluetooth via le gestionnaire de périphériques
Parfois, le problème pourrait être dû à un conducteur Bluetooth corrompu. Essayez de mettre à jour / réinstaller le pilote Bluetooth corrompu si les méthodes ci-dessus ne fonctionnent pas pour vous.
1. Ouvrir Courir fenêtre en appuyant sur Win + R Keys ensemble. Quand il s'ouvre, tapez devmgmt.MSC et appuyez sur Entrer la touche pour ouvrir le Gestionnaire de périphériques fenêtre.
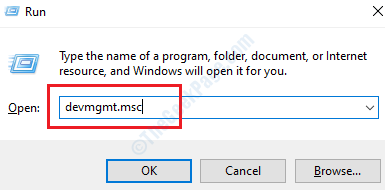
2. Quand le Gestionnaire de périphériques La fenêtre s'ouvre, recherchez la section nommée Bluetooth. Développez cette section en double-cliquant dessus. Vous pourrez maintenant voir votre pilote / adaptateur Bluetooth. Double cliquer pour ouvrir la fenêtre Propriétés du conducteur.
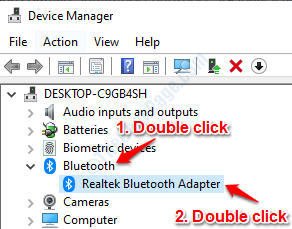
3. Tout d'abord, essayons de mise à jour ton Conducteur Bluetooth. Seulement si cela ne fonctionne pas, il est nécessaire de désinstaller et de réinstaller le conducteur. Sur double clic le Conducteur Bluetooth De la section Bluetooth comme mentionné au point 2, vous pourrez voir le Propriétés fenêtre de votre pilote Bluetooth. Cliquer sur Onglet Conducteur Comme indiqué ci-dessous, puis cliquez sur Mettre à jour le pilote bouton.
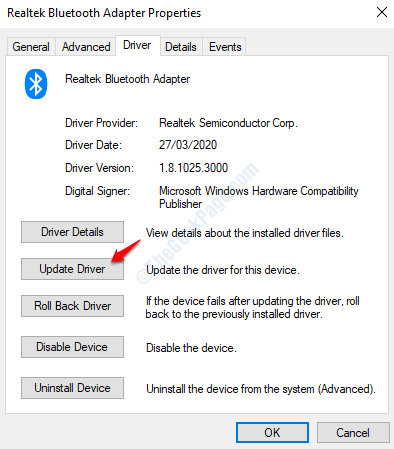
4. L'étape ci-dessus vous donnera la fenêtre suivante, où vous devez choisir Recherchez automatiquement le logiciel de pilote mis à jour option.
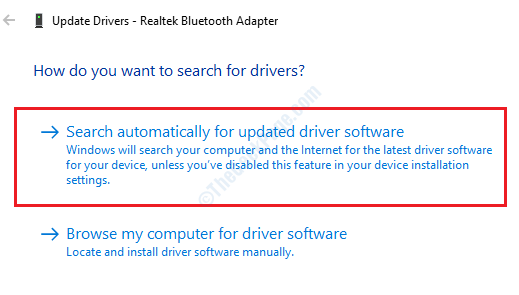
5. Une fois que vous avez choisi l'option mentionnée ci-dessus, Windows recherchera ensuite un pilote Bluetooth mis à jour pour votre PC et vous informera une fois la mise à jour terminée. Vérifiez si votre problème est résolu ou non. Sinon, essayez de redémarrer votre PC. Si le problème n'est toujours pas résolu, allez-y avec l'étape 6. Sinon vous pouvez vous arrêter à cette étape.
6. Si le problème n'est toujours pas résolu, alors essayez de désinstaller et de réinstaller votre pilote Bluetooth. Pour ça clic-droit Sur ton Conducteur Bluetooth Comme indiqué ci-dessous, puis cliquez sur Désinstallation de l'appareil option.
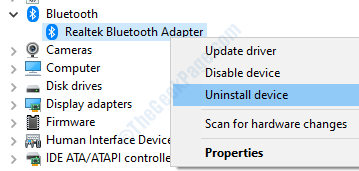
7. Une fois l'étape ci-dessus, Redémarrez votre PC. Lors du redémarrage, Windows installera automatiquement les pilotes manquants. Vérifiez si votre problème est résolu.
- « Comment mettre à jour Windows Defender hors ligne manuellement
- Comment activer / désactiver les notifications de projecteurs Windows dans le centre d'action »

