Comment activer / désactiver les notifications de projecteurs Windows dans le centre d'action
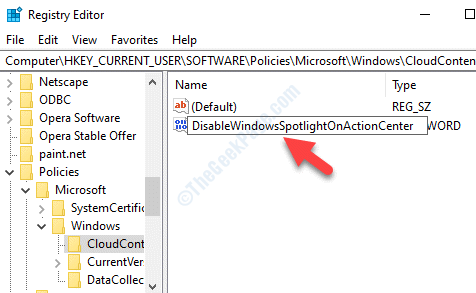
- 1594
- 171
- Thomas Richard
Lorsque vous démarrez votre PC, vous pouvez voir différentes images de fond belles sur l'écran de verrouillage. Il propose parfois également des suggestions et montre des notifications dans le centre d'action ou dans le menu de démarrage. Ceci est connu sous le nom de fonctionnalité Windows Spotlight et est disponible sur toutes les versions de Windows 10. Bien que Windows 10 soit livré avec la possibilité de désactiver les suggestions de menu de démarrage, il n'offre pas d'aide pour désactiver les notifications du centre d'action.
Cependant, nous pouvons vous aider à activer ou à désactiver les projecteurs Windows sur le centre d'action. Voyons comment.
Table des matières
- Comment activer la fonction Windows Spotlight dans Windows 10
- Comment désactiver la fonction Windows Spotlight dans Windows 10
- Solution 2: En modifiant l'éditeur de registre
Comment activer la fonction Windows Spotlight dans Windows 10
Étape 1: Cliquez avec le bouton droit sur Commencer menu et sélectionner Paramètres.
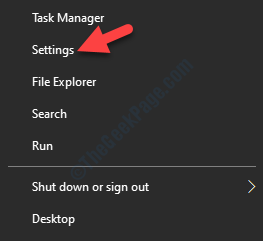
Étape 2: Dans le Paramètres fenêtre, cliquez sur Personnalisation.
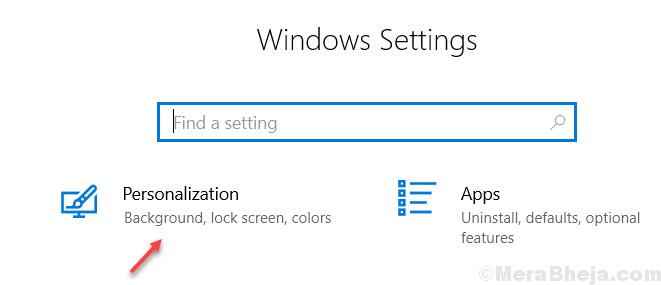
Étape 3: Ensuite, sélectionnez le Écran verrouillé sur le côté gauche du volet.
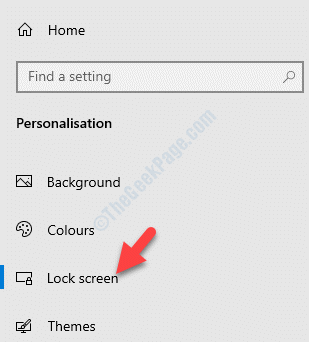
Étape 4: Maintenant, allez sur le côté droit de la fenêtre et allez au Arrière-plan section.
Sélectionner Spottor Windows De la liste déroulante en dessous.
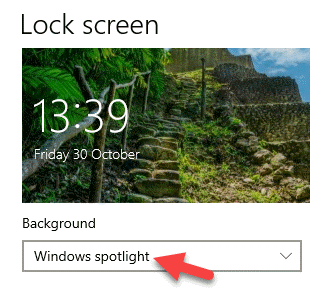
La fonction Windows Spotlight de votre système Windows 10 est activée maintenant. Mais, si vous souhaitez désactiver la fonctionnalité, vous pouvez suivre le processus ci-dessous.
Comment désactiver la fonction Windows Spotlight dans Windows 10
Parfois, il est important de nettoyer les notifications pour augmenter l'espace. Voyons comment désactiver la fonction Windows Spotlight.
Solution 1: Utilisation des paramètres de personnalisation
Étape 1: Ouvrez la fenêtre Paramètres comme indiqué dans la méthode ci-dessus> Personnalisation > Écran de verrouillage> Arrière-plan > Réglez le champ sur Image.
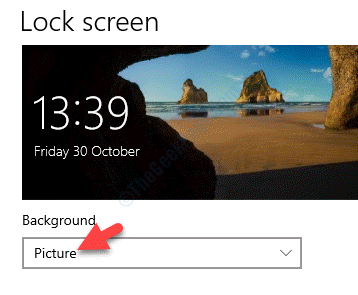
La fonction Windows Spotlight est désormais désactivée.
Si cela ne fonctionne pas, vous pouvez essayer de peaufiner le registre.
Solution 2: En modifiant l'éditeur de registre
Avant d'apporter des modifications à l'éditeur de registre, assurez-vous de créer une sauvegarde des données du registre. Cela vous aidera à récupérer toutes les données au cas où vous perdez des données dans le processus.
Étape 1: appuie sur le Win + R touches ensemble sur votre clavier pour ouvrir le Exécuter la commande.
Étape 2: Dans le Exécuter la commande Recherche, écrivez regedit.
Frapper D'ACCORD Pour ouvrir le Éditeur de registre fenêtre.
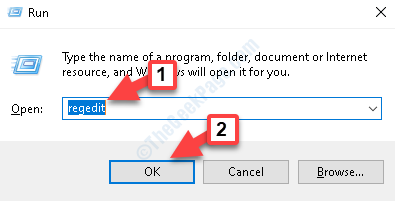
Étape 3: Dans le Éditeur de registre fenêtre, accédez au chemin ci-dessous:
Hkey_current_user \ logiciel \ politiques \ Microsoft \ windows \ cloudcontent
Maintenant, allez sur le côté droit de la fenêtre et cliquez avec le bouton droit sur un espace vide. Sélectionner Nouveau puis sélectionner Valeur dword (32 bits).
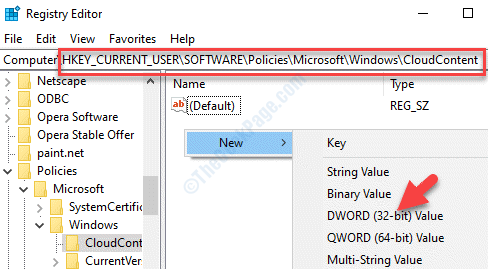
Étape 4: Renommer la nouvelle valeur DWORD comme DisablewindowsSpotlightonActionCenter.
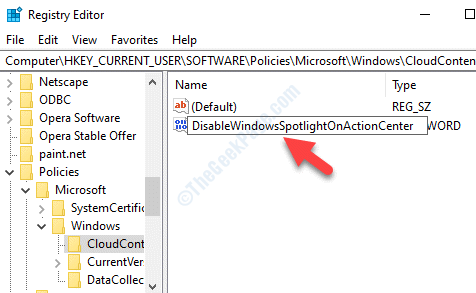
Étape 5: Double-cliquez sur la nouvelle valeur DWORD et il ouvrira le Modifier la valeur DWORD (32 bits) boîte de dialogue.
Aller au Données de valeur champ et réglez-le sur 1.
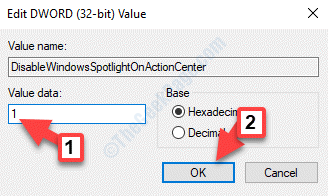
C'est tout. Maintenant, la fonction Windows Spotlight est complètement désactivée.
- « Obtenir une notification Bluetooth d'ajout de périphérique est fréquemment corrigé
- Windows Spotlight manquant à Windows 10 Fix »

