Début avec la commande d'écran Linux [20 exemples utiles]
![Début avec la commande d'écran Linux [20 exemples utiles]](https://ilinuxgeek.com/storage/img/images/getting-started-with-linux-screen-command-[20-useful-examples]_17.png)
- 3793
- 1002
- Anaïs Charles
Brief: Dans ce guide, nous discuterons de quelques exemples utiles de la commande d'écran. À la fin de ce guide, les utilisateurs pourront travailler avec plusieurs séances de shell en utilisant une seule fenêtre de terminal Linux.
En tant qu'utilisateurs de Linux, nous devons souvent travailler sur des tâches de longue date, telles que - télécharger ou copier des fichiers gros, exécuter des requêtes de base de données longues, etc. Parfois, ces tâches importantes se terminent brusquement en raison d'un délai d'expiration de session.
Pour atténuer ces scénarios, nous pouvons utiliser le filtrer Commande, qui est un logiciel complet qui peut être utilisé pour multiplexer une console physique entre plusieurs processus (des coquilles généralement interactives). Il offre un utilisateur pour ouvrir plusieurs instances de terminal distinctes dans un seul gestionnaire de fenêtres de terminal.
Vous pourriez aussi aimer:
- Comment utiliser «TMUX Terminal» pour accéder à plusieurs bornes à l'intérieur d'une seule console
- 5 conseils utiles pour de meilleures sessions terminales TMUX
Le filtrer L'application est très utile si vous traitez avec plusieurs programmes à partir d'une interface de ligne de commande et pour séparer les programmes du shell terminal. Il vous permet également de partager vos sessions avec d'autres utilisateurs et de détacher / attacher des séances de terminal.
Dans ce guide, nous discuterons de la façon d'installer, de configurer et d'utiliser le commande d'écran sur un système Linux. Tout au long de ce guide, nous comprendrons l'utilisation et les avantages commande d'écran en utilisant des exemples pratiques.
Table des matières
1- Installez la commande d'écran dans Linux
- Syntaxe de commande d'écran
- 1. Démarrer l'écran pour la première fois
- 2. Afficher le paramètre d'écran
- 3. Comment répertorier toutes les fenêtres ouvertes
- 4. Comment résilier la session de fenêtre d'écran
- 5. Comment démarrer une session d'écran avec le nom
- 6. Détachez la session terminale avec l'écran
- 7. Retrachez la session terminale avec l'écran
- 8. En utilisant plusieurs fenêtres de terminal d'écran
- 9. Comment renommer une fenêtre d'écran
- dix. Commutation entre les fenêtres du terminal d'écran
- 11. Comment passer à la fenêtre d'écran suivante
- 12. Comment passer à la fenêtre d'écran précédente
- 13. Comment basculer entre la fenêtre actuelle et précédente
- 14. Comment sauter vers une fenêtre d'écran particulière
- 15. Comment diviser une fenêtre d'écran horizontalement
- 16. Comment diviser une fenêtre d'écran verticalement
- 17. Activer la journalisation de l'écran à Linux
- 18. Verrouiller l'écran du terminal Linux
- 19. Ajouter un mot de passe à la session d'écran
- 20. Session de terminal d'écran
- Feuille de triche de commande d'écran
Alors, commençons.
Installez la commande d'écran dans Linux
Sur mon Édition du serveur Ubuntu, le filtrer La commande a été installée par défaut. Mais, Linux n'a pas de filtrer installé par défaut, je dois donc l'installer d'abord en utilisant le commande apt-get Avant de l'utiliser.
Veuillez suivre votre procédure d'installation de distribution pour installer l'écran.
$ sudo apt-get d'installation [sur Debian, Ubuntu et Mint] $ Sudo Yum Installer l'écran [sur Rhel / centos / fedora et Rocky Linux / Almalinux] $ sudo émerge -a sys-apps / écran [sur Gentoo Linux] $ sudo apk ajouter l'écran [sur Alpine Linux] $ sudo pacman -s écran [sur Arch Linux] $ Sudo Zypper Installer l'écran [sur Ouverte]]
Maintenant, vérifions que la commande a été installée avec succès:
$ Screen - Version Écran version 4.8.00 (GNU) 05-FEB-20
En fait, le filtrer est un très bon programme de multiplexeur de terminal à Linux qui est caché à l'intérieur des centaines de commandes Linux.
Commençons à voir l'utilisation du filtrer Commande dans Linux avec les exemples suivants.
Syntaxe de commande d'écran
La syntaxe du filtrer La commande est la suivante
$ écran [Options] [cmd [args]]
Dans la syntaxe ci-dessus, nous pouvons voir que tous les paramètres sont des options et qu'ils sont représentés par les crochets ([]).
1. Démarrer l'écran pour la première fois
Tapez simplement le filtrer à l'invite de commande. Puis le filtrer Affichera une interface exactement comme l'invite de commande.
$ écran
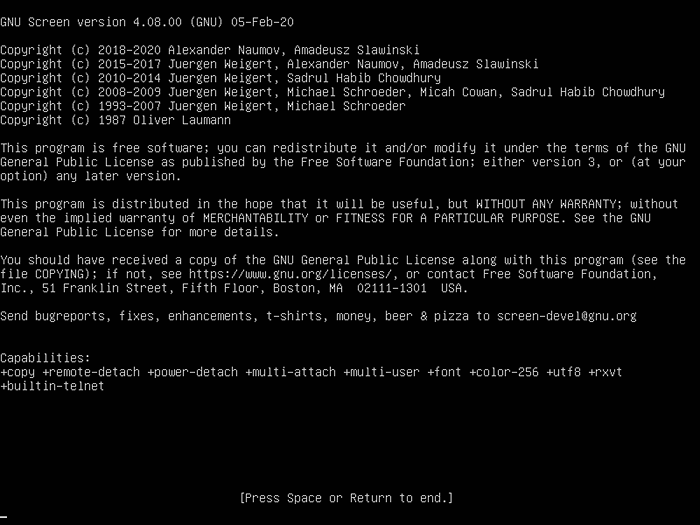 Programme de terminal d'écran
Programme de terminal d'écran 2. Afficher le paramètre d'écran
Lorsque vous entrez le filtrer, Vous pouvez faire tout votre travail comme vous êtes dans l'environnement de ligne de commande normale. Mais depuis le filtrer est une application, il a donc des commandes ou des paramètres.
Taper "Ctrl-a" et "?" sans citations. Alors vous verrez toutes les commandes ou paramètres à l'écran.
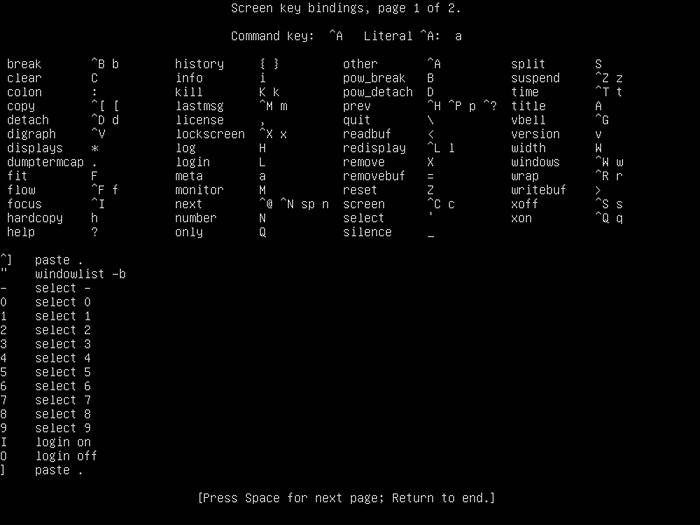 Coureaux de borne d'écran
Coureaux de borne d'écran Pour sortir de l'écran d'aide, vous pouvez appuyer sur le «barre d'espace"Bouton ou"Entrer". (Veuillez noter que tous les raccourcis qui utilisent "Ctrl-a"Sont faits sans citations).
3. Comment répertorier toutes les fenêtres ouvertes
Dans l'exemple précédent, nous avons commencé une nouvelle session Shell en utilisant la commande Screen. Maintenant utilisons le ctrl-a + " Combinaison de clés pour répertorier toutes les fenêtres ouvertes de la session d'écran actuelle:
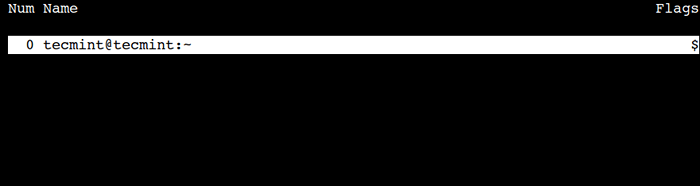 Liste de l'écran ou ouvert Windows
Liste de l'écran ou ouvert Windows Dans la sortie ci-dessus, nous pouvons voir le numéro et le nom de la fenêtre. La première colonne représente le numéro de fenêtre et il commence à partir de zéro.
La colonne suivante représente le nom de la fenêtre et son format par défaut est @:.
4. Comment résilier la session de fenêtre d'écran
Nous pouvons terminer la session de fenêtre active à l'aide du ctrl-a + k combinaisons clés. Il est important de noter que cette action interrompra l'exécution de la commande à partir de la fenêtre virtuelle actuelle.
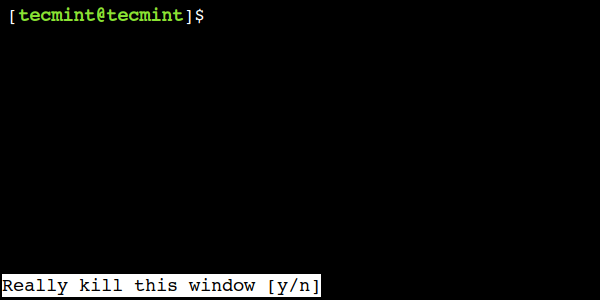 Terminer la session de fenêtre d'écran
Terminer la session de fenêtre d'écran Dans la sortie ci-dessus, nous pouvons voir que le filtrer La commande attend la confirmation de l'utilisateur. Il montre le message d'avertissement dans le coin inférieur gauche.
Tout comme les autres commandes Linux, nous pouvons utiliser 'Y' continuer ou 'n' Pour abandonner l'opération.
5. Comment démarrer une session d'écran avec le nom
Le filtrer La commande nous permet de créer une session avec un nom défini par l'utilisateur, qui est utile lorsqu'il y a plusieurs sessions disponibles.
Alors, utilisons le -S Option de la commande pour créer une session nommée:
$ Screen -s Demo-écran
Dans la commande ci-dessus, le démo-écran est le nom de la session.
6. Détachez la session terminale avec l'écran
L'un des avantages d'un filtrer c'est-à-dire que vous pouvez le détacher. Ensuite, vous pouvez le restaurer sans perdre quoi que ce soit que vous avez fait à l'écran. Voici l'échantillon de scénario:
Vous êtes au milieu de Ssh sur votre serveur. Disons que vous téléchargez un 400 Mo Patch pour votre système à l'aide de la commande wget.
Vous pourriez aussi aimer:
- Comment sécuriser et durcir le serveur OpenSSH
- 8 clients SSH les plus populaires pour Linux
- Utilisation et configuration de la commande SSH de base dans Linux
- 5 meilleures pratiques pour empêcher les attaques de connexion à force brute SSH dans Linux
On estime que le processus de téléchargement 2 heures long. Si vous déconnectez le Ssh Session, ou soudain la connexion est perdue par accident, puis le processus de téléchargement s'arrêtera. Vous devez recommencer depuis le début. Pour éviter cela, nous pouvons utiliser un écran et le détacher.
Jetez un œil à cette commande. Tout d'abord, vous devez entrer l'écran.
$ écran
Ensuite, vous pouvez faire le processus de téléchargement. Par exemple sur mon Linux, Je mets à niveau mon dpkg Package en utilisant la commande APT.
$ sudo apt installer dpkgÉchantillon de sortie
Listes de packages de lecture… FAIT DES COMMÉDUIR DES TRANS DÉPENDANCE INFORMATION DE L'ÉTAT… FAIT Les packages suivants seront mis à niveau: DPKG 1 a mis à niveau, 0 nouvellement installé, 0 pour supprimer et 1146 non mis à niveau. Besoin d'obtenir 2 583 Ko d'archives. Après cette opération, 127 kb d'espace disque supplémentaire seront utilisés. Obtenez: 1 http: // debian.linuxmint.com / le dernier / test / principal dpkg i386 1.16.10 [2 583 kb] 47% [1 dpkg 1 625 kb / 2 583 kb 47%] 14,7 Ko / s
Lors du téléchargement en cours, vous pouvez appuyer sur "Ctrl-a" et "d". Vous ne verrez rien lorsque vous appuyez sur ces boutons. La sortie sera comme ceci:
[détaché de 5561.pts-0.menthe] [Protégé par e-mail] ~ $
7. Retrachez la session terminale avec l'écran
Après avoir détaché l'écran, disons que vous déconnectez votre Ssh Session et rentrer à la maison. Dans votre maison, vous commencez à Ssh Encore une fois à votre serveur et vous souhaitez voir la progression de votre processus de téléchargement. Pour ce faire, vous devez restaurer l'écran. Vous pouvez exécuter cette commande:
[Protégé par e-mail] ~ $ écran -r
Et vous verrez que le processus que vous avez quitté est toujours en cours d'exécution.
Quand tu as plus de 1 écran Session, vous devez taper la session d'écran IDENTIFIANT. Utiliser l'écran -LS Pour voir combien d'écrans sont disponibles.
[Protégé par e-mail] ~ $ Screen -LSÉchantillon de sortie
[Protégé par e-mail] ~ $ Screen -LS Il y a des écrans sur: 7849.pts-0.menthe (10/06/2021 01:50:45) (détaché) 5561.pts-0.Mint (10/06/2021 11:12:05 AM) (détaché) 2 prises dans / var / run / écran / s-pungki
Si vous souhaitez restaurer l'écran 7849.pts-0.menthe, puis tapez cette commande.
[Protégé par e-mail] ~ $ Screen -R 7849
8. En utilisant plusieurs fenêtres de terminal d'écran
Quand tu as besoin de plus de 1 écran Pour faire votre travail, est-ce possible? Oui c'est le cas. Vous pouvez exécuter plusieurs fenêtres d'écran en même temps. Il existe 2 (deux) façons de le faire.
Tout d'abord, vous pouvez détacher le premier écran et exécuter un autre écran sur le vrai terminal. Deuxièmement, vous faites un écran imbriqué comme indiqué.
Pour créer de nouvelles fenêtres, utilisez le ctrl-a + c combinaison de clés deux fois pour créer deux nouvelles fenêtres. Ensuite, utilisons le ctrl-a + " combinaison de clés pour répertorier toutes les fenêtres actives:
 Liste des fenêtres actives de l'écran actif
Liste des fenêtres actives de l'écran actif Dans la sortie ci-dessus, nous pouvons voir qu'il y a maintenant trois fenêtres.
9. Comment renommer une fenêtre d'écran
Dans l'exemple précédent, nous avons créé deux nouvelles fenêtres. Cependant, leurs noms par défaut ne fournissent aucun détail à leur sujet. Dans de tels cas, nous pouvons leur attribuer des noms significatifs.
Nous pouvons utiliser le ctrl-a + a combinaison de clés pour renommer la session de fenêtre actuelle. Cette combinaison de clés invite un utilisateur pour définir un titre de fenêtre:
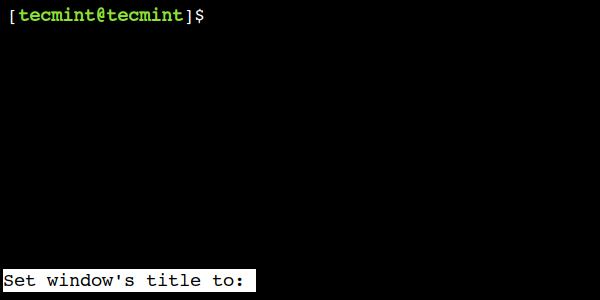 Renommer la session de fenêtre d'écran
Renommer la session de fenêtre d'écran dix. Commutation entre les fenêtres du terminal d'écran
Dans l'exemple précédent, nous avons créé plusieurs fenêtres. Voyons maintenant comment basculer entre eux.
Tout d'abord, énumérons toutes les fenêtres actives en utilisant le ctrl-a + " combinaison clé. Ensuite, utilisez la touche flèche haut ou bas pour sélectionner la fenêtre appropriée. Enfin, appuyez sur la touche Entrée pour passer à la fenêtre sélectionnée.
 Basculer entre les fenêtres d'écran
Basculer entre les fenêtres d'écran Dans cet exemple, nous avons sélectionné la fenêtre avec le titre - db-quéris.
11. Comment passer à la fenêtre d'écran suivante
Nous pouvons utiliser le ctrl-a + n combinaison de clés pour passer aux fenêtres suivantes. Comprenons cela avec un exemple.
Tout d'abord, passez à la première fenêtre et vérifiez-la en utilisant le ctrl-a + " combinaison clé:
 Passer à l'écran Windows
Passer à l'écran Windows Maintenant, appuyons sur le ctrl-a + n combinaison de clés deux fois pour aller à la troisième fenêtre et utiliser le ctrl-a + " combinaison clé pour vérifier la même.
 Commutation des fenêtres d'écran
Commutation des fenêtres d'écran Dans la sortie ci-dessus, nous pouvons voir maintenant que nous sommes sur la troisième fenêtre.
12. Comment passer à la fenêtre d'écran précédente
De la même manière, nous pouvons utiliser le ctrl-a + p combinaison pour passer à la fenêtre précédente.
Actuellement, nous sommes sur la troisième fenêtre. Alors, utilisons le ctrl-a + p combinaison de clés deux fois et vérifiez que nous sommes à nouveau sur la première fenêtre:
 Passez à la fenêtre d'écran précédente
Passez à la fenêtre d'écran précédente Dans la sortie ci-dessus, nous pouvons voir que maintenant nous sommes revenus à la première fenêtre.
13. Comment basculer entre la fenêtre actuelle et précédente
Parfois, nous voulons juste basculer entre deux fenêtres. Dans de tels cas, nous pouvons utiliser le ctrl-a + ctrl-a combinaison clé.
Pour comprendre cela, passez d'abord à la première fenêtre:
 Passez à la fenêtre d'écran premier
Passez à la fenêtre d'écran premier Ensuite, passez à la dernière fenêtre:
 Passez à la dernière fenêtre d'écran
Passez à la dernière fenêtre d'écran Enfin, utilisez le ctrl-a + ctrl-a combinaison clé pour sauter à nouveau à la première fenêtre.
14. Comment sauter vers une fenêtre d'écran particulière
Dans les exemples précédents, nous avons vu diverses façons de basculer entre Windows. Cependant, parfois nous voulons sauter vers une fenêtre particulière. Dans de tels scénarios, nous pouvons utiliser les numéros de fenêtre.
Tout d'abord, utilisons le ctrl-a + " combinaison de clés pour trouver le numéro de fenêtre:
 Liste des numéros de fenêtre d'écran
Liste des numéros de fenêtre d'écran Dans la sortie ci-dessus, la première colonne représente le numéro de fenêtre. Il est important de noter que la commande d'écran commence à numéroter à partir de zéro.
Maintenant, utilisons le ctrl-a + 2 Combinaison de clé pour sauter à la troisième fenêtre et vérifier que nous sommes dans la bonne fenêtre:
 Sautez vers une fenêtre d'écran particulière
Sautez vers une fenêtre d'écran particulière 15. Comment diviser une fenêtre d'écran horizontalement
Tout comme les terminaux normaux, nous pouvons également diviser la fenêtre d'écran. Nous pouvons utiliser le ctrl-a + s combinaison de clé pour diviser la fenêtre horizontalement.
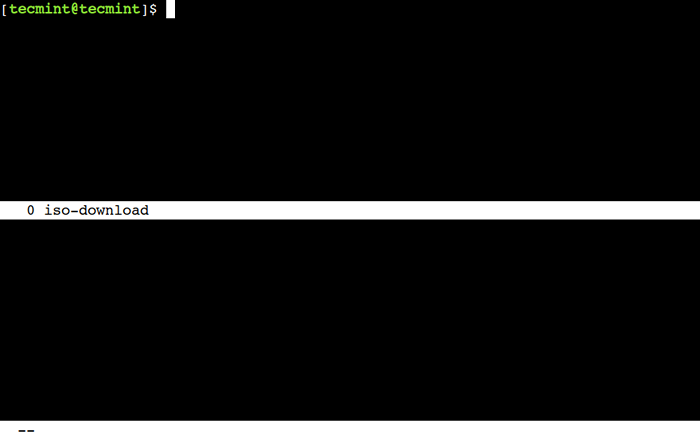 Fenêtre à écran divisé horizontalement
Fenêtre à écran divisé horizontalement Maintenant, nous pouvons utiliser le Onglet Ctrl-A + combinaison clé pour sauter entre les régions.
Enfin, nous pouvons utiliser le ctrl-a + x combinaison de clés pour supprimer la région actuelle. Il est important de noter que nous devons ici utiliser un caractère majuscule X.
16. Comment diviser une fenêtre d'écran verticalement
De même, nous pouvons utiliser le Ctrl-a + | combinaison de clés pour diviser la fenêtre actuelle verticalement:
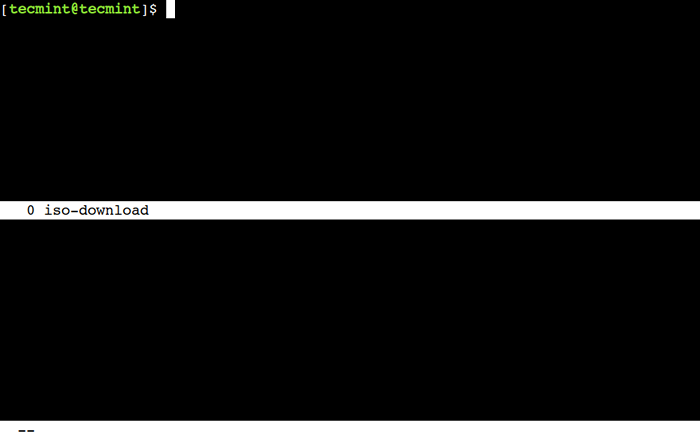 Fenêtre d'écran divisé verticalement
Fenêtre d'écran divisé verticalement En plus de cela, nous pouvons également utiliser le Onglet Ctrl-A + commutation de combinaison clé entre les régions et le ctrl-a + x combinaison clé pour fermer la région actuelle.
17. Activer la journalisation de l'écran à Linux
Parfois, il est important de enregistrer Ce que vous avez fait pendant que vous êtes dans la console. Disons que vous êtes un Administrateur Linux qui gère beaucoup de serveurs Linux.
Avec ça filtrer Enregistrement, vous n'avez pas besoin d'écrire chaque commande que vous avez faite. Pour activer la fonction de journalisation de l'écran, appuyez simplement sur "Ctrl-a" et "H". (S'il vous plaît, soyez prudent, nous utilisons un capital 'H' des lettres. Utilisation de non-capital 'H', ne créera qu'une capture d'écran de l'écran dans un autre fichier nommé Hardcopy).
En bas à gauche de l'écran, il y aura une notification qui vous dira d'aimer: Créer un fichier de journaux "scénario.0". Vous trouverez un scénario.0 dossier dans votre répertoire domestique.
Cette fonctionnalité ajoutera tout ce que vous faites pendant que vous êtes dans la fenêtre d'écran. Pour fermer l'écran pour enregistrer l'activité en cours d'exécution, appuyez sur "Ctrl-a" et "H" encore.
Une autre façon d'activer la fonction de journalisation, vous pouvez ajouter le paramètre "-L«Lorsque la première fois exécute l'écran. La commande sera comme ça.
[Protégé par e-mail] ~ $ écran -l
18. Verrouiller l'écran du terminal Linux
L'écran a également un raccourci pour serrure l'écran. Vous pouvez appuyer sur le "Ctrl-a" et "X”Raccourcis pour verrouiller l'écran. C'est pratique si vous voulez verrouiller votre écran rapidement. Voici un exemple de sortie de l'écran de verrouillage après avoir appuyé sur le raccourci.
Écran utilisé par Pungki Arianto sur Mint. Mot de passe:
Vous pouvez utiliser votre mot de passe Linux pour le déverrouiller.
19. Ajouter un mot de passe à la session d'écran
Pour des raisons de sécurité, vous voudrez peut-être mettre le mot de passe à votre session d'écran. Un mot de passe sera demandé quand vous le souhaitez reprendre l'écran. Ce mot de passe est différent du Écran verrouillé Mécanisme ci-dessus.
Pour protéger votre mot de passe d'écran, vous pouvez modifier le «$ Home /.screenrc" déposer. Si le fichier n'existe pas, vous pouvez le créer manuellement. La syntaxe sera comme ça.
mot de passe crypt_password
Pour créer le «Crypt_password"Ci-dessus, vous pouvez utiliser le"mkpasswd”Commande sur Linux. Voici la commande avec le mot de passe "pungki123".
[Protégé par e-mail] ~ $ mkpasswd Pungki123 l2BibzVieqnos
mkpasswd générera un mot de passe de hachage comme indiqué ci-dessus. Une fois que vous avez obtenu le mot de passe de hachage, vous pouvez le copier dans votre «.screenrc”File et enregistrez-le. Alors le ".screenrc"Le fichier sera comme ça.
mot de passe l2bibzvieqnos
La prochaine fois que vous exécuterez l'écran et que vous le détachez, un mot de passe sera demandé lorsque vous essayez de reprendre Il, comme indiqué ci-dessous:
[Protégé par e-mail] ~ $ Screen -R 5741 Mot de passe d'écran:
Tapez votre mot de passe, qui est "pungki123»Et l'écran reprendre encore.
Après avoir implémenté ce mot de passe d'écran et appuyer sur "Ctrl-a" et "X«, Alors la sortie sera comme ça.
Écran utilisé par Pungki Arianto sur Mint. Mot de passe: Mot de passe d'écran:
Un mot de passe vous sera demandé deux fois. Le premier mot de passe est votre Mot de passe Linux, Et le deuxième mot de passe est le mot de passe que vous mettez dans votre .screenrc déposer.
20. Session de terminal d'écran
Il y a 2 (deux) façons de quitter l'écran. Tout d'abord, nous utilisons «Ctrl-a" et "d”Pour détacher l'écran. Deuxièmement, nous pouvons utiliser la commande de sortie pour terminer l'écran. Vous pouvez également utiliser "Ctrl-a" et "K"Pour tuer l'écran.
Feuille de triche de commande d'écran
| Commande | Description |
|---|---|
écran -s | Démarrer une nouvelle session avec le nom de la session. |
Écran -LS | Liste des séances de course / écrans. |
écran -x | Attacher à une session en cours d'exécution. |
écran -r | Attacher à une session en cours avec le nom. |
écran -d | Détacher une session de course. |
Ctrl-a c | Créer une nouvelle fenêtre. |
Ctrl-a ctrl-a | Passer à la dernière fenêtre active visitée. |
Ctrl-a | Passer à la fenêtre par numéro. |
Ctrl-a ' | Passer à la fenêtre par numéro ou nom. |
Ctrl-a n ou ctrl-a | Passer à la fenêtre suivante dans la liste. |
Ctrl-a p ou ctrl-a | Passer à la fenêtre précédente dans la liste. |
Ctrl-a " | Voir la liste des fenêtres. |
Ctrl-a w | Afficher la barre de fenêtre. |
Ctrl-a k | Tuez la fenêtre actuelle. |
Ctrl-a \ | Tuez toutes les fenêtres. |
Ctrl-a a | Renommer la fenêtre actuelle. |
Ctrl-a s | Affichage divisé horizontalement. |
Ctrl-a | ou ctrl-a V | Affichage divisé verticalement. |
Onglet Ctrl-A | Sautez à la région d'affichage suivante. |
Ctrl-a x | Retirer la région actuelle. |
Ctrl-a q | Supprimer toutes les régions mais la courante. |
Ctrl-a h | Activer la journalisation dans la session d'écran. |
Ctrl-a x | Lock (mot de passe protection) Affichage. |
C'est une partie des filtrer Utilisation des commandes au quotidien. Il y a encore beaucoup de fonctionnalités à l'intérieur du commande d'écran. Vous pouvez voir le Page d'écran Pour plus de détails.
Connaissez-vous tout autre meilleur exemple de la commande d'écran dans Linux? Faites-nous savoir votre point de vue dans les commentaires ci-dessous.
- « Comment partager votre écran de bureau Gnome dans Fedora
- 10 mythes sur le système d'exploitation GNU / Linux »

