Comment partager votre écran de bureau Gnome dans Fedora
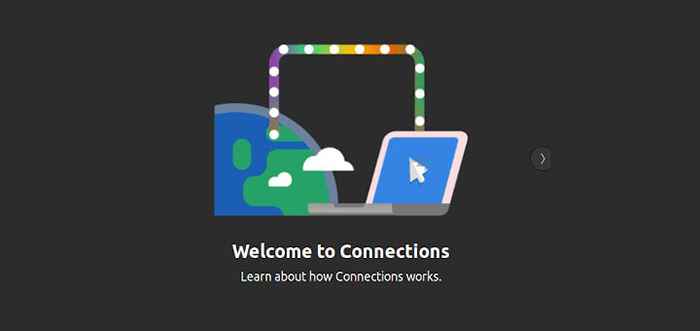
- 1614
- 372
- Anaïs Charles
À un moment donné, vous devrez peut-être partager l'écran de bureau Fedora (GNOME) Desktop avec d'autres utilisateurs pour une raison ou l'autre. Il existe plusieurs applications de partage de bureau à distance qui peuvent vous aider à y parvenir.
Il s'agit notamment de TeamViewer, Anydesk, Remmina et bien d'autres. Ce sont toutes des applications tierces qui nécessitent une installation.
Jamais entendu parler du 'partage d'écran' fonctionnalité? Il s'agit d'un outil intégré qui vous permet de partager de manière transparente votre GNOME filtrer.
Dans ce guide, nous montrerons comment vous pouvez partager votre écran de bureau Gnome dans Fedora en utilisant le 'partage d'écran' fonctionnalité.
Les étapes suivantes ont été testées sur Fedora 36 et Fedora 37.
Activer le partage d'écran de bureau Gnome dans Fedora
Partager votre écran de bureau sur Feutre est aussi facile qu'ils viennent. Pour commencer, dirigez-vous vers 'Paramètres'Sur votre système.
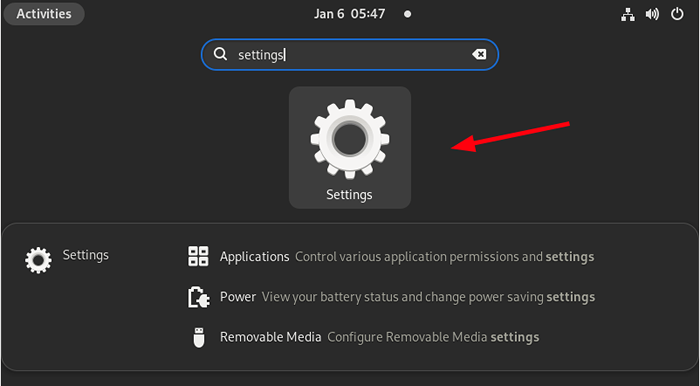 Fedora Paramètres
Fedora Paramètres Dans la barre latérale gauche, cliquez surPartage', puis basculer sur le bouton de partage. Puis clique 'Partage d'écran' comme indiqué ci-dessous.
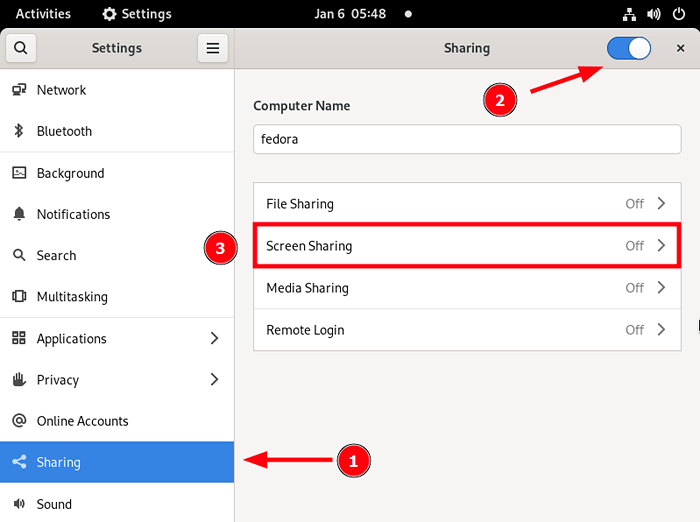 Activer le partage d'écran Fedora
Activer le partage d'écran Fedora Sur la fenêtre contextuelle de partage d'écran qui apparaît, allumez le partage d'écran et sélectionnez 'Nécessiter un mot de passe'Pour activer l'authentification du mot de passe lorsqu'un utilisateur distant se connecte. Ensuite, fournissez votre mot de passe préféré à des fins d'authentification.
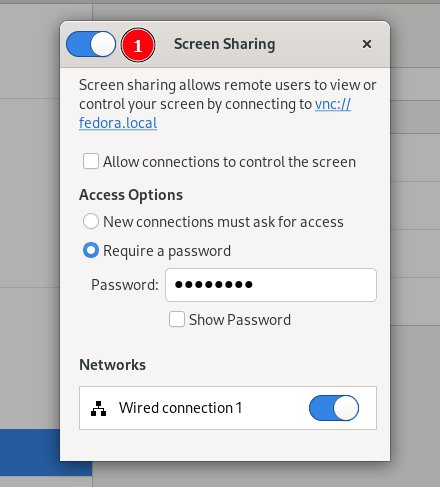 Mot de passe de partage d'écran Fedora
Mot de passe de partage d'écran Fedora Pour permettre à un utilisateur distant de contrôler l'écran, cochez le 'Autoriser la connexion pour contrôler l'écran' option.
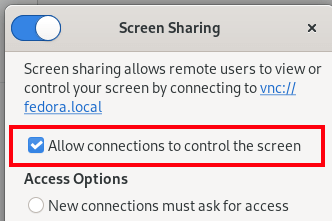 Contrôler le partage d'écran Fedora
Contrôler le partage d'écran Fedora Sur Feutre, Il y a de fortes chances que le pare-feu de pare-feu soit déjà activé. Par conséquent, vous devez faire une étape supplémentaire et permettre VNC service via le pare-feu, qui permettra VNC Trafic provenant des utilisateurs distants pour lancer une connexion à votre bureau.
Sur le terminal, permettez VNC Service en exécutant les commandes suivantes:
$ sudo Firewall-CMD --Add-Service = VNC-Server - Permanent $ sudo Firewall-CMD - Reload
Partagez à distance l'écran de bureau Fedora
Il existe de nombreuses applications que vous pouvez utiliser pour vous connecter à la télécommande Feutre écran comprenant Tigervnc et Realvnc. Un moyen beaucoup plus simple consiste à utiliser le Connexions de gnome application que vous pouvez installer à partir du Logiciel GNOME stocker ou sur la ligne de commande.
Si votre système distant est Debian / Ubuntu ou l'un de ses dérivés, exécutez la commande suivante pour installer le Connexions de gnome Application à l'aide de la commande APT.
$ sudo apt installer les connexions de gnome
Pour Feutre et les distributions basées sur Rhel et Rhel, Run:
$ sudo dnf installer des connexions gnomes
Une fois installé, lancez le Connexions de gnome application.
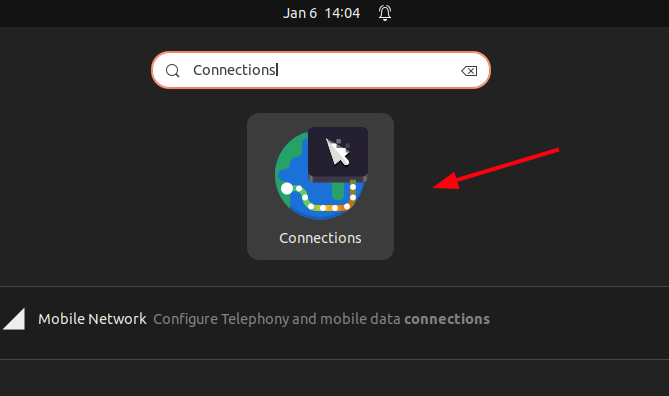 Connexions GNOME - Un client de bureau à distance
Connexions GNOME - Un client de bureau à distance Une fois lancé, GNOME Connections offre une procédure pas à pas sur la façon de faire des connexions à distance. Vous pouvez le passer en revue ou simplement annuler pour vous diriger directement vers la connexion.
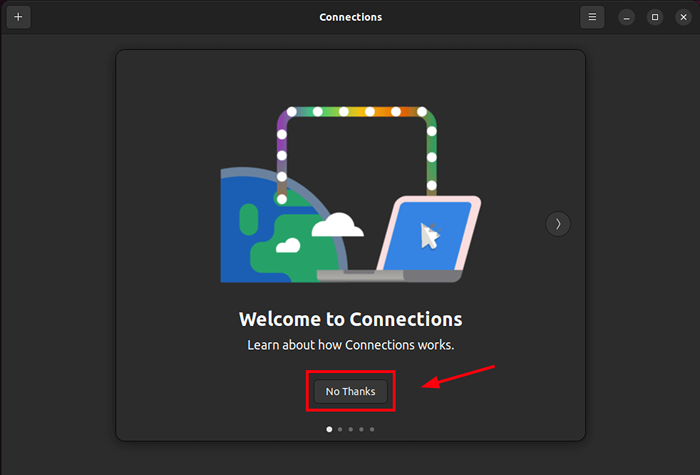 Écran de bienvenue des connexions GNOME
Écran de bienvenue des connexions GNOME Cliquez sur le plus [+] Signer dans le coin supérieur gauche.
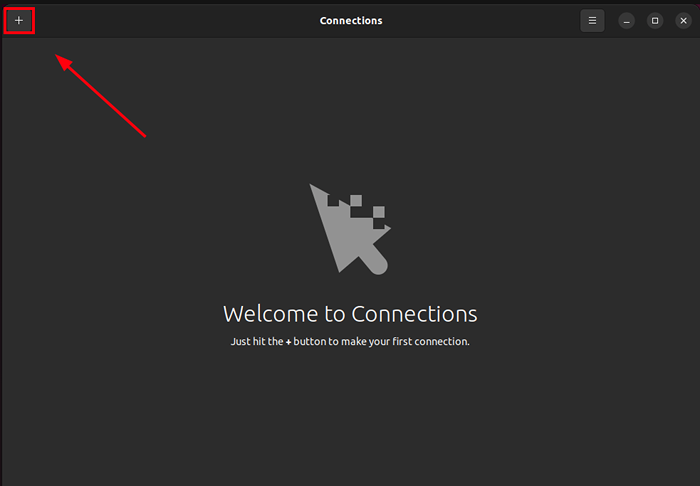 Créer de nouvelles connexions GNOME
Créer de nouvelles connexions GNOME Tapez l'adresse IP de la télécommande Feutre Système que nous venons de partager l'écran dans ce format:
vnc: // ip-address
Sélectionnez le VNC Option pour la connexion et cliquez surConnecter'.
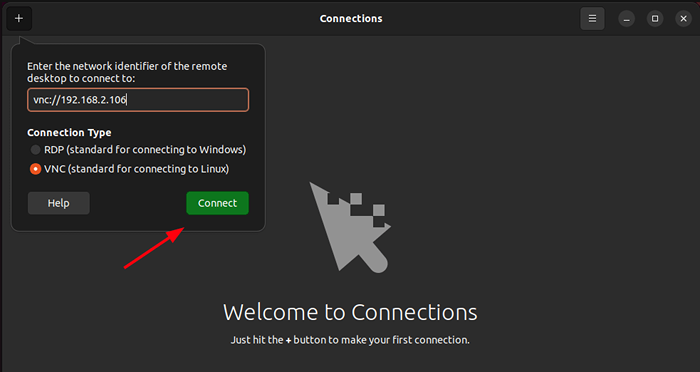 Ajouter une adresse IP du système Fedora distant
Ajouter une adresse IP du système Fedora distant Ensuite, authentifiez à l'aide du mot de passe que vous avez spécifié lors du partage de l'écran et cliquez sur 'S'identifier'.
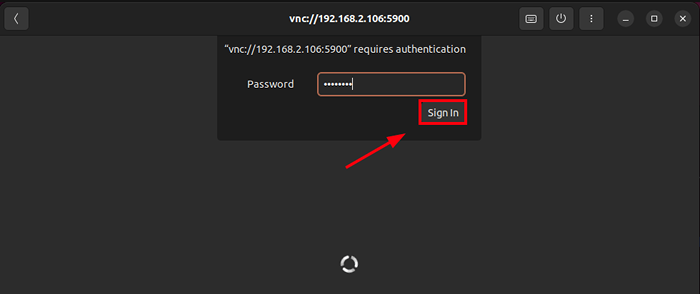 Mot de passe de partage d'écran Fedora
Mot de passe de partage d'écran Fedora Cliquez sur 'Permettre'Pour permettre d'inhiber les raccourcis.
 Autoriser l'inhibition des raccourcis
Autoriser l'inhibition des raccourcis Et par la suite, vous aurez accès à votre télécommande Feutre bureau.
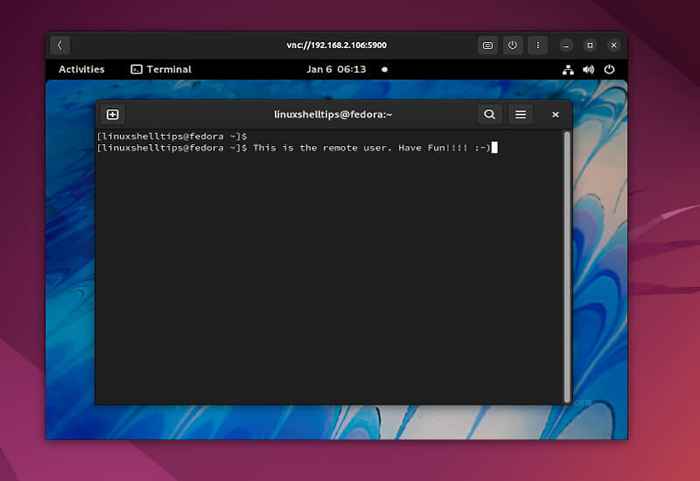 Accédez à l'écran de bureau Fedora distant
Accédez à l'écran de bureau Fedora distant C'était une démonstration de la façon dont vous pouvez partager votre Fedora Gnome Desktop avec d'autres sur votre réseau. Une fois que vous avez terminé avec le partage du bureau, vous pouvez désactiver le partage d'écran dans la section Paramètres. C'est tout pour le moment. Nous espérons que vous avez trouvé ce guide perspicace.
- « 6 commandes Linux dépréciées et outils alternatifs que vous devez utiliser
- Début avec la commande d'écran Linux [20 exemples utiles] »

