Revenez sur le bouton Windows 10 ne fonctionne pas dans Windows 11 Fix
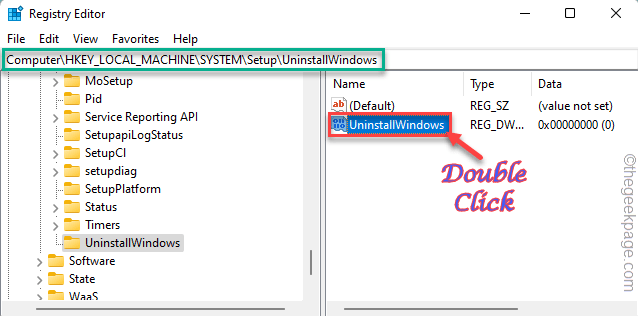
- 1043
- 103
- Jeanne Dupont
Windows 11 permet aux utilisateurs de revenir à Windows 10 s'ils n'aiment pas l'ancien. Windows stocke une image de l'ancien système d'exploitation brièvement sur le système afin que si les utilisateurs le souhaitent, ils peuvent revenir à l'ancienne version du système d'exploitation. Mais et si le «Retourner"Le bouton est grisé ou vous ne pouvez pas du tout utiliser cette option?
Table des matières
- Correction 1 - Le délai
- Correction 2 - seulement si vous avez mis à niveau
- Correction 3 - Étendez la limite de rendez-vous à l'aide de l'éditeur de registre
- Correction 4 - Augmenter le délai avec PowerShell
- Correction 5 - Désinstaller les mises à jour Windows
- Correction 6 - Réinitialisez le PC
- Correction 7 - Nettoyez, installez les fenêtres
Correction 1 - Le délai
Windows fournit une limite de temps spécifique de 10 jours après avoir mis à niveau le système de Windows 10 à Windows 11. Tout ce temps, Windows stocke l'ancienne image du système d'exploitation sur votre ordinateur. Donc, si vous ouvrez les paramètres et allez dans ce sens -
Système> Récupération
Ensuite, vérifiez la zone des options de récupération. Si la limite de temps a été dépassée (vous avez utilisé Windows 11 depuis plus de 10 jours), la fonctionnalité «Go Back» devient inaccessible. Il existe plusieurs façons de prolonger ce délai, mais seulement jusqu'à 60 jours. Vous ne pouvez donc pas revenir à vos fenêtres d'origine une fois que cette limite de temps expire.
Vérifiez si votre système peut revenir à Windows 10 après ces étapes faciles -
1. Au début, appuyez sur le Clé Windows et type "CMD" là.
2. Ensuite, comme vous le voyez, le «Invite de commande"Dans les résultats de recherche et appuyez sur"Exécuter en tant qu'administrateur".
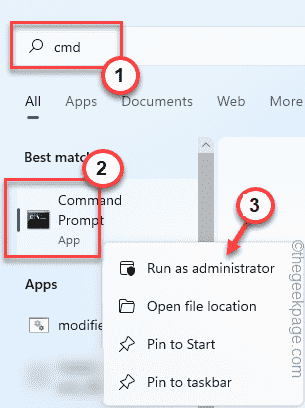
3. Lorsque vous ouvrez le CMD dans les modes administratifs, copier coller ce code et frappe Entrer.
DisM / Online / Get-Osuninstallwindow
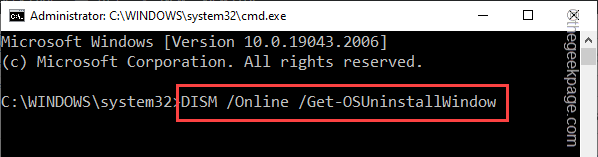
Cela montrera si votre système a des fenêtres.vieux dossier et la limite de temps du processus de retour.
S'il le montre dans le message, vous ne pouvez pas utiliser la fonctionnalité `` Retour '' comme la limite de temps est terminée et vous ne pouvez pas revenir en arrière.
Erreur: 1168 élément introuvable
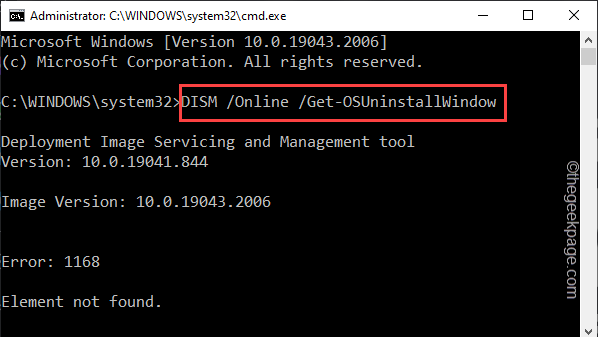
Correction 2 - seulement si vous avez mis à niveau
Il existe un autre critère évident pour utiliser la fonctionnalité «retour en arrière». Vous devez mettre à niveau le système à partir de Windows 10. Si vous avez installé directement Windows 11, il n'est pas question de revenir à Windows 10. Donc, vous ne pouvez pas utiliser la fonctionnalité `` Go Back '' et il sera grisé.
Correction 3 - Étendez la limite de rendez-vous à l'aide de l'éditeur de registre
Vous pouvez utiliser l'éditeur de registre pour prolonger la limite de temps de la fonction «RETABLE» jusqu'à 60 jours.
1. Au début, appuyez sur le Gagner la clé + r Clés ensemble.
2. Après cela, type "regedit"Et cliquez"D'ACCORD"Pour ouvrir l'éditeur de registre.
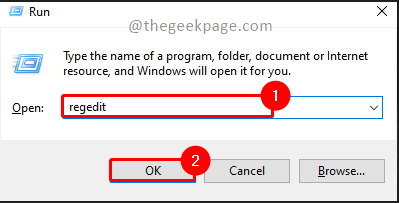
NOTE - Créer une valeur dans votre registre est toujours risqué. Donc, vous devez toujours créer une sauvegarde du registre avant toute modification. Pour ce faire, suivez ces étapes faciles -
un. Au début, cliquez sur le «Déposer”Dans la barre de menu.
b. Plus tard, appuyez sur "Exporter”Pour faire une nouvelle sauvegarde du registre.
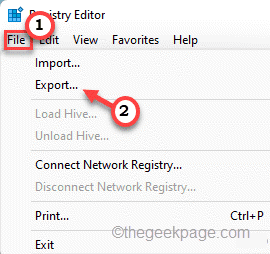
Ensuite, nommez simplement cette sauvegarde et stockez-la sur votre ordinateur.
3. Une fois que la page de l'éditeur de registre apparaît à l'écran, rendez-vous sur ce point -
HKEY_LOCAL_MACHINE \ System \ Settup \ Uninstallwindow
4. Une fois que vous avez atteint cet emplacement spécifié, consultez le volet gauche et vérifiez si vous pouvez trouver la valeur "Désinstallwindow".
5. Si tu peux le trouver, tapez deux fois la valeur pour le modifier manuellement.
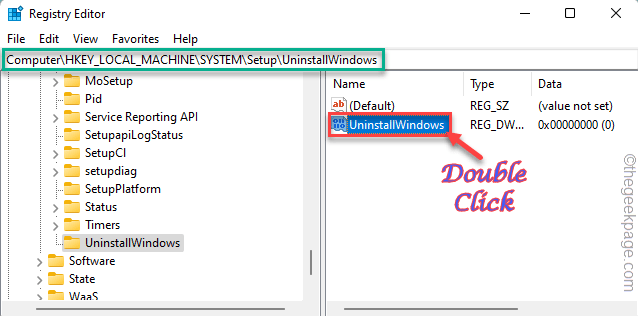
6. Ensuite, définissez la «base:« sur »Décimal".
7. Maintenant, vous pouvez mettre n'importe quel nombre de 2 à 60 dans les données de valeur: 'Box.
Ce nombre que vous mettez dans la boîte est le nombre de jours jusqu'à ce que l'option «aller en arrière» soit disponible.
Mettez le nombre maximum qui est «60".
7. Ensuite, cliquez sur "D'ACCORD".
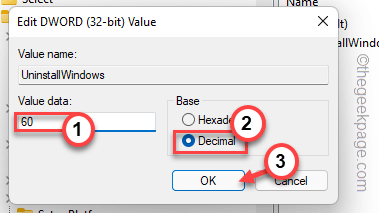
Maintenant, une fois que vous avez modifié cette valeur, fermez l'écran de l'éditeur de registre. Alors, redémarrer Votre ordinateur pour laisser ce changement prendre effet.
Après avoir redémarré le système, ouvrez les paramètres et vérifiez si vous pouvez utiliser la fonctionnalité «revenir en arrière» ou non.
Correction 4 - Augmenter le délai avec PowerShell
Si vous ne pouvez pas utiliser l'éditeur de registre, vous pouvez utiliser PowerShell pour augmenter également la limite de temps.
1. Au début, appuyez sur le Gagner De votre clavier et commencez à écrire "powershell"Dans la boîte de recherche.
2. Ensuite, cliquez avec le bouton droit sur «Windows PowerShell"Et appuyez sur"Exécuter en tant qu'administrateur".
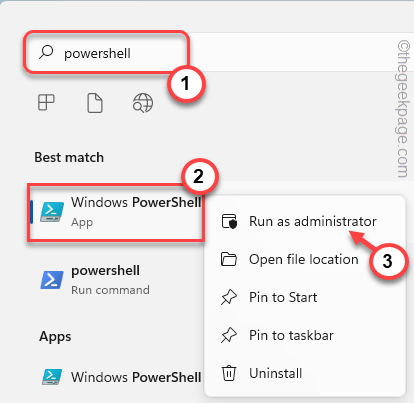
3. Venant sur la page PowerShell principale, copier coller ce code et modifier la valeur en conséquence, et frapper Entrer.
DISM / Online / Set-OsuninstallWindow / Valeur:nombre de jours
[
NOTE - Changer la "nombre de jours"Dans le code au nombre réel de jours que vous souhaitez prolonger la limite de temps. Vous pouvez mettre n'importe quel nombre entre 2 et 60.
Exemple -
Si vous souhaitez prolonger la limite à 60 jours, vous devez mettre «60» à la place de «nombre de jours".
Donc, le code est -
DISM / Online / Set-OsuninstallWindow / Valeur:60
]]
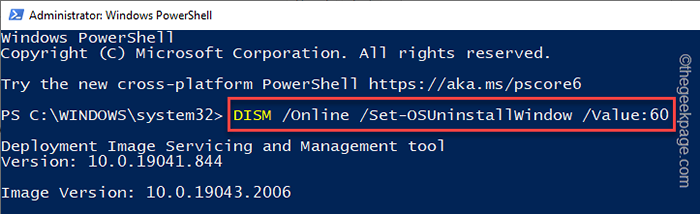
Après avoir exécuté ce code PowerShell, fermez la fenêtre. Redémarrage Votre système après cela.
Correction 5 - Désinstaller les mises à jour Windows
Si vous êtes confronté à ce problème juste après une récente mise à jour Windows, vous devez désinstaller ces mises à jour.
1. Au début, appuyez sur le Key Windows + i Clés ensemble pour ouvrir la page Paramètres.
2. Une fois que vous êtes sur la page des paramètres, appuyez sur "Système" paramètres.
3. Ensuite, trouvez et appuyez sur "Récupération”Sur le volet à droite.

4. Dans les différentes options de récupération, allez au «Démarrage avancé" section. Cliquez sur "Redémarrer maintenant".
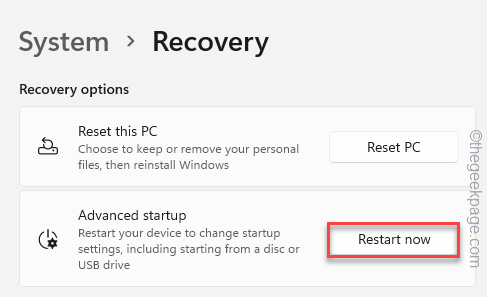
Attendez quelques minutes jusqu'à ce que Windows augmente en mode de récupération.
5. Quand c'est le cas, appuyez sur le "Dépanner”Option pour aller de l'avant.
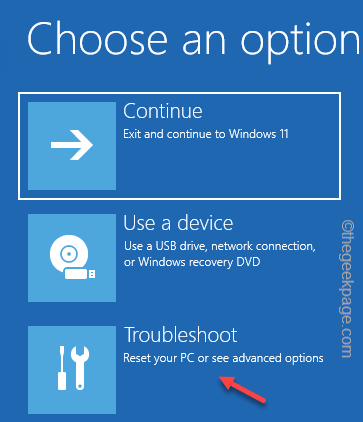
6. Sur la page de dépannage, cliquez sur l'option Section "Options avancées".
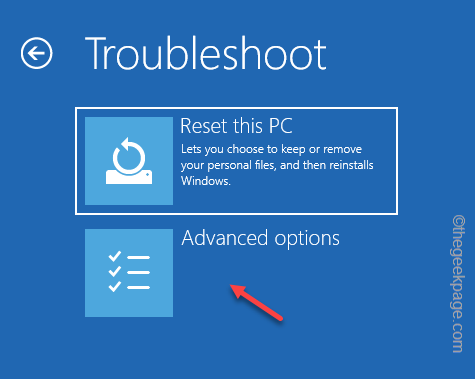
7. Maintenant, cliquez sur le "Désinstallation des mises à jour”Option pour explorer plus d'options.
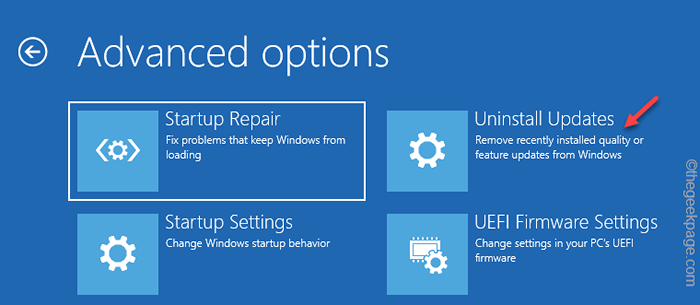
8. Maintenant, vous verrez deux options. Tel que "DÉFINATION DÉFÉRENCE DERNIÈRE QUALITÉ MISE À JOUR" et "Désinstaller la dernière mise à jour des fonctionnalités".
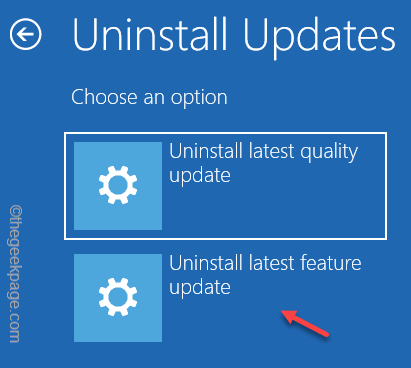
Ensuite, selon le type de mises à jour que votre ordinateur a reçues, cliquez sur l'option particulière.
9. En passant à la page suivante, cliquez sur "Désinstallation de la mise à jour des fonctionnalités" Aller de l'avant.
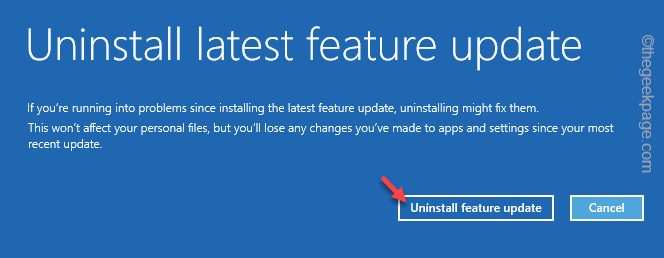
Maintenant, Windows redémarrage Votre système et désinstallez le dernier package de mise à jour de votre système.
Vous verrez le «Restauration de votre version précédente de Windows… »Message pendant que Windows fait cela. Une fois terminé, allez de l'avant et utilisez la fonctionnalité «Retour arrière» sur la page Paramètres.
Correction 6 - Réinitialisez le PC
La réinitialisation du PC peut également fonctionner sur votre ordinateur.
1. La réinitialisation du PC est assez facile. Ouvrir le
2. Une fois que vous êtes sur la page des paramètres, appuyez sur "Système" paramètres.
3. Ensuite, trouvez et appuyez sur "Récupération”Sur le volet à droite.
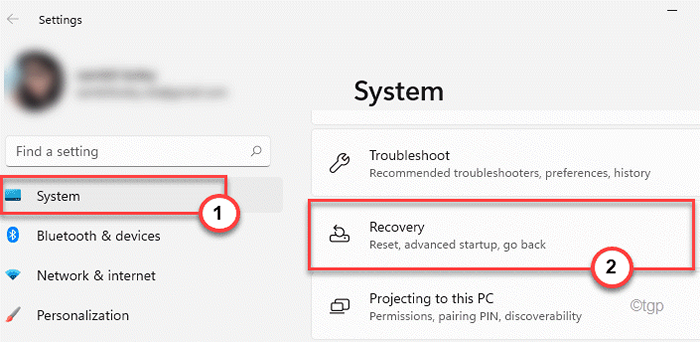
4. Dans les différentes options de récupération, allez au «Démarrage avancé" section. Cliquez sur "Redémarrer maintenant".
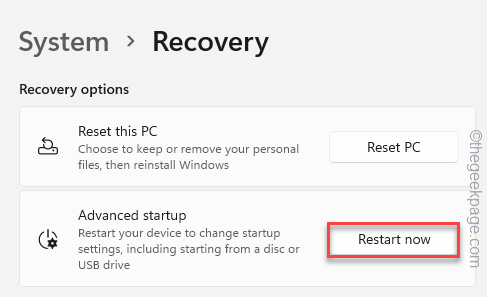
5. Maintenant, cliquez sur "Dépanner«Pour explorer les options de dépannage.
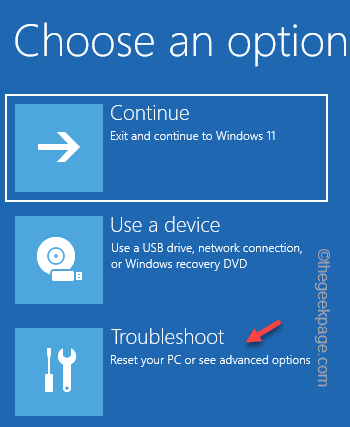
6. Dans la fenêtre de dépannage, vous trouverez deux options distinctes.
7. Appuyez sur "Réinitialisez ce PC".
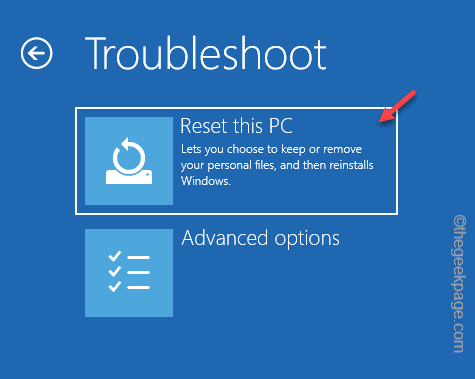
8. À l'intérieur ici, il y a deux autres options.
9. Robinet "Gardez mes fichiers«Pour actualiser le système tout en gardant les fichiers importants.
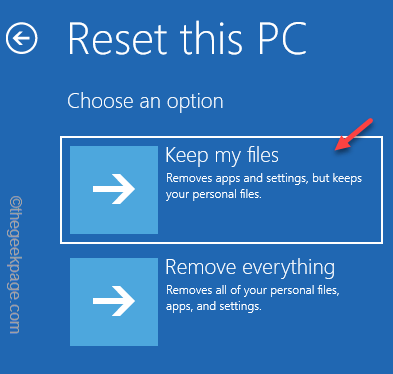
À l'étape suivante, Windows réinitialisera automatiquement votre système. Une fois l'appareil réinitialisé, vérifiez si l'option «RETABLE» est disponible sur la page Paramètres.
Correction 7 - Nettoyez, installez les fenêtres
Si le délai a franchi la limite de 60 jours, vous devez simplement effectuer une installation propre de Windows 10. Utilisez simplement un support d'installation de démarrage Windows 10 (comme un lecteur USB ou un DVD d'installation) et installer Windows 10.
Même si l'option `` retourner '' est grisée après la limite de temps spécifiée, installez Windows 10 sur votre ordinateur.
- « L'iPhone ne sonne pas à chaque fois lors de la réception d'appels [corrects]
- Comment réparer le serveur était inaccessible trop longtemps sur Omegle »

