Comment réparer le serveur était inaccessible trop longtemps sur Omegle
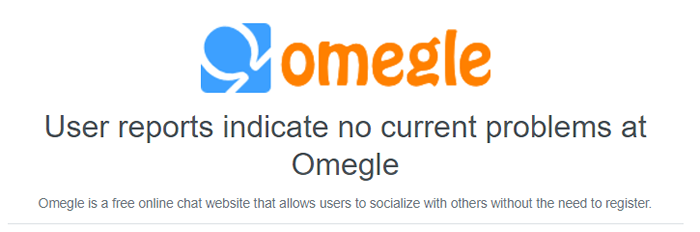
- 1481
- 36
- Mohamed Brunet
Omegle est l'un des services de chat les plus détendus, ce qui n'a même pas besoin que vous vous inscrivez pour parler avec une personne inconnue. Habituellement, Omegle fonctionne très bien sur le client Web, mais parfois, les utilisateurs peuvent voir ce message d'erreur tout en essayant de se connecter -
Erreur technique: Le serveur était inaccessible pendant trop longtemps Et votre connexion a été perdue. Désolé 🙁 Omegle comprend si vous le détestez maintenant, mais Omegle vous aime toujours
Habituellement, si vous utilisez un VPN pour vous connecter à un emplacement spécifique sur Omegle, cela peut se produire.
solution de contournement -
1. Essayez de rafraîchir la page Web deux fois.
2. Fermez le site Web Omegle sur votre navigateur. Ensuite, attendez quelques minutes. Ensuite, essayez d'atteindre à nouveau Omegle.
Table des matières
- Correction 1 - Vérifiez si Omegle est en place
- Correction 2 - Utilisez un autre navigateur
- Correction 3 - Utilisez VPN
- Correction 4 - Ajouter des cookies pour Omegle
- Correction 5 - Utilisez un autre appareil
- Correction 6 - Connectez-vous à un autre WiFi / un autre réseau
- Correction 7 - Effacer le cache chromé
Correction 1 - Vérifiez si Omegle est en place
Avant de faire autre chose, vérifiez si Omegle est en panne ou non.
1. Vous pouvez prendre l'aide de Downetecor pour identifier si le site Web Omegle est en place ou non.
2. Visitez ce site Web.
Si vous remarquez le «Les rapports d'utilisation n'indiquent aucun problème actuel chez Omegle»Message, il n'y a aucun problème avec le serveur Omegle et le problème est à votre fin.
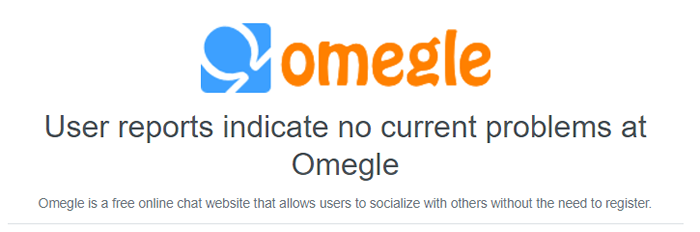
Dans le cas, si vous remarquez "Les rapports des utilisateurs indiquent des problèmes possibles chez Omegle"Ensuite, il y a un problème à leur fin et vous devez attendre que le problème soit résolu.
Correction 2 - Utilisez un autre navigateur
La meilleure solution alternative consiste à utiliser un autre navigateur sur votre appareil.
1. Fermez l'onglet où vous avez ouvert Omegle.
2. Ensuite, ouvrez un autre navigateur Web (comme si vous avez été témoin du problème sur Google Chrome, ouvrez Microsoft Edge ou Mozilla Firefox).
3. Maintenant, à partir de ce nouveau navigateur, essayez d'atteindre à nouveau Omegle.
Testez si vous pouvez atteindre Omegle sur ce nouveau site Web. Si vous le pouvez, le cache corrompu du navigateur précédent causait ce problème.
Correction 3 - Utilisez VPN
Si la présente adresse IP est bloquée / interdite par Omegle, vous pouvez utiliser une connexion VPN pour modifier votre adresse IP et vous connecter à Omegle.
Vous pouvez utiliser n'importe quel service VPN gratuit que vous souhaitez et vous connecter. Comme Omegle est disponible dans presque tous les pays, cela fonctionnera à coup sûr.
Correction 4 - Ajouter des cookies pour Omegle
Cette astuce fonctionne sur Google Chrome indépendamment de l'appareil (bureau, ordinateur portable, smartphone).
1. Ouvrir Google Chrome.
2. Ensuite, cliquez sur le à trois points menu et appuyez sur "Paramètres".
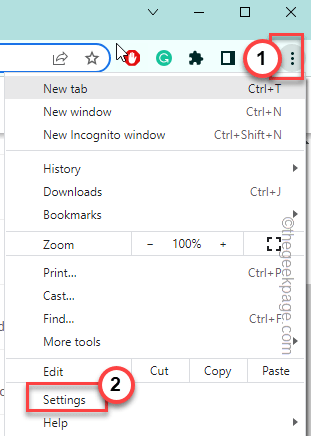
2. Ensuite, cliquez sur "Confidentialité et sécurité”Sur le volet gauche.
3. Sur la section droite, appuyez sur le «Paramètres du site”Option pour l'explorer.
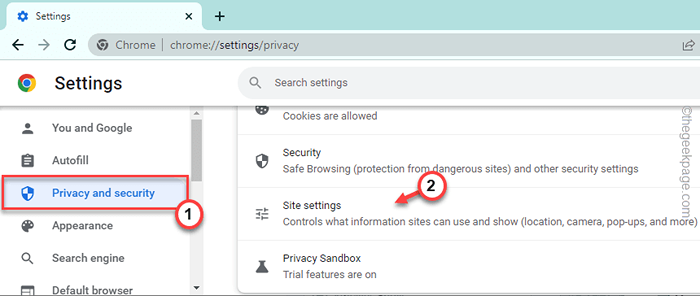
4. Juste, tapez "Cookies et données sur le site"Pour l'explorer.
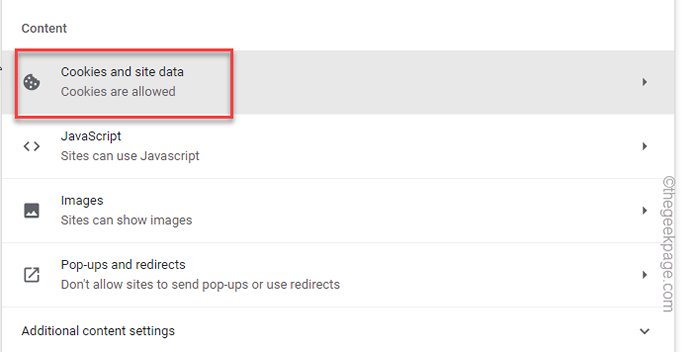
5. Ensuite, descendez à la section des «comportements personnalisés».
6. Ici, dans l'option «sites qui peuvent toujours utiliser des cookies», appuyez sur «Ajouter"Pour ajouter le site à la liste.
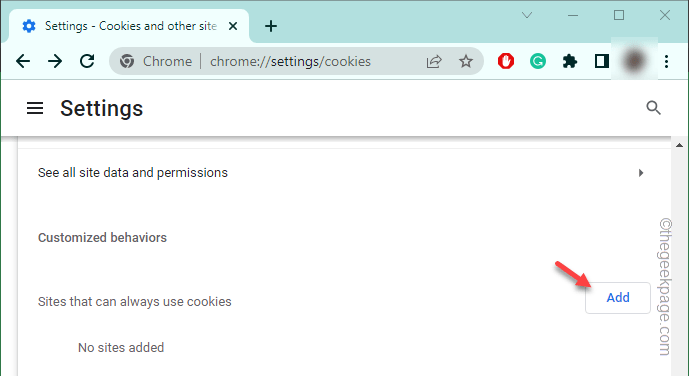
7. Maintenant, tapez simplement cette adresse Web dans la boîte vierge.
https: // www.Omegle.com
8. Vérifier le "Y compris des cookies tiers sur ce site»Coche.
9. Enfin, cliquez sur "Ajouter"Pour ajouter le site Web à la liste.
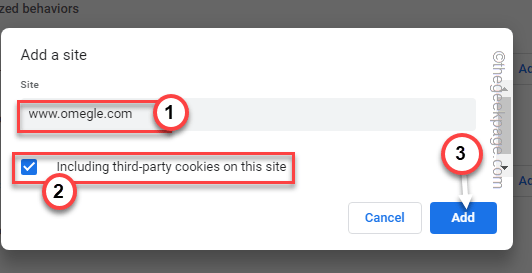
Après cela, fermez Google Chrome une fois et relancez-le. Maintenant, ouvrez un onglet vierge et essayez d'atteindre à nouveau Omegle.
Correction 5 - Utilisez un autre appareil
Vous pouvez essayer d'atteindre Omegle sur vos autres appareils, comme l'iPhone, et l'utiliser également.
Comme différents appareils ont des adresses IP différentes, vous ne risquerez pas ce problème sur un autre appareil. Donc, vous pouvez également utiliser Omegle.
Correction 6 - Connectez-vous à un autre WiFi / un autre réseau
Vous pouvez vous déconnecter de votre WiFi ordinaire et vous connecter à un autre réseau (comme le hotspot de votre mobile) et essayer d'atteindre Omegle.
1. Appuyez sur l'icône WiFi sur la barre des tâches.
2. Ensuite, cliquez sur le wifi actuel auquel vous êtes connecté et appuyez sur "Débrancher«Pour se déconnecter de ce réseau.
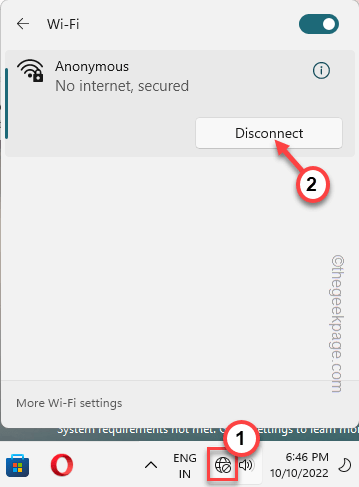
3. Alors, commencer le hotspot sur votre mobile.
4. Ensuite, connectez-vous au hotspot sur le mobile.
5. Maintenant, ouvrez Google Chrome et essayez d'atteindre Omegle une fois de plus.
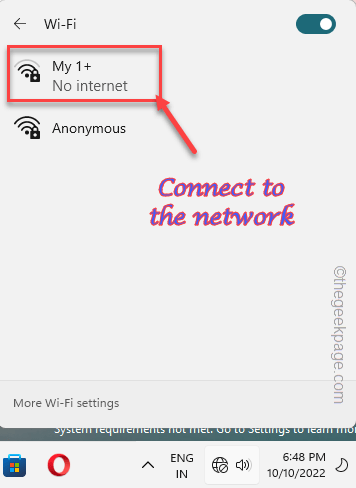
Vérifiez si cela aide à résoudre votre problème.
Correction 7 - Effacer le cache chromé
Parfois, le cache du navigateur corrompu peut causer le problème.
Essayez de nettoyer les données de navigation Chrome de votre ordinateur.
1. Dans Google Chrome, regardez dans le coin supérieur droit. Vous pouvez voir une option à trois points à côté de l'image de votre compte.
2. Maintenant, cliquez sur le à trois points menu et cliquez sur le "Plus d'outils>" option.
3. Ensuite, cliquez sur le "Effacer les données de navigation«Option dans le menu contextuel.
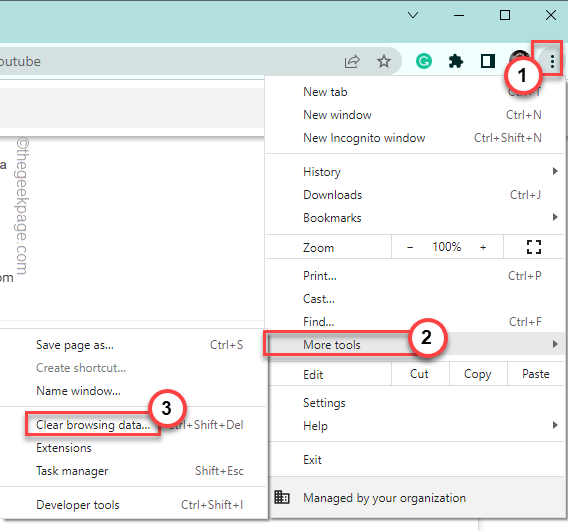
4. Définissez la «plage de temps:» et sélectionnez »Tout le temps" de la liste.
5. Cochez rapidement ces trois cases -
Les cookies d'historique de navigation et d'autres données et fichiers de données sur le site
6. Enfin, tapez "Effacer les données«Pour supprimer tous les fichiers corrompus.
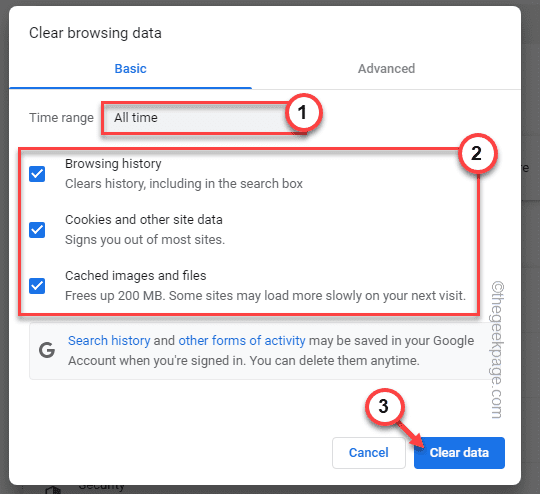
Après cela, essayez de rejoindre à nouveau le site Web.
Cela devrait vous aider à résoudre le problème.
- « Revenez sur le bouton Windows 10 ne fonctionne pas dans Windows 11 Fix
- Le sous-système Windows pour Linux n'a pas de correction d'erreur de distribution installée »

