Paramètres de contenu Google Chrome Un guide complet

- 1019
- 187
- Rayan Lefebvre
Nous avons tous été ennuyés par des pop-ups irritants avant. Même avec des fenêtres contextuelles désactivées sur votre navigateur Chrome, certains sites Web trouvent un moyen de créer une exception en vous incitant à cliquer sur le mauvais bouton.
Ensuite, il y a des sites qui créent des cookies pour stocker et suivre vos informations personnelles. Bien sûr, vous pouvez désactiver complètement les cookies, mais cela rend difficile l'utilisation de services Web comme le courrier électronique ou le commerce électronique.
Table des matièresNe serait-ce pas génial si vous pouviez personnaliser ces options site par site? Il s'avère que dans Google Chrome, vous pouvez. Voici comment.
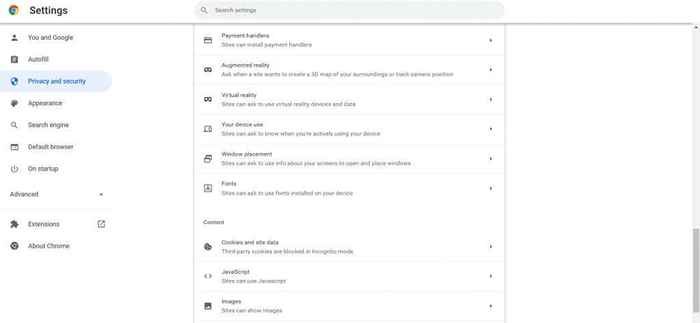
La meilleure partie est à quel point ces paramètres sont accessibles. Il n'y a pas longtemps, vous aviez besoin de sauter à travers un bouquet de cerceaux pour trouver quelque chose de similaire. Maintenant, Chrome vous permet de modifier tous les aspects de votre navigation en quelques clics.
Accéder aux paramètres de contenu dans Google Chrome
Accéder aux paramètres de contenu est facile. Dans la version précédente de Chrome, vous avez dû naviguer vers chrome: // Paramètres / Contenu, qui était difficile à retenir. Vous pouvez maintenant le trouver dans vos paramètres Google Chrome habituels.
- Pour modifier les données et les autorisations du site, ouvrez Chrome, cliquez sur le bouton Triple-Dot en haut à droite pour ouvrir le menu Chrome et sélectionner Paramètres du menu déroulant.
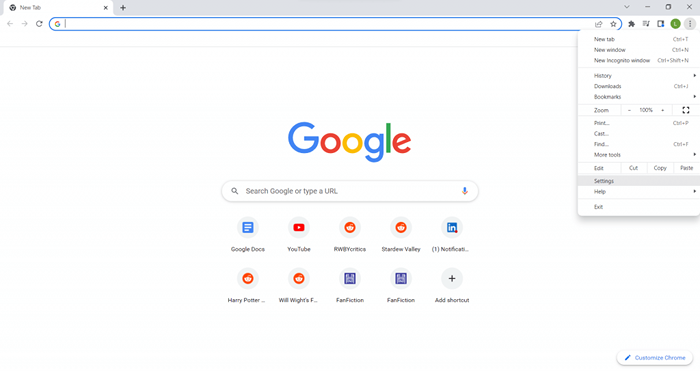
- Maintenant, sur la page Paramètres, sélectionnez le Confidentialité et sécurité languette.
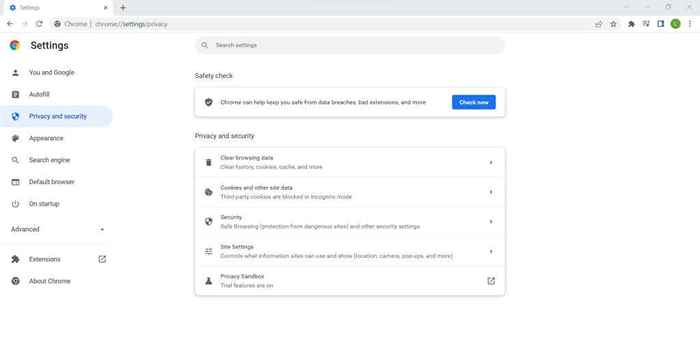
- Il existe une poignée d'options, notamment Paramètres du site. Sélectionnez-le pour élever tous les paramètres de contenu dans Chrome.
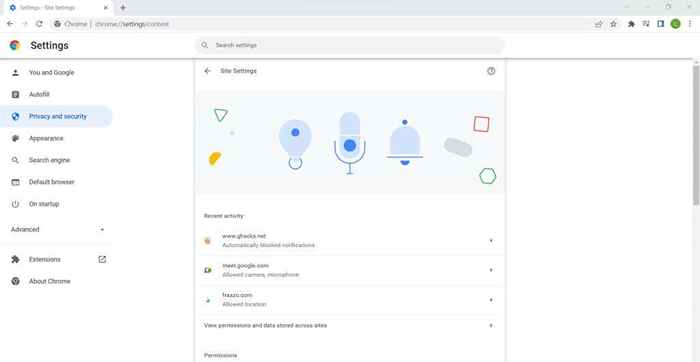
- Les paramètres sont divisés en deux catégories - Autorisation et Contenu. Chacun a également une option de paramètres supplémentaires pour afficher les paramètres avancés.
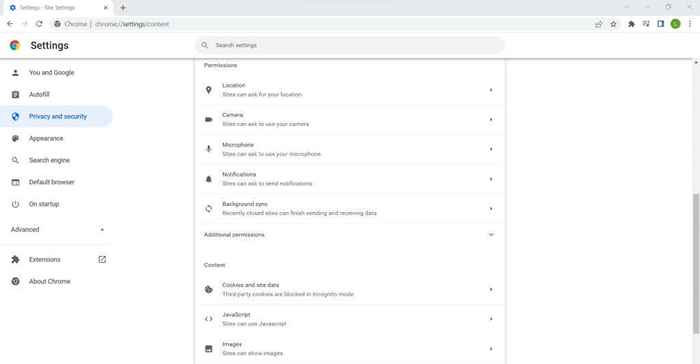
- Vous pouvez voir l'autorisation actuelle le long des entrées. La plupart sont définis sur «Site peut demander à-», qui demande à l'utilisateur l'autorisation pour chaque site. Très peu sont automatiquement accordés, comme Javascrip. Vous pouvez sélectionner le paramètre pour afficher l'option pour désactiver JavaScript si vous le souhaitez. Une meilleure idée est d'ajouter des sites Web particuliers que vous souhaitez bloquer (ou activer).
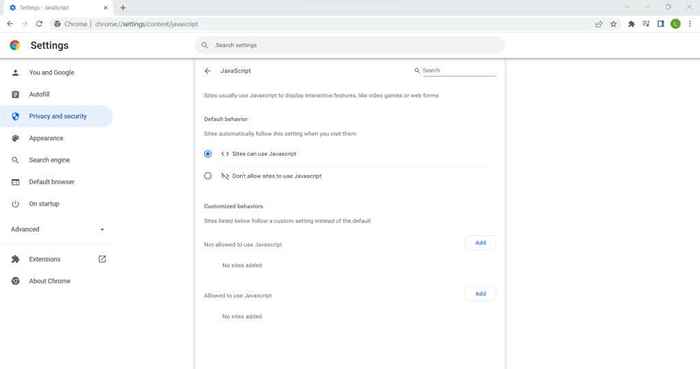
- Certains paramètres ont plus d'options. Sélection Biscuits, Par exemple, vous permet de personnaliser le comportement des cookies tiers à la fois en navigation normale et en mode incognito.
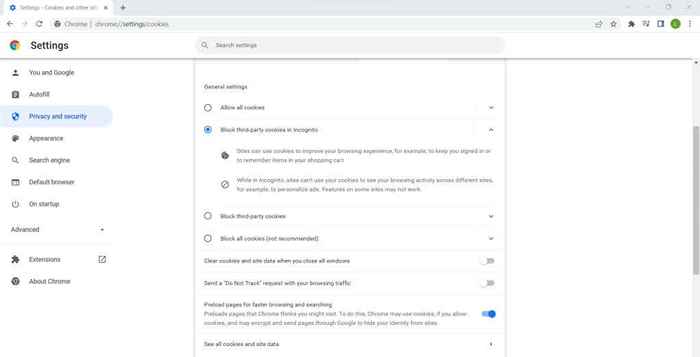
- Les paramètres de contenu de base affichés sont tout ce dont vous avez besoin pour configurer. Sélection Autorisation supplémentaire présente de nombreux paramètres avancés comme les capteurs de mouvement et les appareils MIDI, qui entrent rarement en jeu.
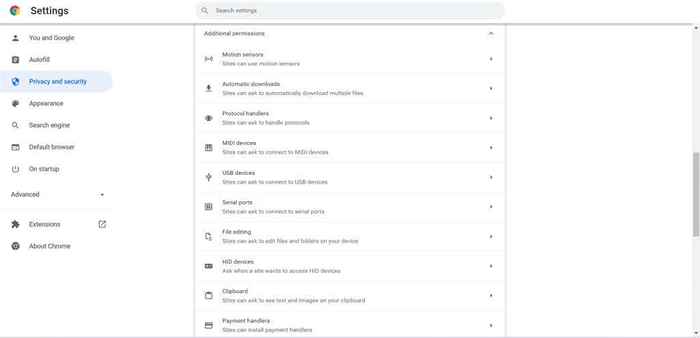
8 autorisations supplémentaires
- Si vous cherchez simplement à arrêter les notifications ennuyeuses de sites Web particuliers, la meilleure façon est de les ajouter à la Interdit liste. Cela désactive l'autorisation pour cette page Web spécifique, même si le paramètre lui-même est défini pour le permettre automatiquement.
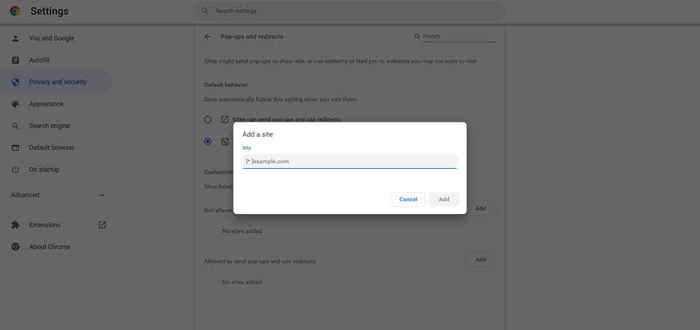
Et c'est tout ce qu'il y a. Vous pouvez personnaliser les autorisations de site pour l'un des paramètres décrits dans la liste, de tous les sites aux paramètres personnalisés pour les sites individuels. Les modifications seront enregistrées sur votre compte Google, vous permettant d'accéder au même profil sur n'importe quel PC dans lequel vous vous connectez.
Modifier les paramètres de contenu de l'Omnibar
Vous n'avez pas à vous diriger vers les paramètres de Google Chrome chaque fois que vous souhaitez modifier les paramètres de contenu. L'Omnibar - en gros, la barre contenant le champ d'adresse - vous permet de modifier ces paramètres beaucoup plus commodément.
- Pour commencer, cliquez sur l'icône Little Lock par l'adresse de la page Web sur l'Omnibar. Sélectionner Paramètres du site du menu déroulant qui apparaît.
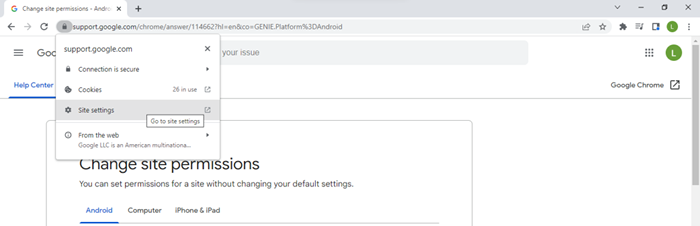
- Cela soulève la même interface de paramètres de contenu que plus tôt, mais spécifique au site Web actuel. Vous pouvez désormais ajuster facilement les autorisations de l'un des champs.
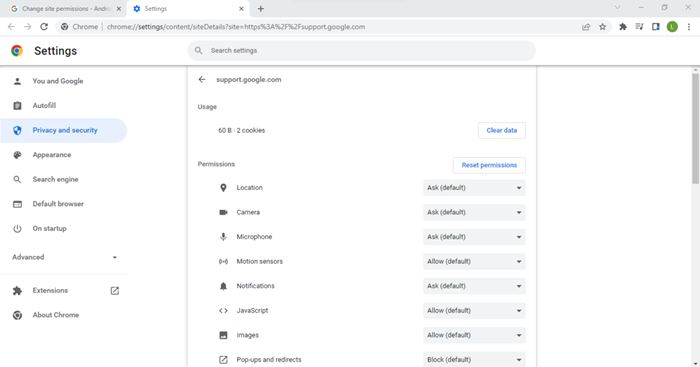
Gardez à l'esprit que cette méthode fonctionne sur un site par site, donc si vous cherchez à effectuer des changements larges et radicaux, l'utilisation des paramètres de Google Chrome est votre meilleur pari.
Mais si vous souhaitez restreindre les autorisations pour un site ennuyeux (ou faire une exception pour eux), c'est la voie à suivre.
Quels paramètres de contenu méritent d'être modifiés?
Le problème avec les paramètres de contenu est qu'il y en a trop. Pour un utilisateur occasionnel, il peut être difficile de déterminer quelles options pour jouer et celles à laisser par défaut. Voici un bref aperçu de certains paramètres qui méritent d'être modifiés.
Pop-ups
Il est rare de rencontrer des pop-ups ces jours-ci, mais ils ne sont pas encore éteints. Certains sites Web, en particulier ceux infestés de publicités, essaieront toujours d'interrompre votre navigation avec des publicités contextuelles.
Par défaut, Google Chrome vous demandera la permission avant d'afficher les fenêtres contextuelles. Puisqu'il n'y a pas beaucoup de cas d'utilisation où vous voudriez en voir un, vous pourriez tout aussi bien les désactiver entièrement. Vous pouvez temporairement activer les pop-ups pour des situations spéciales sur certains sites de confiance.
Son
Habituellement, vous voulez que les sites puissent jouer audio. Mais lorsque vous parcourez le Web pour plus d'informations, il peut être irritant d'avoir un peu de son explosant soudainement de vos haut-parleurs, surtout si vous êtes sur votre lieu de travail. C'est pourquoi c'est souvent une bonne idée de désactiver les autorisations sonores des paramètres de contenu. Bien que si vous oubliez ce que vous avez fait, vous pourriez finir par penser que le son ne fonctionne pas sur Google Chrome. Pour contourner cela, vous pouvez ajouter des exceptions pour des sites Web utiles comme YouTube.
Les publicités
En ce qui concerne les publicités, vous serez déçu de savoir que Chrome ne vous permet pas d'arrêter entièrement les publicités. Après tout, les annonces sont la façon dont la plupart des services Google sont monétisés, donc ils ne vous permettra pas de les désactiver entièrement.
Ce que vous pouvez faire, c'est bloquer les publicités intrusives ou trompeuses, qui fonctionne sur des sites Web moins réputés. Si vous souhaitez bloquer les publicités en gros, vous feriez mieux d'utiliser un adblocker à la place.
Synchronisation de fond
Peu d'utilisateurs le savent, mais tout comme les applications peuvent fonctionner en arrière-plan de votre ordinateur, certains sites continuent de fonctionner en arrière-plan de votre navigateur. Ceci est conçu pour vous offrir une expérience Internet plus réactive.
Par exemple, les sites de médias sociaux peuvent vous informer dès que vous recevez un nouveau message, en vous synchronisant avec le serveur Web à tout moment. Bien qu'il ne soit pas nocif seul, il peut entraîner une utilisation excessive des ressources, même drainant la durée de vie de la batterie sur les ordinateurs portables.
Vous pouvez également avoir des problèmes de confidentialité concernant un processus de synchronisation constante en arrière-plan. Il est donc souvent conseillé de désactiver la synchronisation des arrière-plans à partir des paramètres de contenu. Vous pouvez toujours l'activer à nouveau si vous le souhaitez.
Si vous modifiez les paramètres de contenu Google Chrome?
Pour la plupart, les paramètres par défaut sont assez bons. La plupart de ces autorisations sont définies pour le permettre uniquement lorsqu'elles sont demandées, vous permettant de confirmer des choses comme la synchronisation des antécédents, les téléchargements automatiques, etc.
Les autres sont des caractéristiques essentielles trop gênantes pour s'arrêter, comme JavaScript et cookies. Pour ceux-ci, il est plus efficace de créer des exceptions pour les sites Web qui vous concernent, permettant à d'autres pages Web de charger normalement.
Et si vous êtes préoccupé par votre vie privée, c'est également là que vous trouverez toutes les autorisations spécifiques au site pour votre navigateur. Par exemple, vous pouvez restreindre l'accès aux vecteurs de collecte de données potentiels comme votre microphone ou votre capteur de mouvement, leur permettant uniquement des applications Web dont vous avez besoin et d'utiliser.
- « Comment vérifier la santé du disque dur dans Windows 11/10
- Comment réparer «le programme ne peut pas démarrer car API-MS-WIN-CRT-RUNTIME-L1-1-0.La DLL est manquante » »

