Comment vérifier la santé du disque dur dans Windows 11/10

- 2257
- 121
- Thomas Richard
Dans n'importe quel ordinateur vieillissant, le disque dur est généralement la première chose à faire. En effet, contrairement aux composants comme RAM ou le processeur, un disque dur a plus de pièces mobiles.
Si vous attendez que votre disque dur échoue avant de le remplacer, il y a de fortes chances de perdre toutes les données dessus. Il vaut mieux regarder la santé du disque dur et déplacer vos informations vers un disque dur externe avant qu'il ne meure sur vous.
Table des matièresCe qui nous amène à la question évidente: comment vérifiez-vous la santé de votre disque dur?
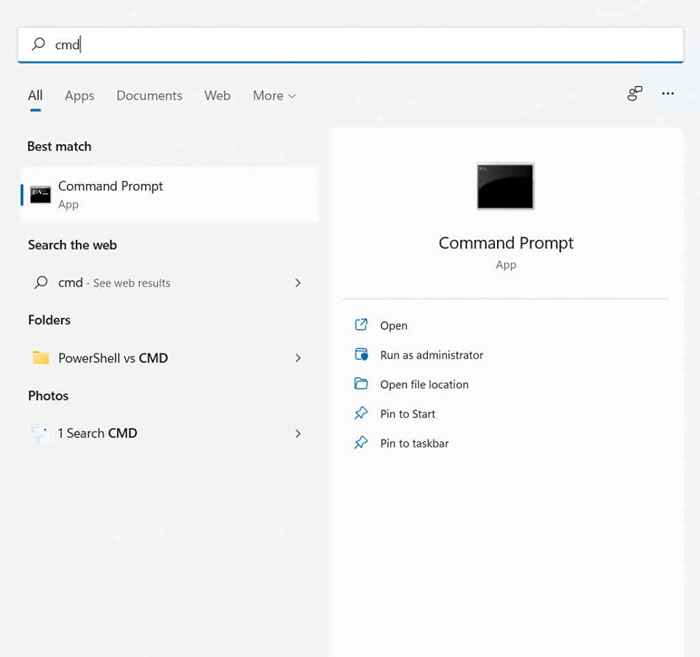
- Entrez maintenant la commande WMIC DiskDrive Get Model, Statut
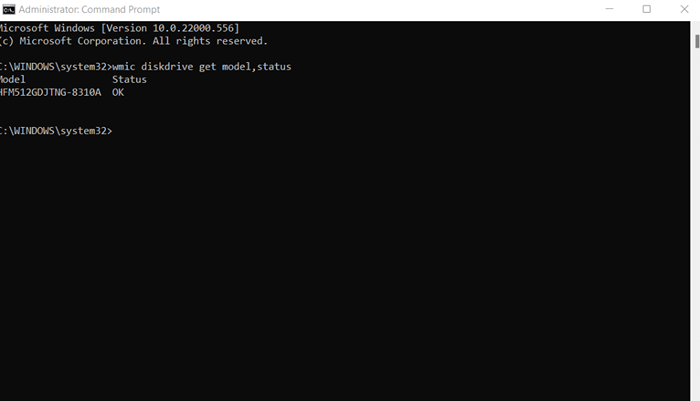
- Cela affichera tous les disques que vous avez installés, ainsi que leur statut. Un D'ACCORD signifie que le lecteur fonctionne correctement, tandis qu'un Pré-échoue signifie qu'il est sur le point d'échouer.
- Vous pouvez également utiliser la commande WMIC DiskDrive Get Status si vous n'avez qu'un seul lecteur sur votre PC.
Le problème avec l'outil WMIC est qu'il ne donne qu'un rapport d'état de base oui / non. S.M.UN.R.T. Les lecteurs sont capables de communiquer beaucoup plus de données, mais vous devez obtenir une meilleure application pour pouvoir les lire.
Crystaldisk Info est une de ces applications. Il peut fournir un rassemblement détaillé des informations intelligentes des lecteurs de disque internes et externes, vous permettant de comprendre beaucoup mieux la santé de votre motivation.
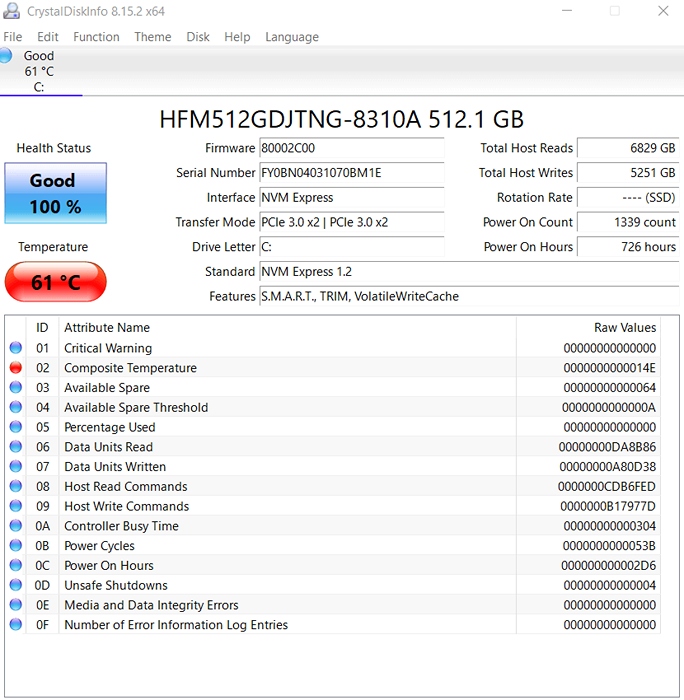
2. Utilisez l'outil de diagnostic du fabricant du disque dur
Tous les disques durs ne sont pas livrés avec S.M.UN.R.T. Technologie pour vérifier leur état de santé. Ce sont principalement des disques à l'état solide qui peuvent se surveiller; Les lecteurs plus anciens n'ont généralement pas d'option intégrée.
Heureusement, les principaux fabricants de disques durs comme Seagate, Western Digital et Samsung ont une application dédiée pour vérifier l'état de leurs dispositifs de stockage.
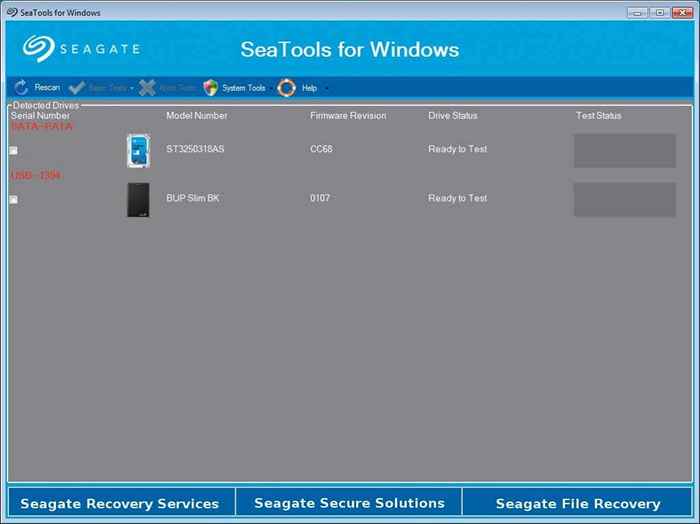
Ces applications testent le disque dur pour les mauvaises secteurs et les erreurs système, vous donnant un aperçu précis des chances d'une défaillance complète du lecteur. Pour les lecteurs sans vérification des erreurs intégrés, c'est généralement le meilleur moyen de diagnostiquer les problèmes.
3. Tester le disque dur dans le bios
Si vous avez du mal à trouver l'outil de diagnostic de votre fabricant de disque dur et que vous n'avez pas de S.M.UN.R.T. conduire, vous pouvez toujours vérifier sa santé à partir du bios. Toutes les cartes mères ont un BIOS qui peut être utilisé pour vérifier l'état de tous les composants matériels, y compris le disque dur.
Comme cette interface est indépendante du système d'exploitation, elle empêche également toute interférence du système d'exploitation ou de toute application en cours d'exécution de gâcher les résultats du test.
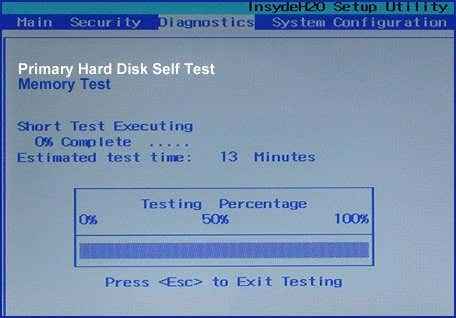
Le seul problème est de le déclencher. Tout d'abord, vous devez vous rendre au BIOS, qui fonctionne différemment pour différentes cartes mères (généralement en appuyant sur une clé de fonction particulière). Alors vous devez localiser le test lui-même.
Pour la plupart des versions de bios, cela peut être réalisé en se dirigeant vers Paramètres > Avancé > Auto-test NVME. Dans de nombreux PC HP et Dell, l'option se trouve dans Diagnostique plutôt.
4. Avec l'utilitaire CHKDSK
Jusqu'à présent, nous avons vu des méthodes pour vérifier le disque des défauts matériels, mais ce n'est pas tout ce qui peut mal tourner avec un disque dur. En dehors des mauvaises secteurs, le système de fichiers lui-même peut également être corrompu, entraînant une perte de données et un disque dur inutilisable.
Pour détecter et réparer ces problèmes, vous pouvez utiliser l'outil Microsoft Windows CHKDSK. C'est un utilitaire de ligne de commande qui scanne le lecteur de disque et corrige les erreurs logiques, ce qui rend les secteurs corrompus utilisables à nouveau.
- Pour utiliser l'outil CHKDSK, ouvrez l'invite de commande. Taper CMD Dans la barre de recherche du menu Démarrer pour le trouver.
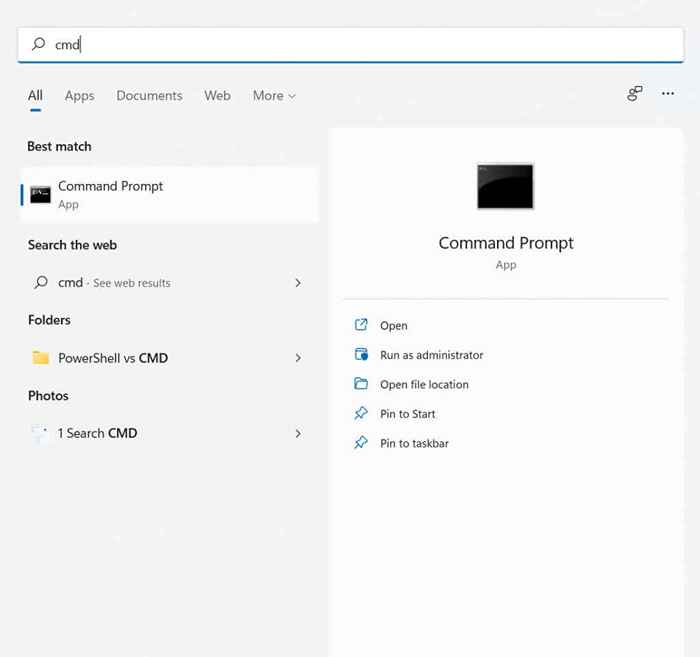
- Lorsque la fenêtre de l'invite de commande s'ouvre, tapez cette commande et appuyez sur Entrer:
chkdsk c: / f / r / x
où c est la lettre d'entraînement du disque que vous souhaitez scanner. Cela exécutera CHKDSK et récupérera tous les secteurs corrompus découverts. Notez que le disque de vérification est limité dans ses capacités de récupération de données, principalement comme un moyen de réparer un système de fichiers corrompu.
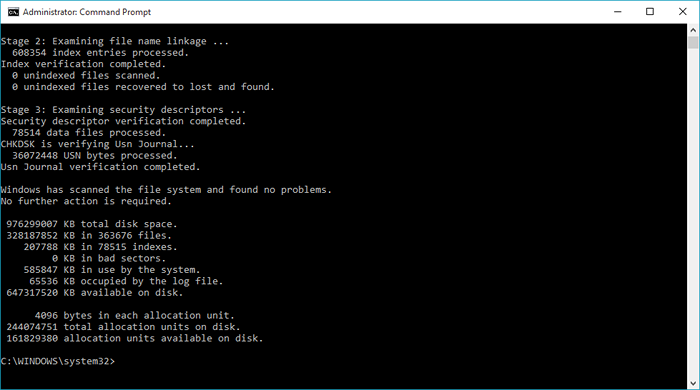
5. Installez un outil de vérification du disque tiers
Si vous n'avez pas de problème avec le téléchargement des applications tierces, cela peut souvent être le moyen le plus simple d'obtenir un aperçu détaillé de la santé de votre disque dur. Le logiciel de numérisation du disque dur dédié fournit beaucoup plus d'informations sur l'état du disque dur que les outils Windows intégrés.
Nous avons déjà parlé d'informations sur cristalsisk, mais ce n'est pas la seule option pour lire tous les S.M.UN.R.T. Informations de votre lecteur. Il y a du disque dur Sentinel et HDDSCAN, qui peuvent diagnostiquer tous les types de disques, des SSD aux configurations de RAID complexes. Les rapports générés par ces applications sont beaucoup plus détaillés que les diagnostics Windows de base et peuvent vous aider à attraper un disque dur défaillant beaucoup plus tôt.
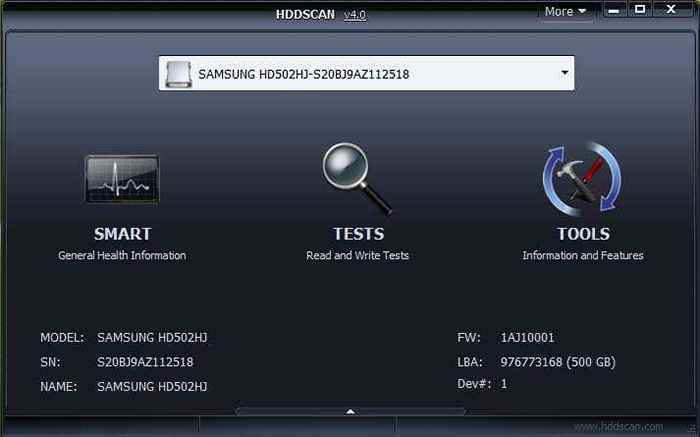
Quelle est la meilleure méthode pour vérifier la santé du disque dur?
Pour la plupart des utilisateurs, obtenir un S de base.M.UN.R.T. La vérification de l'état est suffisante pour voir si leur disque dur est sur le point d'échouer ou non. Si vous voulez plus de détails, vous pouvez toujours utiliser des outils tiers comme Crystaldisk Info ou HDDScan pour obtenir un rapport complet.
Les choses deviennent plus délicates lorsque votre disque dur ne prend pas en charge S.M.UN.R.T. technologie. Lors de l'exécution d'une analyse CHKDSK sur le disque dur est toujours une bonne idée pour éliminer les erreurs du système de fichiers, vous avez finalement besoin de quelque chose d'autre pour diagnostiquer les défauts matériels.
Cela vous donne deux options principales - tester le lecteur de disque dans le BIOS ou la maintenance de l'outil de numérisation du disque dur du fabricant. L'option BIOS a l'avantage de travailler sur chaque système d'exploitation pour les SSD et les disques durs traditionnels. D'un autre côté, l'utilisation de l'outil spécialisé pour le produit est le meilleur moyen d'obtenir les informations les plus précises.
- « Comment utiliser la latitude et la longitude dans Google Maps
- Paramètres de contenu Google Chrome Un guide complet »

