Google Chrome Code d'erreur Statut_Breakpoint Issue [FIXE]
![Google Chrome Code d'erreur Statut_Breakpoint Issue [FIXE]](https://ilinuxgeek.com/storage/img/images/google-chrome-error-code-status_breakpoint-issue-[fixed]_5.png)
- 694
- 126
- Jade Muller
Overclocking vos CPU à leur limite maximale présente quelques inconvénients. Si vous avez overclocké les CPU et en utilisant Google Chrome pour surfer sur Internet, le navigateur peut planter et vous montrer ce message d'erreur avec le code d'erreur suivant "Ah zut! Quelque chose s'est mal passé tout en affichant cette page Web avec un code d'erreur Status_breakpoint". Comme nous l'avons mentionné, les CPU overclockés peuvent causer ce problème. Alors, suivez ces solutions pour résoudre le problème vous-même.
Solution de contournement -
1. Vérifiez votre connexion Internet et testez si vous êtes toujours connecté à Internet ou non.
2. Si vous êtes connecté à un routeur, essayez de redémarrer votre routeur. Parfois, simplement en redémarrant votre routeur, vous pouvez résoudre ce problème.
3. Fermez le navigateur Google Chrome. Ensuite, attendez 2-3 minutes (car certains composants prennent le temps d'arrêter de travailler). Ensuite, relancez à nouveau Google Chrome. Vérifiez si cela fonctionne ou non.
2. Vérifiez si vous avez plusieurs navigateurs avec plusieurs onglets ouverts sur votre ordinateur. Si vous les avez tous fermés et réessayez le chargement du site Web.
Table des matières
- Correction 1 - Réinitialiser les drapeaux chromés
- Correction 2 - Recharger le site Web
- Correction 3 - Nettoyez le cache du navigateur
- Correction 4 - Éteignez l'accélération matérielle
- Fix 5 - Désactiver toutes les extensions
- Fix 6 - Restaurer Chrome
- Correction 7 - N'overclockez pas les CPU
Correction 1 - Réinitialiser les drapeaux chromés
Les drapeaux Chrome peuvent rendre votre navigateur instable et vous conduire à cette erreur. Alors, désactivez tous les drapeaux et testez.
1. Ouvrez un nouvel onglet de navigateur dans le navigateur.
2. Copier coller ceci dans la barre d'adresse et appuyez sur Entrer.
chrome: // drapeaux /
3. Maintenant, cliquez simplement "Effacer tout«Pour réinitialiser tous les drapeaux que vous avez activés dans le navigateur.
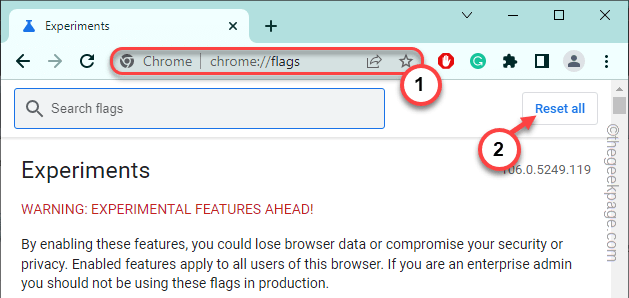
4. Après cela, cliquez sur "Relancer«Pour relancer le navigateur.
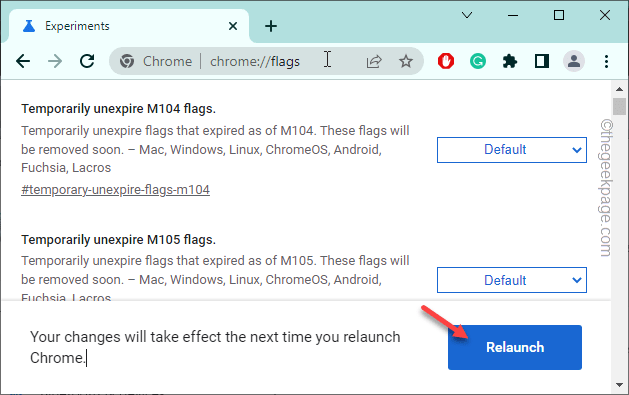
Une fois que le navigateur redémarre, vérifiez si vous voyez toujours le «Status_breakpoint»Code d'erreur ou non.
Correction 2 - Recharger le site Web
La solution de contournement la plus simple et la plus rapide pour ce numéro est de redémarrer votre site Web.
1. Appuyez simplement sur le F5 clé de votre clavier (ou FN + F5 touches ensemble) pour actualiser la page Web instantanément.
2. Sinon, vous pouvez également cliquer sur le recharger Connectez la barre d'adresse pour recharger la page Web.
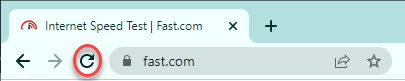
Cela actualise et recharge à nouveau la page Web.
Il y a une autre chose que vous pouvez essayer est d'ouvrir le site Web dans un onglet incognito. Pour ce faire, suivez ces étapes -
1. Ouvrir le navigateur.
2. Ensuite, cliquez sur le menu à trois points et appuyez sur "Nouvel onglet incognito".
Dans ce nouvel onglet Incognito, essayez de réaliser à nouveau le site Web.
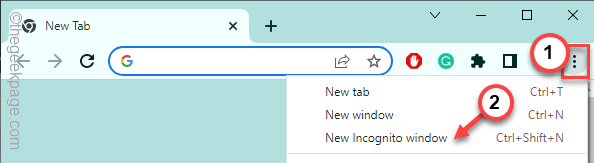
Si vous êtes toujours confronté au «Status_breakpoint"Code d'erreur dans le navigateur Google Chrome, accédez à la solution suivante.
Correction 3 - Nettoyez le cache du navigateur
Le nettoyage du cache du navigateur peut également vous aider à résoudre le problème.
1. Sur la page du navigateur Google Chrome, ouvrez un nouvel onglet.
2. Alors, pâte Cette adresse là-bas et frappe Entrer.
chrome: // Paramètres / clearbrowserdata
3. Vous allez effacer toutes les données cachées que Chrome a stockées
4. Alors, vérifier toutes ces trois cases pour les effacer.
Les cookies d'historique de navigation et d'autres données et fichiers de données sur le site
4. Ensuite, cliquez simplement sur "Effacer les données«Pour effacer toutes les données mises en cache.
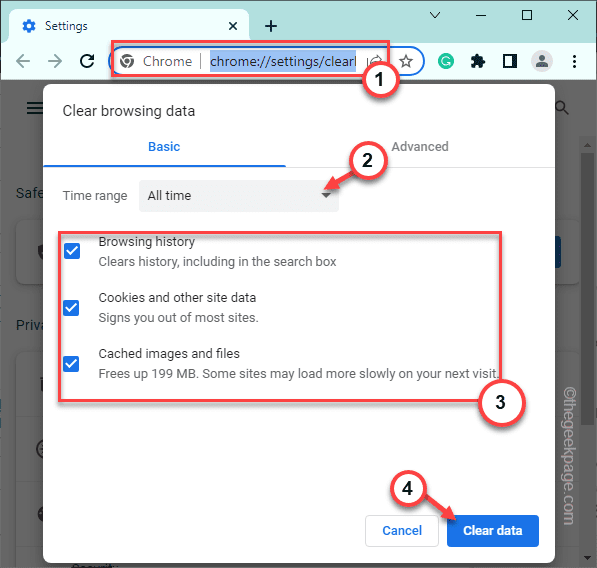
Après avoir effacé les données mises en cache, ouvrez un nouvel onglet et essayez de visiter le site Web.
Correction 4 - Éteignez l'accélération matérielle
Les paramètres d'accélération matérielle peuvent également avoir causé ce problème. Alors, désactivez-le.
1. Ouvrez un onglet vierge dans Google Chrome.
2. Alors, pâte Ce terme dans la barre d'adresse et frappez Entrer Pour atteindre l'emplacement spécifique.
chrome: // Paramètres / système
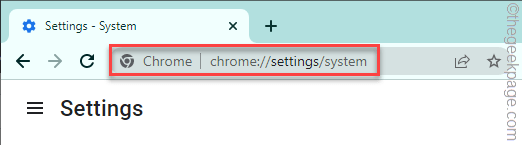
3. Ensuite, bascule juste le «Utiliser l'accélération matérielle si disponible«Option pour«Désactivé»Mode.
4. Après cela, appuyez sur "Relancer«Pour relancer le navigateur.
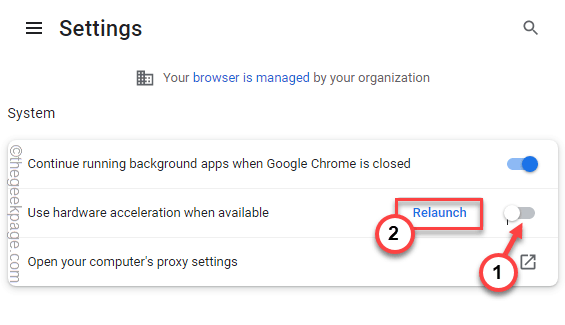
Après avoir relancé le navigateur, essayez de ouvrir à nouveau le site Web.
Fix 5 - Désactiver toutes les extensions
Essayez de désactiver toutes les extensions de chrome sur votre ordinateur et de tester si cela fonctionne.
1. Pâte Ceci dans un nouvel onglet dans Google Chrome et a frappé le Entrer clé pour visiter la page d'extensions.
chrome: // extensions /
2. Vous pouvez trouver toutes les extensions chromées en un seul endroit.
3. Ici, vérifiez quelles extensions sont activées puis, une par une désactiver tous.
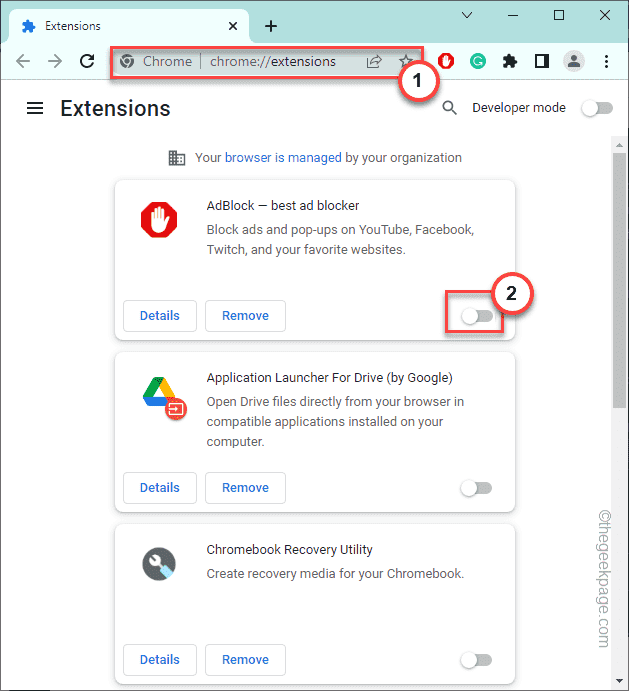
Une fois que vous avez désactivé toutes les extensions, essayez de charger à nouveau ce site Web.
Fix 6 - Restaurer Chrome
Si rien ne fonctionne, vous devez restaurer Chrome aux paramètres par défaut.
1. Ouvrir Google Chrome.
2. Ensuite, cliquez sur le trois points bouton et appuyez sur "Paramètres".
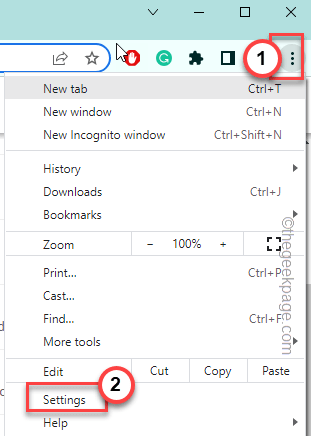
3. Maintenant, cliquez sur "Réinitialiser et nettoyer”Dans le coin inférieur gauche.
4. Ensuite, appuyez sur le "Redémarrer les paramètres à leurs valeurs par défaut d'origine”Option sur le côté droit.
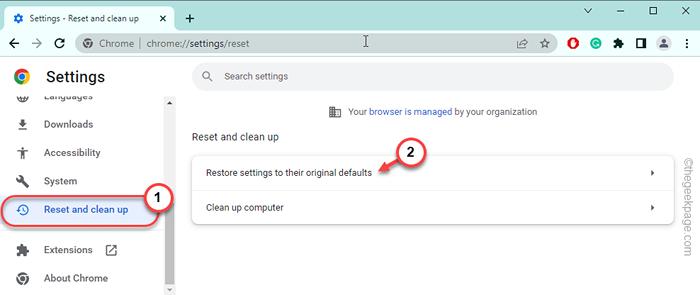
5. Ensuite, cliquez sur "Réinitialiser les options”Pour réinitialiser les paramètres chromés.
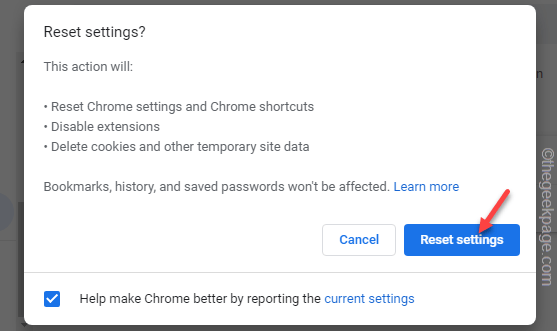
Enfin, une fois que vous avez réinitialisé le navigateur Chrome, visitez à nouveau le site Web et vérifiez.
Vous ne verrez pas le "Status_breakpoint»Message à nouveau.
Correction 7 - N'overclockez pas les CPU
Il semble que la majorité des utilisateurs affectés partagent un trait commun, qui est des processeurs système overclockés. Donc, si vous avez overclocké les CPU récemment et rencontré un problème, désactivez simplement la fonction d'overclocking. Dans certains ordinateurs, vous pouvez désactiver cette fonctionnalité à partir des paramètres du BIOS. Dans d'autres, vous pouvez désactiver la fonctionnalité de l'application d'overclocking et désinstaller celle de votre ordinateur.
Pour la fonction d'overclocking à l'échelle du système
1. Paramètres ouvrir.
2. Dans la page Paramètres, appuyez sur le «Système" paramètres.
3. Sur le côté droit, faites défiler vers le bas et appuyez sur le "Récupération" option.
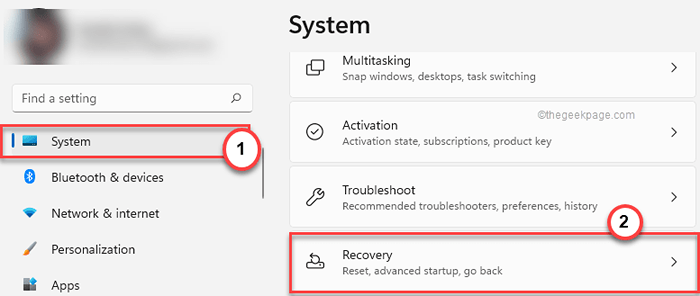
4. Accédez à la section `` Startup avancée '' et appuyez sur "Redémarrer maintenant".
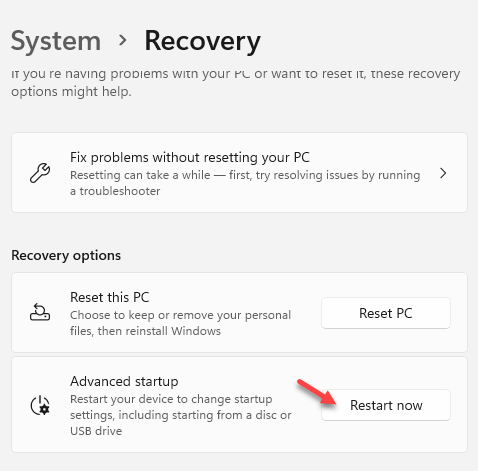
Vous remarquerez que votre ordinateur a redémarré et démarré dans l'environnement de récupération.
5. Dans la page de dépannage principale, cliquez sur "Dépanner".
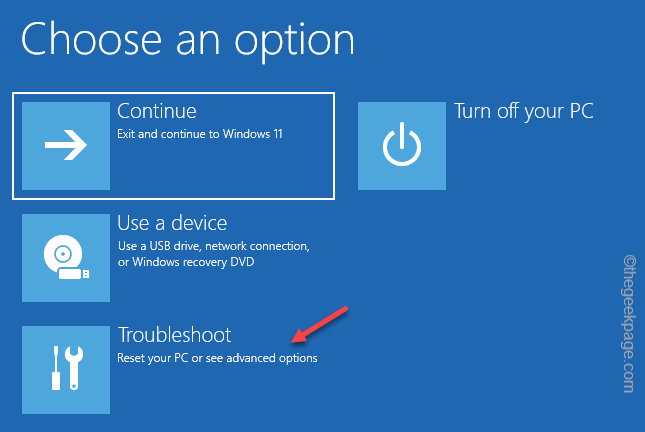
6. Sur cette page suivante, cliquez sur "Options avancées" procéder.
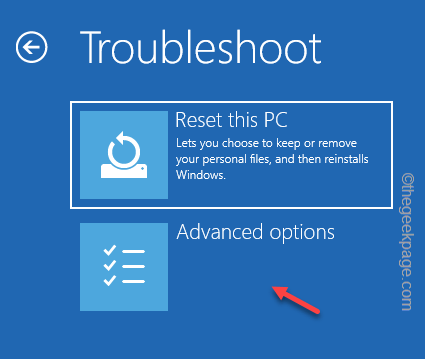
7. À venir sur la page principale, appuyez sur "Paramètres du micrologiciel UEFI".
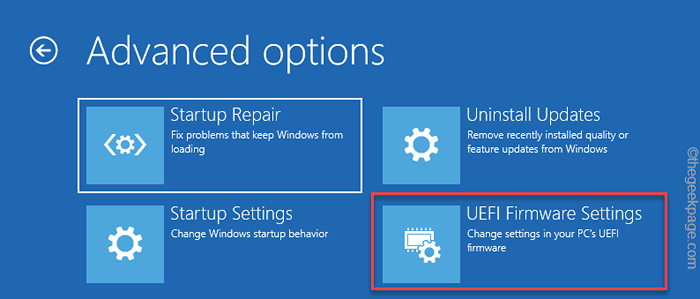
8. Après cela, vous verrez cette invite sur votre écran -
Redémarrer pour modifier les paramètres du micrologiciel UEFI.
9. Ici, cliquez sur "Redémarrage«Pour accéder aux paramètres du BIOS.
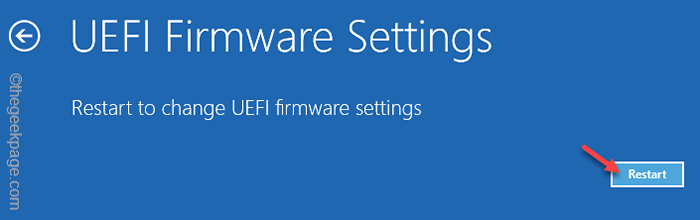
dix. Lorsque la page du BIOS principale s'ouvre, allez au «Performance" zone. Recherchez les paramètres liés à l'overclocking ici.
11. Si vous ne pouvez pas le trouver, allez à "Avancé" paramètres.
12. Ici, allez au «Overclocking du processeur»Onglet. Définissez ce paramètre sur "Manuel".
Ces processeurs ne franchiront pas leur limite, sauf pour votre entrée.
Maintenant, enregistrez les paramètres.
12. Après avoir enregistré les paramètres, vous serez de retour à la page de départ. Enfin, cliquez sur "Continuer»Sur Windows 11.
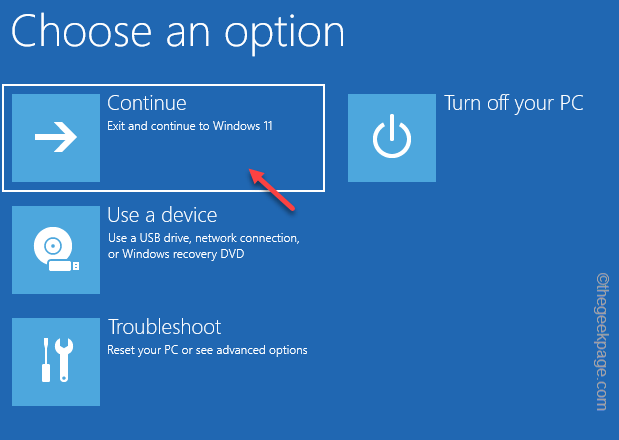
Laissez votre ordinateur redémarrer normalement. Ensuite, ouvrez Google Chrome et testez-le vous-même.
NOTE -
Si vous utilisez des applications d'overclocking comme MSI Afterburner, ASUS GPU Ajuster, et AMD Overdrive vous devez les désactiver et les désinstaller aussi.
Pourboire supplémentaire -
Désinstaller le navigateur de votre ordinateur et réinstaller la dernière version de celui-ci.
- « Dernière ligne n'étant plus disponible dans l'iPhone [correctif]
- Windows Security est grisé dans Windows 10/11 Fix »

