Windows Security est grisé dans Windows 10/11 Fix
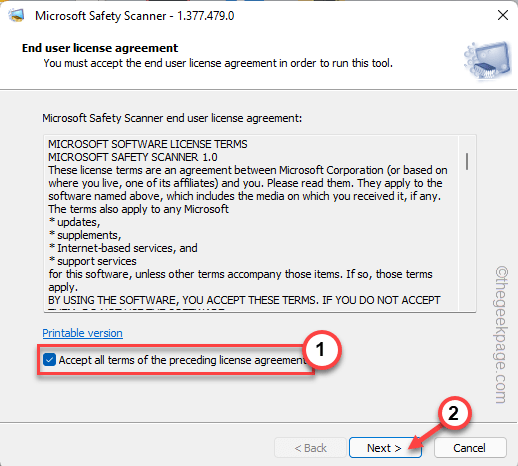
- 2905
- 765
- Romain Martinez
Windows Security ou anciennement connu sous le nom de Windows Defender Security offre la sécurité de votre système de toutes sortes de logiciels malveillants étrangers. Habituellement, vous pouvez facilement prendre le contrôle des paramètres de sécurité Windows et basculer diverses fonctionnalités actives ou désactivées. Mais, parfois, vous pouvez voir cette sécurité Windows entièrement grisée et vous ne pouvez pas le changer.
Table des matières
- Correction 2 - Utilisez le paramètre de stratégie de groupe
- Correction 3 - Redémarrez le service de sécurité Windows
- Correction 1 - Désactiver / désinstaller l'autre antivirus
- Correction 4 - Forcer la sécurité Windows
- Correction 5 - Automatiser le service RPC
- Correction 6 - Utilisez le scanner Microsoft Safety
- Correction 7 - Mettez à jour le système
- Correction 8 - Exécutez SFC et SCAN
Correction 2 - Utilisez le paramètre de stratégie de groupe
Le paramètre de stratégie de groupe est un outil que les administrateurs système utilisent pour empêcher les utilisateurs d'accéder aux paramètres de sécurité Windows. Donc, si vous utilisez un appareil Windows Pro ou Business Edition, suivez ces étapes.
NOTE -
Les administrateurs système restreignent l'action des utilisateurs avec plusieurs politiques. Avant de promulguer cette solution, demandez la permission de l'administrateur informatique concerné car cela peut violer les protocoles de sécurité.
1. Appuyez simplement sur le Gagner et le R clé de votre clavier système.
2 alors, écrire en bas de ce terme là-bas et frappez Entrer.
gpedit.MSC
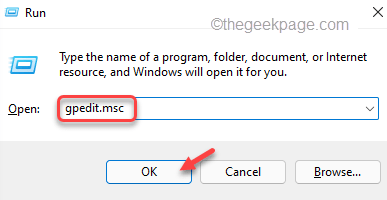
3. Maintenant, lorsque vous avez ouvert la page de l'éditeur de stratégie de groupe local, atteignez cette politique de Microsoft Defender -
Configuration de l'ordinateur> Modèle d'administration> Composants Windows> Microsoft Defender Antivirus
4. Ensuite, sur le volet à droite, essayez de chercher "Éteignez Microsoft Defender Antivirus".
5. Lorsque vous trouvez cette politique, tapez deux fois ceci pour le modifier.
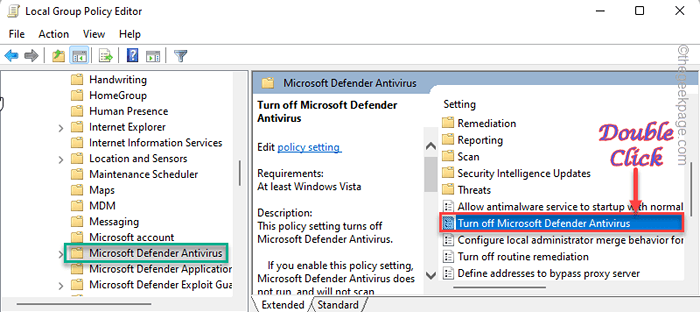
6. À venir à la page suivante, définissez la politique sur «Désactivé".
7. Après cela, cliquez sur "Appliquer" et "D'ACCORD«Pour enregistrer cette modification de stratégie sur votre ordinateur.
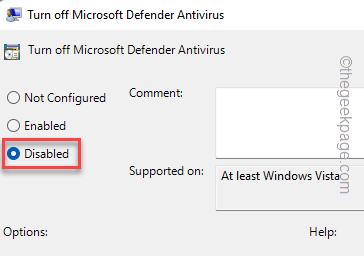
Enfin, fermez la page de l'éditeur de stratégie de groupe local. Alors, redémarrage Votre système après cela.
Correction 3 - Redémarrez le service de sécurité Windows
Vous pouvez redémarrer le service de sécurité Windows et tester.
1. Vous pouvez trouver le service de sécurité Windows sur la page des services.
2. Alors, appuyez simplement sur la touche Windows et tapez "prestations de service".
3. Ensuite, appuyez sur "Prestations de service"Dans les résultats de recherche pour ouvrir l'écran des services.
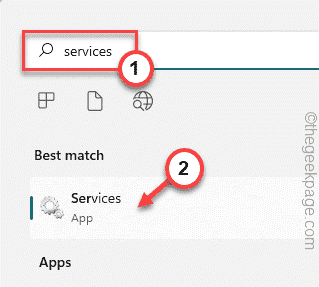
4. Sur la page des services, faites défiler vers le bas vers le côté inférieur de l'écran pour voir le «Service de sécurité Windows»Service dans la liste.
5. Maintenant, cliquez avec le bouton droit sur le service et tapez "Redémarrage”Pour redémarrer le service.
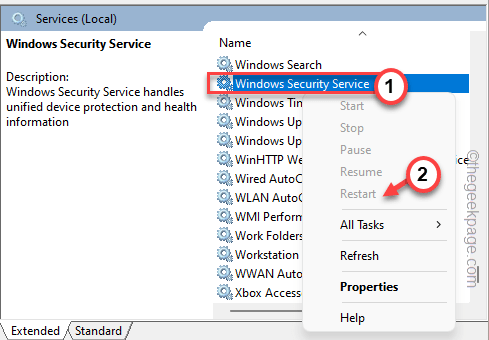
De cette façon, lorsque vous avez redémarré le service, fermez la fenêtre des services. Ensuite, essayez d'ouvrir à nouveau la sécurité de Windows.
Correction 1 - Désactiver / désinstaller l'autre antivirus
Habituellement, lorsque vous avez un antivirus tiers dédié déjà installé sur votre système, il prendra le contrôle de tous les paramètres de sécurité Windows. Lorsque vous ouvrez les fonctionnalités de sécurité Windows, vous remarquerez divers paramètres comme «Protection en temps réel"Est contrôlé par un autre antivirus. Vous pouvez désinstaller l'antivirus tiers si vous voulez.
1. Au début, appuyez sur le Gagner la clé + r ensemble pour invoquer le Courir panneau.
2. Là, tapez ce mot et cliquez sur "D'ACCORD"Pour ouvrir la page Programmes et fonctionnalités.
appwiz.cpl
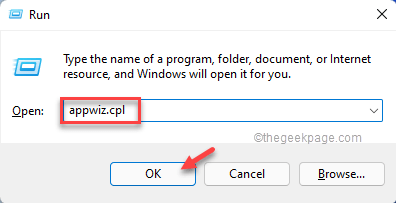
3. Lorsque vous avez ouvert cette page, recherchez le logiciel antivirus dans la liste des applications.
4. Juste, tape à droite le logiciel antivirus et appuyez sur "Désinstaller«Pour le désinstaller de votre appareil.
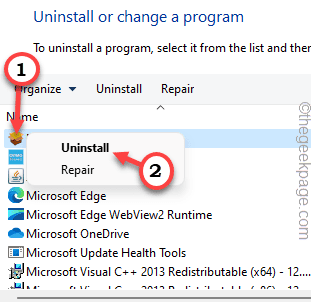
Vous pouvez suivre les étapes du désinstallation pour désinstaller l'antivirus de votre système.
La désinstallation de l'antivirus ne signifie pas que tous ses composants sont maintenant supprimés. Pour ce faire, vous devez redémarrer votre appareil une fois. Lorsque vous redémarrez l'appareil, l'antivirus sera parti.
Maintenant, ouvrez Windows Security et testez-le vous-même.
Correction 4 - Forcer la sécurité Windows
Si vous ne pouvez toujours pas utiliser Windows Security, vous pouvez le forcer avec un code en utilisant le terminal.
1. Au début, vous devez écrire "CMD"Dans la boîte de recherche.
2. Ensuite, tape à droite le «Invite de commande"Et appuyez sur"Exécuter en tant qu'administrateur«Pour ouvrir le terminal en tant qu'administrateur.
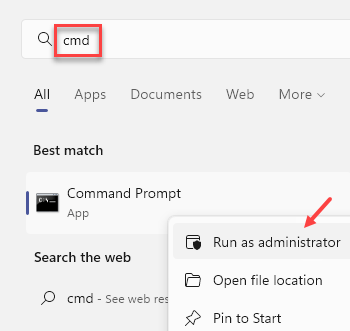
3. Maintenant, copie cette ligne d'ici et pâte il dans le terminal. Ensuite, frappez Entrer Pour supprimer une entrée de registre particulière de votre ordinateur.
Reg Supprimer «Hklm \ Software \ Polities \ Microsoft \ Windows Defender» / V DisableAtispyware

Après cela, fermez le terminal.
Redémarrer votre machine afin que ce changement puisse prendre effet. Vérifiez si Windows Security semble toujours grisé ou non.
Correction 5 - Automatiser le service RPC
Le service d'appel de procédure distante et le service WMI doivent être démarrés pour Windows Security pour y accéder correctement.
1. appuie sur le Clé Windows avec le R clé.
2. Alors, taper ceci là-bas et tapez "D'ACCORD«Pour ouvrir le menu des services.
prestations de service.MSC
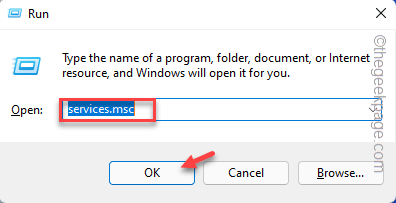
3. Dans l'onglet Services, faites défiler ci-dessous et tapez deux fois le "Appel de procédure à distance (RPC)" service.
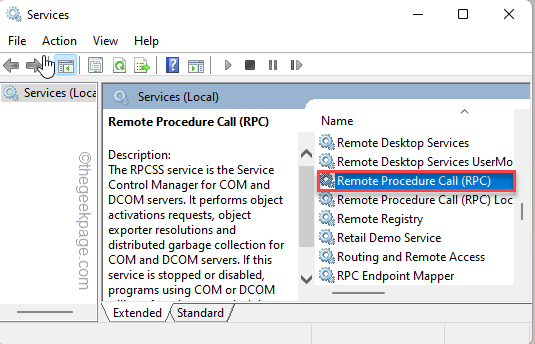
4. En venant à la page Propriétés, vous devez définir le «type de démarrage:» sur «Automatique»Mode.
5. Maintenant, jetez un œil au «statut» du service. Si c'est «courir», ne faites rien.
6. Mais, si c'est dans l'état «arrêté», appuyez simplement sur »Commencer«Pour démarrer le service immédiatement.
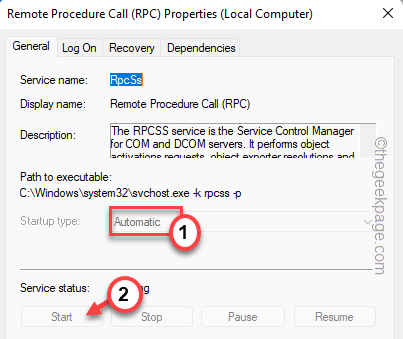
7. Après cela, appuyez sur "Appliquer" et "D'ACCORD«Pour enregistrer les modifications.
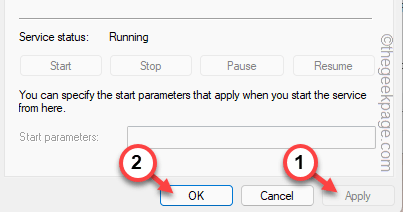
8. Vous devriez être de retour à l'écran des services une fois de plus.
9. Après cela, parcourez la liste à nouveau à la recherche du «Windows Management Instrumentation" service.
dix. Juste, cliquez avec le bouton droit sur cela et tapez "Propriétés«Pour y accéder.
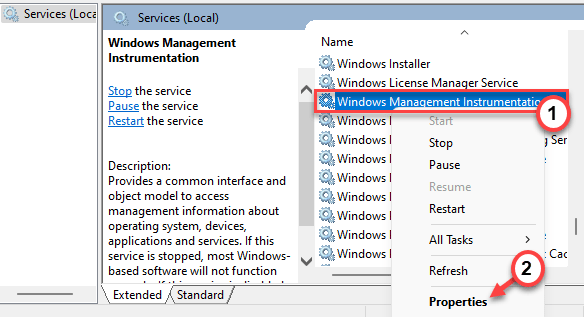
11. Maintenant, tout comme le service RPC, assurez-vous de définir le «type de démarrage:» sur «Automatique" aussi.
12. Ensuite, si le service n'est pas en cours d'exécution, appuyez sur "Commencer”Pour reprendre le service WMI.
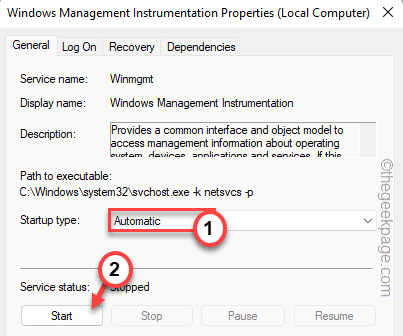
13. Maintenant, vous devez simplement enregistrer ces paramètres. Alors, cliquez sur "Appliquer" et "D'ACCORD"Pour le sauver.
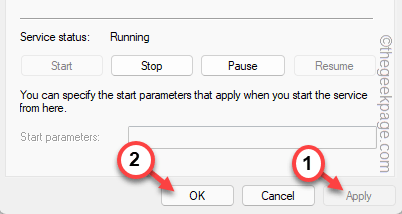
Fermez tout et redémarrage Votre PC. Vérifiez si cela résout le problème.
Correction 6 - Utilisez le scanner Microsoft Safety
Essayez d'exécuter l'outil de scanner Microsoft Safety sur votre ordinateur. Il résoudra le problème.
1. Télécharger l'outil Microsoft Safety Scanner.
2. Ensuite, appuyez sur "Télécharger Microsoft Safety Scanner (64 bits)".
[Si vous utilisez un appareil Windows 10 32 bits, appuyez sur le lien de l'outil 32 bits. ]]
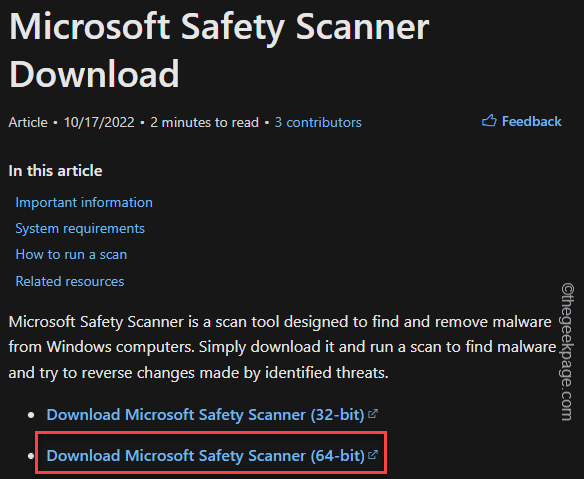
3. Après avoir téléchargé l'outil, accédez à l'emplacement de téléchargement.
4. Alors, tapez deux fois le "MSERT' outil.
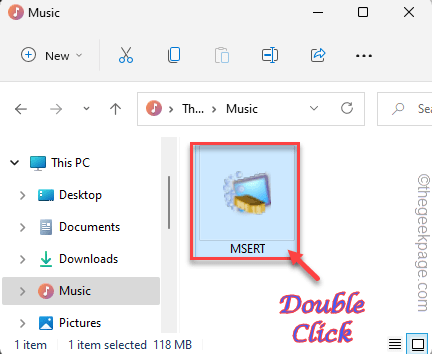
5. Sur la première page, vérifier le "Acceptez toutes les conditions du contrat de licence précédent" boîte.
6. Ensuite, appuyez sur "Suivant".
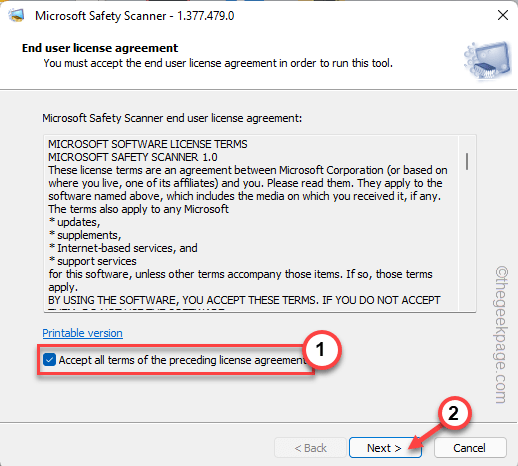
7. Dans l'écran «Type d'analyse», choisissez le «Scan complet”Option pour exécuter le scan sur l'ensemble du système.
8. Après cela, cliquez sur "Suivant".
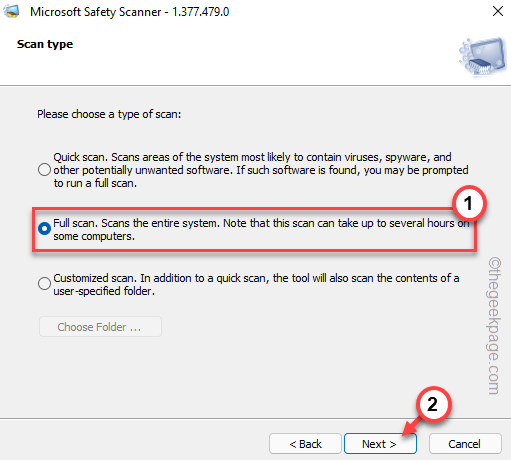
9. Cela commencera le scan complet. Cette analyse prend généralement le plus longtemps des autres scans. Alors, attendez patiemment.
Vous pouvez essayer de sortir d'autres choses pendant que le scan fonctionne en arrière-plan.
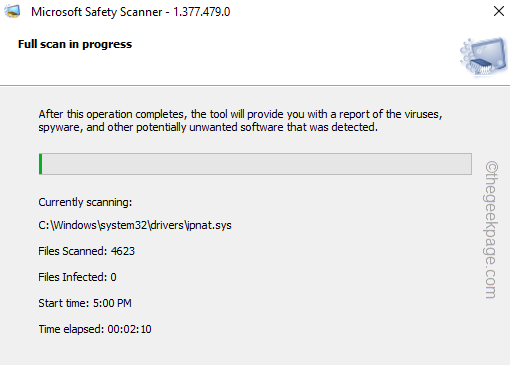
dix. Une fois le processus terminé, vous remarquerez le «Le scan s'est terminé avec succès»Le message est apparu à l'écran.
S'il trouve des logiciels malveillants, il le supprimera de votre ordinateur.
11. Enfin, tapez "Finir"Pour terminer le processus.
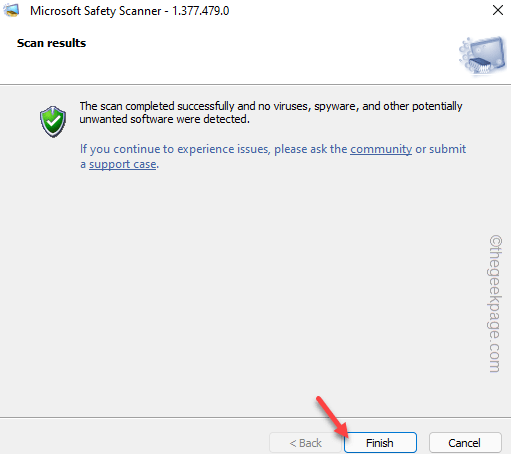
Ouvrez la sécurité de Windows et testez s'il est grisé.
Correction 7 - Mettez à jour le système
Microsoft pousse les correctifs de sécurité réguliers via les canaux de mise à jour. Vous devez donc installer la dernière mise à jour.
1. Si vous tapez à droite l'icône Windows sur votre barre de tâches, un menu contextuel apparaît. Juste, tapez "Paramètres"Là-dedans.
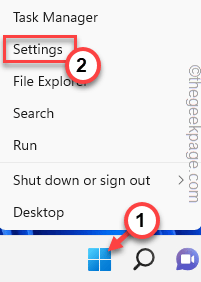
2. Maintenant, cliquez sur la dernière option "Windows Update" sur la gauche.
3. Maintenant, allez dans le volet à droite et vérifiez si des mises à jour sont déjà téléchargées.
4. Ensuite, appuyez sur "Vérifier les mises à jour"Pour vérifier les dernières mises à jour.
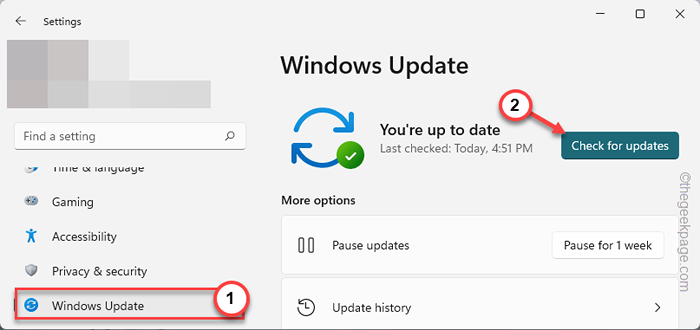
Attendez patiemment un certain temps pour que Windows télécharge toutes les mises à jour et les installez sur votre ordinateur.
5. Une fois le processus terminé, vous verrez le message «redémarrer».
6. Robinet "Redémarrer maintenant«Pour redémarrer la machine.
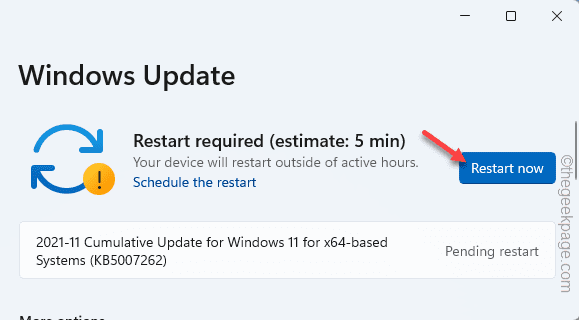
Une fois le processus de mise à jour terminé et que votre appareil redémarre correctement, ouvrez la sécurité Windows et testez.
Correction 8 - Exécutez SFC et SCAN
La raison principale de ce problème peut être une corruption de fichiers de données.
1. Après avoir appuyé sur le Clé Windows Et écrivez ceci dans la zone de recherche.
CMD
2. Après cela, le droit a-t-il à droite le «Invite de commande"Et appuyez sur"Exécuter en tant qu'administrateur".
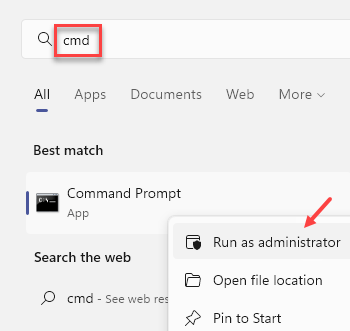
3. Pour démarrer le scan SFC, copier coller cette ligne sur le terminal et frappe le Entrer clé de votre clavier.
sfc / scanne
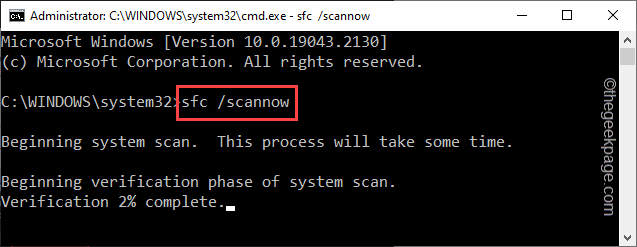
Attendez que Windows vérifie le fichier système pour corruption et corrigez-le.
4. Alors, écrire cette ligne dans le terminal et appuyez sur le Entrer Clé pour exécuter le chèque DISM.
Soulager.EXE / en ligne / nettoyage-image / restauration
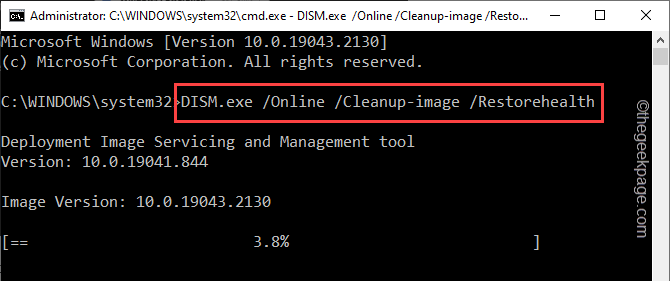
Une fois le scan SAM terminé, fermez le terminal.
Après avoir exécuté les deux scans, redémarrage votre système.
- « Google Chrome Code d'erreur Statut_Breakpoint Issue [FIXE]
- Comment redémarrer le service Windows Update dans Windows 11/10 »

