Google Chrome est accroché / gèle / ne répond pas d'erreur dans Windows 10/11
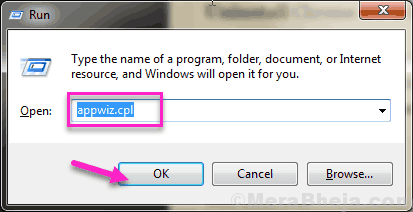
- 3685
- 614
- Zoe Dupuis
Google Chrome est l'un des navigateurs largement utilisés. Mais après tout, c'est un logiciel, et comme d'autres logiciels, il fonctionne également mal, gèle ou plantage parfois. Bien que ce ne soit pas quelque chose qui se produit fréquemment, il est très courant que Chrome ne réponde pas. Si vous obtenez un Google Chrome ne répond pas Erreur, ou Google Chrome est accroché ou gèle au hasard dans Windows 10, puis ne vous entraînez pas. Il est vraiment facile de résoudre le problème et ne prendrait pas beaucoup de temps.
Le Chrome ne répond pas une erreur peut se produire pour plusieurs raisons. Certaines des raisons qui pourraient permettre au chrome de s'écraser, de se congeler ou de ne pas répondre sont:
- Trop d'onglets / fenêtres ouverts dans Chrome
- La RAM est pleine
- Chrome surchargé d'historique de navigation, de cookies et de cache
- Erreur dans Chrome
- Chrome obsolète
- Problèmes avec les fichiers système Windows
- Paramètres du proxy
- Présence de logiciels malveillants en PC
- Trop d'extensions ajoutées dans Chrome
- et d'autres raisons
Bien que ces problèmes mentionnés ci-dessus soient assez courants, ils représentent rarement une telle menace sur Chrome pour conduire à Chrome ne répond pas erreur. S'ils le font, cela signifie que vous devez prendre soin d'eux.
Table des matières
- Comment corriger l'erreur "Google Chrome ne répond pas"?
- # 1 Désactiver l'accélération matérielle
- # 2 - Installez un onglet
- # 3 - Mettre à jour Chrome
- # 4 - Redémarrer Chrome (Kill Chrome Process et Redémarrer)
- # 5 - Historique de navigation claire, cache et cookies
- # 6 - Retirez les extensions indésirables de Chrome
- # 7 - Réinitialiser Google Chrome pour réparer Chrome ne répond pas à une erreur
- # 8 - Réinstaller Chrome
- # 9 - Redémarrer PC pour réparer Chrome ne répond pas
- # 10 - Exécuter SFC pour corriger Google Chrome ne répond pas au problème
- # 11 - Vérifiez le virus et les logiciels malveillants
- # 12 - effacer le cache DNS et réinitialiser IP
- # 13 - Désactiver le proxy
Comment corriger l'erreur "Google Chrome ne répond pas"?
Il existe plusieurs façons qui pourraient vous aider à résoudre le Chrome ne répond pas Erreur dans Windows 10. Cependant, il y a des chances que toutes les solutions ne fonctionneraient pas pour vous. Selon la raison pour laquelle Chrome a cessé de répondre, les solutions fonctionneraient. La première chose la plus importante que tout le monde doit faire est de redémarrer Chrome. Si ça marche, alors tout bien. Mais, parfois, un redémarrage ne serait pas suffisant; Chrome commencerait mais s'écraserait après un intervalle de temps, ou ne commencerait pas du tout. Dans un tel cas, vous pouvez essayer une série de solutions qui sont mentionnées ci-dessous Fix Google Chrome ne répond pas erreur.
# 1 Désactiver l'accélération matérielle
1 - aller à chrome: // Paramètres / système dans Chrome Browser
2 - Désactiver accélération matérielle
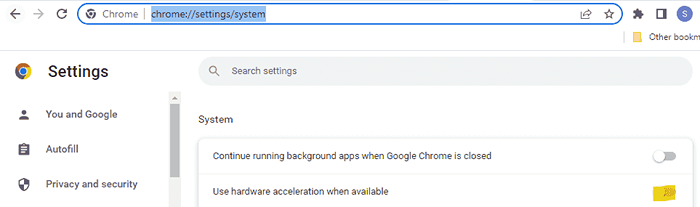
# 2 - Installez un onglet
De Chrome Extension Store Installer Onetab. Il libère jusqu'à 90% de mémoire et rend Chrome rapidement car il suspend toute l'onglet Open inutilisé
Lisez également: Les 7 principales méthodes pour minimiser l'utilisation de la mémoire dans Chrome
# 3 - Mettre à jour Chrome
Si votre navigateur Chrome n'est pas mis à jour sa dernière version, la Chrome ne répond pas L'erreur peut vous déranger. Assurez-vous que votre chrome est à jour. Voici comment mettre à jour Chrome vers sa dernière version:
Étape 1: Ouvrez le menu de Chrome. Pour cela, cliquez sur les 3 points présents à l'extrémité à droite de la barre d'adresse de Chrome. Dans le menu du Chrome, allez à Aider Section, puis sélectionnez le À propos de Google Chrome option.
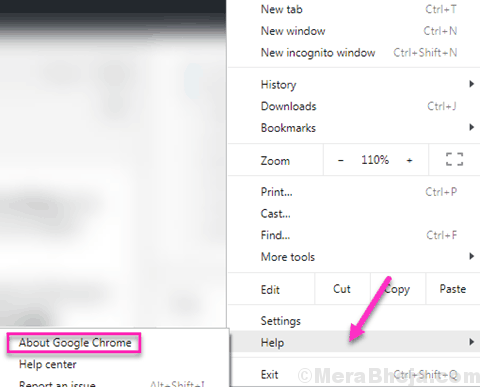
Étape 2: Une nouvelle fenêtre s'ouvrira dans votre navigateur chromé. Ici, Chrome commencera à chercher la dernière version. Si une nouvelle version est disponible, vous obtiendrez la possibilité de mettre à jour Google Chrome. Commencer la mise à jour de Chrome. Une fois la mise à jour terminée, redémarrez le navigateur Chrome.
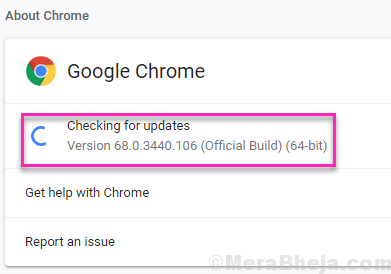
Cela a-t-il corrigé l'erreur du chrome? Sinon, essayez la méthode suivante.
# 4 - Redémarrer Chrome (Kill Chrome Process et Redémarrer)
Si un simple redémarrage n'a pas fonctionné pour vous, vous devez essayer une autre façon de le redémarrer afin de réparer le Chrome ne répond pas problème. Parfois, lorsque vous fermez le chrome, il continue de fonctionner en arrière-plan. C'est pourquoi parfois cette erreur se produit. C'est un processus assez simple pour tuer les processus chromés et prendrait à peine une minute. Ici, vous devez d'abord fermer la fenêtre chromée au cas où vous l'avez ouverte. Ensuite, suivez ces étapes:
Étape 1: Appuie sur le Ctrl + Shift + ESC touches sur votre clavier. Cela ouvrira le Windows Task Manager fenêtre. Ici, allez au Processus languette.
Étape 2: Dans l'onglet Processus, vous pourrez afficher tous les processus exécutés sous Windows. Cherche maintenant Chrome processus dans la liste des processus. Vous trouverez plusieurs processus ici avec le nom Chrome. Parallèlement aux processus, vous trouverez la mémoire qu'ils prennent dans la RAM de votre PC. Trouvez le processus Chrome avec des utilisations de mémoire maximale, puis cliquez dessus pour le sélectionner. Après avoir sélectionné, appuyez sur le Processus final bouton. Cela finira par arrêter tous les processus chromés en arrière-plan.
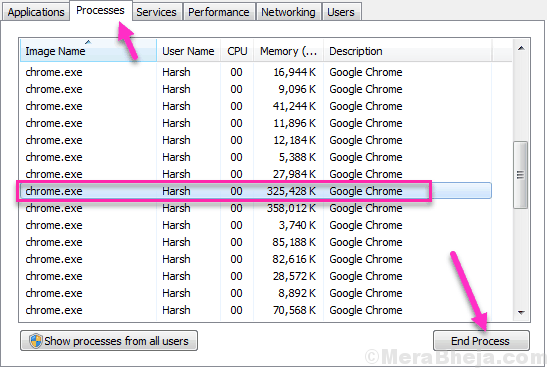
Si tous les processus chromés n'ont pas disparu de la liste des processus, recherchez à nouveau le processus en utilisant le plus de mémoire, puis tuez en utilisant le Processus final bouton. Continuez à répéter jusqu'à ce que tous les processus chromés soient fermés.
Étape 3: Une fois tous les processus fermés, recommencez Chrome et voyez si le Google Chrome ne répond pas L'erreur se produit à nouveau.
Si votre problème n'a pas été résolu, vous pouvez opter pour la méthode suivante.
# 5 - Historique de navigation claire, cache et cookies
Certains des utilisateurs ont indiqué que le fait de nettoyer leur historique de navigation, son cache et leurs cookies faisaient l'affaire pour eux, et ils ont pu utiliser Chrome en douceur après cela. Parfois, lorsque trop d'historique de navigation, de cache et de cookies s'accumulent dans votre navigateur Chrome, il peut commencer à se comporter d'une manière étrange. L'une des erreurs qu'il peut lancer aux utilisateurs à cause de cela Chrome ne répond pas erreur.
Suivez ces étapes pour effacer l'histoire de la navigation, le cache et les cookies dans Chrome:
Étape 1 - Ouvrir Google Chrome.
Étape 2 - Appuyez sur Ctrl + h.
Étape 3: Ici, vous verrez le Effacer les données de navigation Dans le menu de gauche.
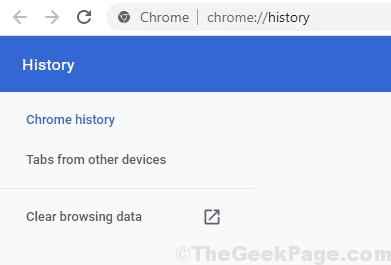
Étape 4: Maintenant, un menu contextuel s'ouvrira. Ici, vous devez sélectionner toutes les options disponibles, puis dans le menu déroulant de Effacer les éléments suivants, sélectionnez le Tout le temps option. Une fois terminé, cliquez sur le Effacer les données bouton. Cela effacera tous les antécédents de navigation, le cache et les cookies de Chrome.
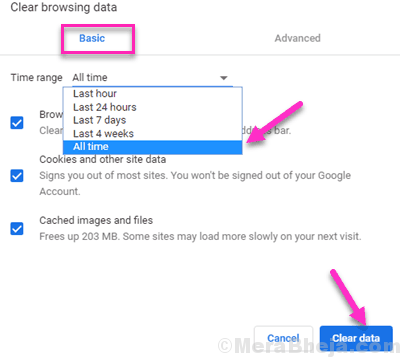
Maintenant, redémarrez Chrome. Si vous le pouvez, vous pouvez redémarrer Chrome en utilisant la méthode n ° 1 qui est mentionnée ci-dessus. Après le redémarrage, voyez si le chrome ne répond pas à l'erreur apparaît à nouveau. Si votre problème n'a pas été résolu, passez à la méthode suivante.
# 6 - Retirez les extensions indésirables de Chrome
Si vous avez beaucoup trop d'extensions ajoutées sur votre chrome, c'est la raison pour laquelle vous obtenez Chrome ne répond pas à une erreur Dans Windows 10. Parfois, même une extension défectueuse pourrait également conduire à ce problème dans Chrome. Alors, que faire dans de telles situations? Allez simplement de l'avant et supprimez toutes les extensions inutiles que vous avez ajoutées à Chrome à un moment donné, mais n'en avez aucune utilisation à partir de maintenant.
Voici comment supprimer les extensions de chrome:
Étape 1: Ouvrez le chrome Extension menu. Pour cela, ouvrez le menu principal de Chrome en cliquant sur les 3 points sur l'extrême droite de la barre d'adresse de Chrome. Maintenant, dans le menu, cliquez sur le Plus d'outils Option, puis à partir de son menu élargi qui s'ouvrira, cliquez sur le Extensions option.
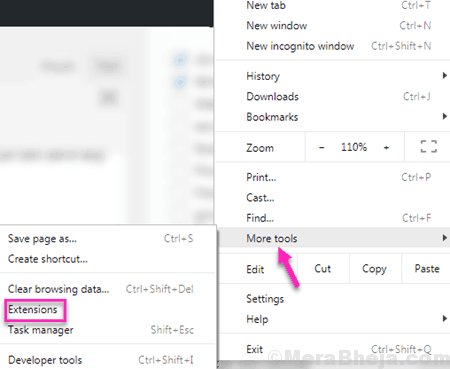
Étape 2: Le menu d'extension s'ouvrira dans un nouvel onglet. Là, localisez l'extension que vous n'utilisez plus et que vous souhaitez supprimer. Ensuite, cliquez sur le Retirer Option de ces extensions pour les retirer de Chrome.
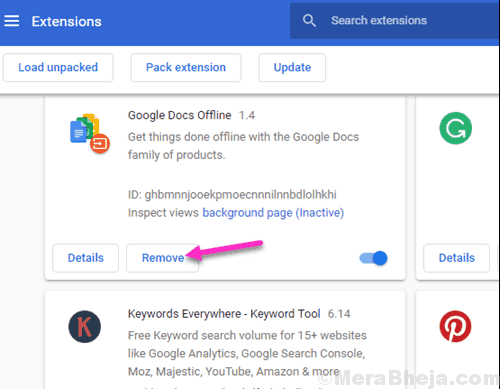
Après avoir pensé que vous avez suffisamment dégagé les extensions, allez-y et donnez un redémarrage à votre chrome. Après le redémarrage, votre problème sera probablement résolu. Si le problème n'était pas résolu, alors vous devez peut-être supprimer plus d'extensions. Effacer quelques autres extensions, même celles que vous utilisez, puis répétez le processus de redémarrage (vous pouvez toujours télécharger à nouveau une extension pour Chrome). Continuez à essayer jusqu'à ce que vous résolviez le problème. Si la compensation des extensions n'a pas résolu le problème pour vous, alors, allez-y et essayez la méthode suivante.
Note: N'installez pas encore les extensions. Attendre le Google Chrome ne répond pas Le problème est résolu, juste pour être sûr. Vous ne pourrez pas utiliser ces extensions de toute façon parce que Chrome ne fonctionne pas.
# 7 - Réinitialiser Google Chrome pour réparer Chrome ne répond pas à une erreur
De nombreux utilisateurs ont rapporté que la réinitialisation de Chrome avait fait la magie pour eux. La réinitialisation du chrome est un processus assez facile à réaliser. Réinitialiser Chrome réinitialise le navigateur car il a été fraîchement installé. Suivez ces étapes pour réinitialiser Chrome:
Étape 1: Ouvrir Chrome et allez à chrome: // Paramètres / réinitialisation via la barre d'adresse
Étape 2: Cliquer sur Restaurer les paramètres de leurs valeurs par défaut d'origine
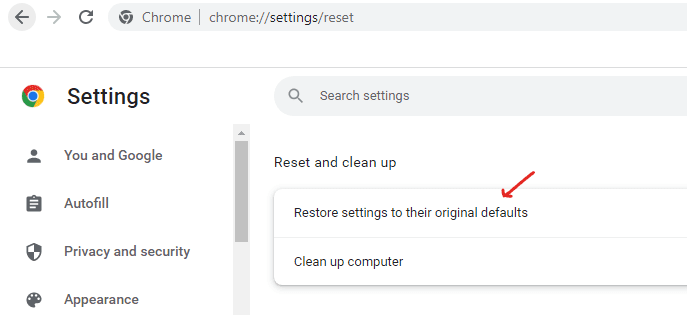
Une fois la réinitialisation terminée, redémarrez le navigateur chromé. Voyez si vous obtenez toujours le Google Chrome ne répond pas erreur. Si le problème n'a pas été résolu, alors la prochaine méthode sera probablement.
- Comment corriger l'erreur ERR_EMPTY_RESPONNE sur Google Chrome
- Correction: err_address_unreachable Erreur dans Google Chrome
- Correction: err_cert_weak_signature_algorithme Erreur dans Chrome
- Comment corriger ERR_ICANN_NAME_COLLISION dans Google Chrome
- Correction: ERR_SOCKE_NOT_CONNECT Code d'erreur sur Google Chrome
- Correction: ERR_CONNECTION_BORTED ERREUR dans Google Chrome
# 8 - Réinstaller Chrome
Une autre solution au Chrome ne répond pas à l'erreur Windows 10 réinstalle Chrome sur votre PC. La réinstallation de Chrome garantit que vous vous êtes débarrassé du vieux chrome installé sur votre PC, ce qui aurait pu être défectueux. Et, vous recommencez à nouveau avec l'installation de Chrome. Pour réinstaller Chrome sur votre PC, vous pouvez suivre les étapes mentionnées ci-dessous:
Étape 1: Ouvrez le Courir boîte de fenêtres en appuyant sur Windows + R Clés ensemble. Dans la boîte de course, tapez appwiz.cpl et appuyez sur le Entrer clé. Cela ouvrira l'outil de programmes et de fonctionnalités de Windows.
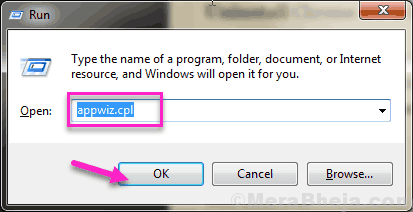
Étape 2: Dans le Programmes et fonctionnalités fenêtre, vous verrez la liste de tous les programmes installés sur votre PC. Dans la liste, trouvez Google Chrome et cliquez avec le bouton droit sur. Vous obtiendrez l'option de Désinstaller Chrome. Clique sur le Désinstaller option. Chrome sera désinstallé de votre PC.
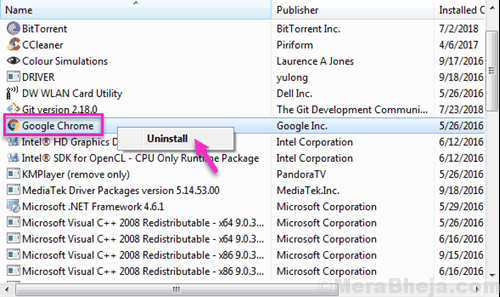
Étape 3: Maintenant, vous devrez réinstaller Chrome. Pour cela, ouvrez Internet Explorer Browser ou tout autre navigateur alternatif que vous avez sur votre PC. Dans le navigateur, ouvrez Google.com, et dans google, type "Télécharger Chrome". À partir du résultat de la recherche, ouvrez le site Web du Chrome et téléchargez Chrome.
Étape 4: Installer Chrome.
Après avoir installé Chrome, exécutez sur votre PC et voyez si l'erreur existe toujours. Bien que cela corrigerait à coup sûr l'erreur, passez à l'étape suivante si le Google Chrome ne répond pas L'erreur vous dérange toujours.
# 9 - Redémarrer PC pour réparer Chrome ne répond pas
Voici une autre solution simple qui fonctionne pour la plupart des utilisateurs. Si vous n'avez pas quelque chose d'important sur votre PC, Redémarrez votre PC. Le redémarrage de votre PC clarifie les choses si quelque chose est coincé quelque part et que cela fonctionne généralement pour réparer Google Chrome ne répond pas ainsi que de nombreux autres problèmes.
Si un redémarrage n'a pas résolu le problème, essayez cette prochaine méthode.
# 10 - Exécuter SFC pour corriger Google Chrome ne répond pas au problème
L'exécution d'une analyse SFC sur votre ordinateur scanne vos fichiers système Windows pour voir si une erreur existe et lorsqu'elle est trouvée, il corrige automatiquement ces erreurs. Si vous obtenez une erreur lors de l'utilisation du navigateur Chrome, il est tout à fait possible que vous l'obteniez en raison des erreurs de fichier système. Vous pouvez essayer d'exécuter un scan SFC pour vous assurer que la partie est couverte. Voici les étapes pour exécuter une analyse SFC sur votre PC:
Étape 1: Exécutez l'invite de commande en mode administrateur sur votre PC. Pour cela, appuyez sur le Windows + x Clés sur votre clavier ensemble. Dans le menu Win + X qui s'ouvrira, cliquez sur le Invite de commande (admin) option. Vous pourriez être invité à permettre à Windows ouvrir l'invite de commande en mode admin. Cliquer sur Oui pour permettre que.
Étape 2: Dans la fenêtre d'invite de commande qui s'ouvre, tapez la commande suivante puis appuyez sur le Entrer Clé de votre clavier:
sfc / scanne
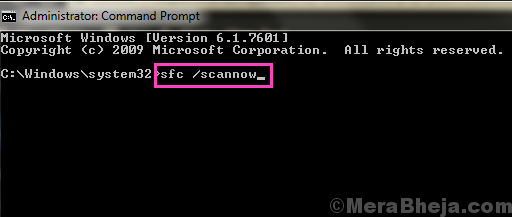
Le scan SFC commencera à fonctionner. Le scan prendra un certain temps pour se terminer. Essayez de ne pas interrompre le scan et attendez que le scan soit terminé. Une fois le scan se termine, redémarrez votre PC.
Après le redémarrage de votre PC, vérifiez si Chrome renvoie toujours la même erreur. Si vous obtenez toujours l'erreur, vous devrez exécuter une analyse de la DSM sur votre PC.
La numérisation SFC n'a peut-être pas complètement corrigé certains des fichiers système avec une erreur. Afin de vous assurer que tous les fichiers système sont fixes, vous devrez exécuter un Soulager ou Déploiement d'image et de gestion de l'entretien de la gestion. SCAN DUM est capable de réparer des fichiers système corrompus qui n'ont pas permis à SFC scan pour s'exécuter avec succès.
Pour exécuter une analyse de DISM, ouvrez l'invite de commande en mode admin, car elle est dirigée dans Step1 ci-dessus. Maintenant, entrez la commande suivante dans la fenêtre de l'invite de commande:
DISM / en ligne / nettoyage-image / restauration
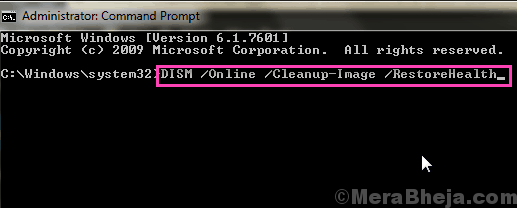
Le scan DISM prendra également un certain temps pour terminer. Une fois le scan terminé, vous devrez à nouveau exécuter le scan SFC. Pour cela, suivez les étapes mentionnées ci-dessus.
Une fois ces processus terminés, démarrez le navigateur Chrome pour rechercher Chrome ne répond pas erreur. Si l'erreur s'affiche toujours, passez à la méthode suivante.
# 11 - Vérifiez le virus et les logiciels malveillants
Parfois, un virus ou un logiciel malveillant présent dans votre PC peut empêcher Chrome de travailler et ainsi donner le Google Chrome ne répond pas Erreur dans Windows 10. Scannez votre PC pour le virus et les logiciels malveillants, et lorsque vous êtes trouvé, retirez-les immédiatement. Pour cela, vous aurez besoin d'un logiciel antivirus installé sur votre PC.
Dans le cas où votre antivirus n'est pas en mesure de détecter le virus ou les anti-logiciels, ou, vous n'avez pas d'antivirus ou d'anti-logiciels installés sur votre PC, essayez un nouveau. Il est suggéré de scanner votre PC avec différents logiciels antivirus et antivirus car un antivirus n'est pas toujours au courant du dernier virus ou du malware. Voici une liste de bons Logiciel antivirus pour Windows 10 que vous pouvez utiliser. Vous pouvez aussi Allumez la fonction antimalware de Windows 10 Defender Pour éliminer les menaces.
Si quelque chose a été trouvé dans les analyses antivirus et anti-logiciels, essayez d'ouvrir Chrome après les retirer et vérifiez si l'erreur apparaît toujours. Si l'erreur apparaît encore ou si l'antivirus n'a rien détecté, accédez à la méthode suivante.
# 12 - effacer le cache DNS et réinitialiser IP
Il est également possible que votre cache DNS ou par paramètres IP puissent jouer avec Chrome, sans laisser Chrome pour accéder à Internet, provoquant ainsi Google Chrome ne répond pas Erreur dans Windows 10. Pour vous assurer qu'il ne s'agit pas de paramètres DNS ou IP de votre PC, vous pouvez essayer de vider le cache DNS et de réinitialiser l'adresse IP. Voici les étapes pour le faire:
Étape 1: Ouvrez l'invite de commande en mode administrateur dans Windows 10. Pour cela, appuyez sur le Windows + x Clés ensemble. Dans le menu qui s'ouvre, cliquez sur le Invite de commande (admin) option. Windows confirmera si vous souhaitez ouvrir le mode de commande avec les privilèges d'administration via une boîte de dialogue; Confirmer en cliquant sur le Oui option.
Étape 2: Dans l'invite de commande, vous devrez exécuter les deux commandes suivantes. Exécutez la première commande suivante et appuyez sur Entrer, Et lorsque l'opération respective est terminée, entrez la commande suivante et appuyez sur le Entrer Bouton à nouveau:
ipconfig / flushdns netsh winsock réinitialisation
Ces deux commandes Cache DNS rincer et Réinitialiser IP respectivement. Après cela, exécutez Chrome et vérifiez si vous pouvez accéder à Internet sans aucune sorte d'erreur. Si vous obtenez toujours le chrome ne répond pas à une erreur, essayez cette dernière méthode.
# 13 - Désactiver le proxy
Si vous avez une configuration de proxy configurée dans Windows, cela pourrait être la raison pour laquelle votre Chrome ne répond pas Dans Windows 10. Les paramètres de proxy peuvent gâcher Chrome, il est donc informé que vous désactivez les paramètres de proxy s'il est activé. C'est un processus assez simple que vous pouvez effectuer en suivant les étapes mentionnées ci-dessous:
Étape 1: Appuie sur le Clé Windows + R ensemble sur votre clavier pour ouvrir le Courir commande. Maintenant, tapez inetcpl.cpl dans la boîte de recherche et appuyer Entrer.
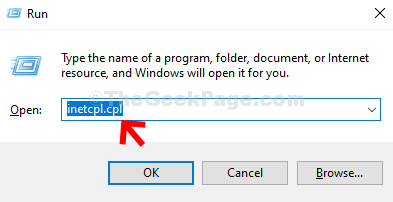
Étape 2: Dans le Propriétés Internet fenêtre, cliquez sur le Connexions onglet puis cliquez sur le Paramètres lan bouton.
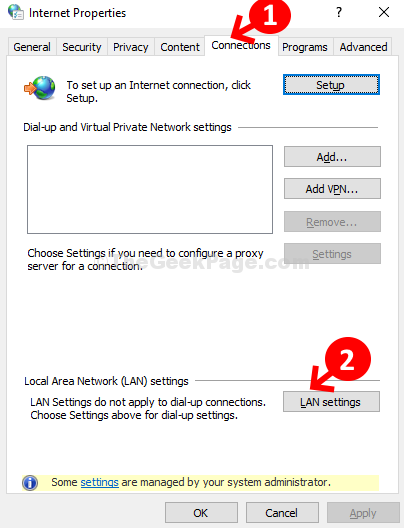
Étape 3: Dans le Paramètres lan fenêtre, sous Serveur proxy Section, décochez la boîte à côté de Utilisez un serveur proxy pour votre LAN, et presser D'ACCORD Pour enregistrer les modifications et quitter.
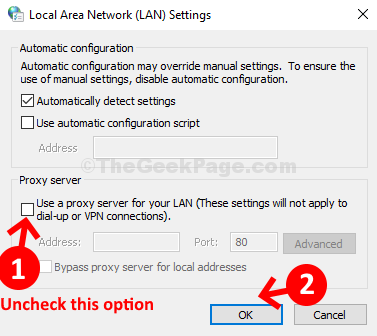
Chrome agit parfois de manière étrange, mais cela ne signifie pas que Chrome doit être blâmé pour tout. Il y a quelques choses que vous devez prendre soin de votre côté pour éviter Google Chrome ne répond pas ou tout type d'erreur. Gardez toujours votre chrome à jour, supprimez les extensions qui ne sont plus recherchées, continuez à nettoyer le Chrome Chache, l'historique du navigateur et les cookies en temps opportun et gardez votre PC propre à partir du virus et des logiciels malveillants pour garder les erreurs à distance.
- « Comment créer un hotspot WiFi sur Windows 10 PC sans utiliser d'outil
- 18 meilleures alternatives GNUCASH gratuites pour comptabilité gratuite »

