Google Drive sur Ubuntu 18.04 Bionic Beaver Linux
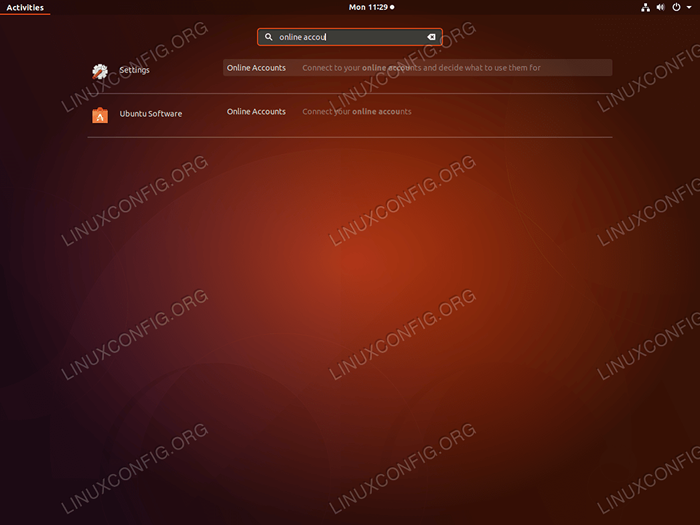
- 2252
- 363
- Romain Martinez
Objectif
L'objectif est de fournir un accès de manière transparente à Google Drive sur Ubuntu 18.04. Tout d'abord, nous accéderons à Google Drive via la fonctionnalité GNOME Back-In Comptes en ligne.
Plus tard, comme alternative, ce tutoriel expliquera comment installer Google Drive Tool: google-drive-oocamlfuse via PPA et Mount Google Drive à distance directement vers le répertoire domestique de l'utilisateur.
Système d'exploitation et versions logicielles
- Système opérateur: - Ubuntu 18.04 castor bionique
Exigences
Accès privilégié à votre système Ubuntu comme root ou via Sudo La commande est requise.
Conventions
- # - Exige que les commandes Linux soient exécutées avec des privilèges racine soit directement en tant qu'utilisateur racine, soit par l'utilisation de
Sudocommande - $ - Exige que les commandes Linux soient exécutées en tant qu'utilisateur non privilégié régulier
Autres versions de ce tutoriel
Ubuntu 20.04 (Focal Fossa)
Instructions
Google Drive via des comptes en ligne Gnome
Gnome GUI permet un support Google Drive natif via sa fonctionnalité Comptes en ligne Situé dans les paramètres du système.
Si vous n'utilisez pas l'interface utilisateur graphique Gnome, vous pouvez installer des comptes Gnome en ligne en ouvrant un terminal et en entrant la commande ci-dessous:
$ sudo apt install gnome-online comptes
Une fois installé, démarrez les comptes en ligne GNOME en exécutant la commande:
$ GNOME-Control-Center-Accounts
Sur Gnome Desktop Simply Recherchez le menu Démarrer:
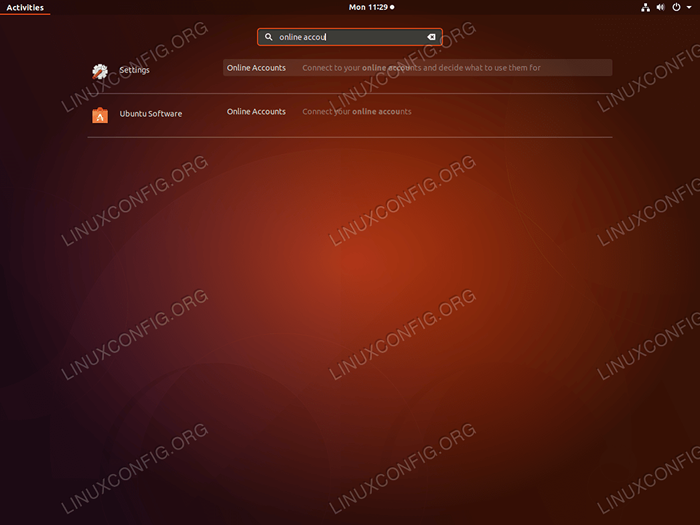 Rechercher des comptes en ligne. Une fois prêt, cliquez sur le
Rechercher des comptes en ligne. Une fois prêt, cliquez sur le Comptes en ligne icône. 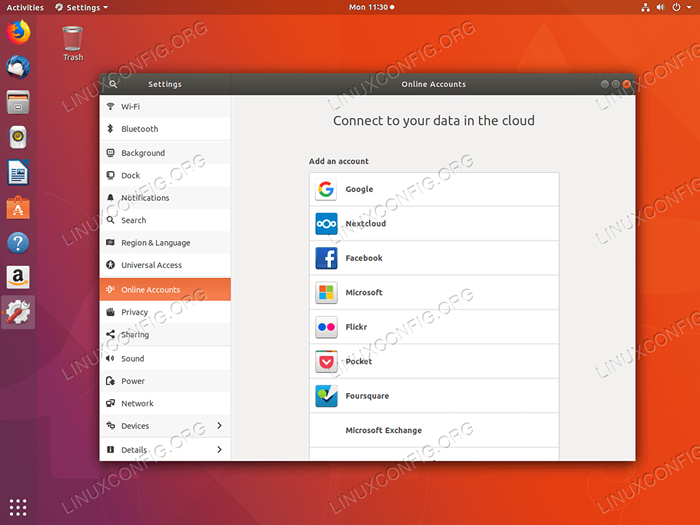 Sélectionner
Sélectionner Google compte. 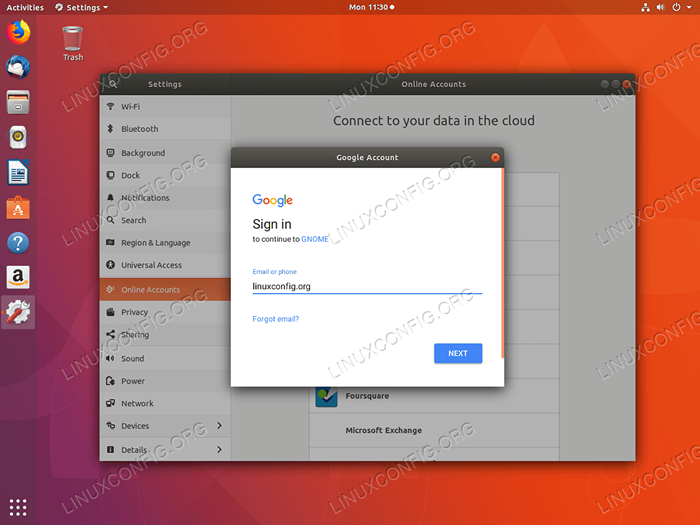 Entrez votre nom d'utilisateur Google ou votre adresse e-mail.
Entrez votre nom d'utilisateur Google ou votre adresse e-mail. 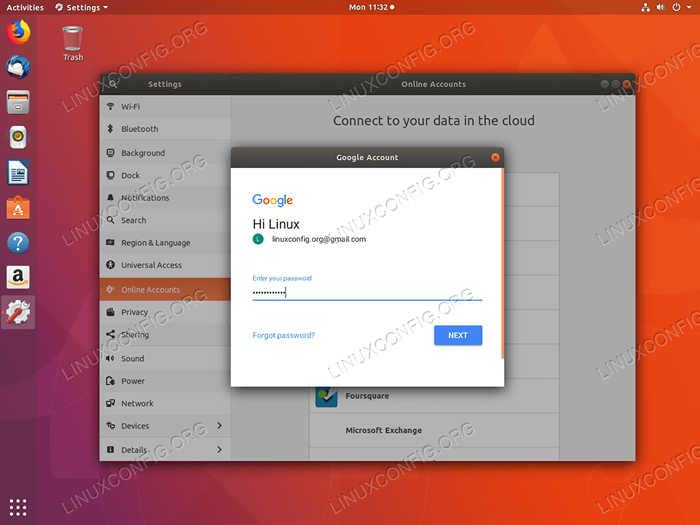 Tapez votre mot de passe.
Tapez votre mot de passe. 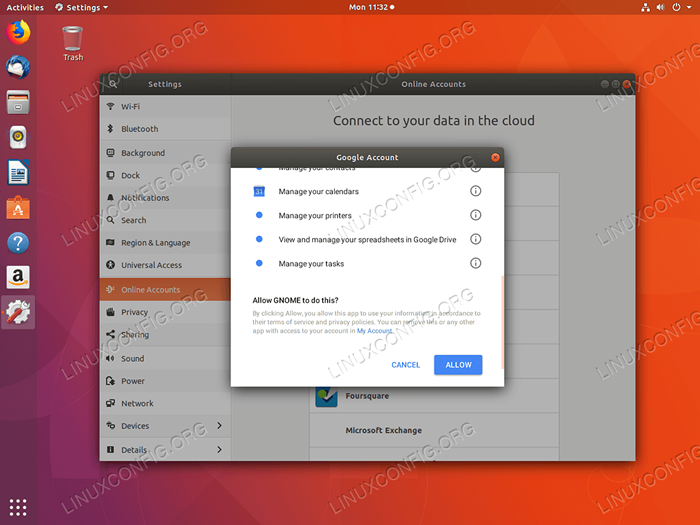 Donnez la permission de Gnome pour accéder à votre compte Google.
Donnez la permission de Gnome pour accéder à votre compte Google. 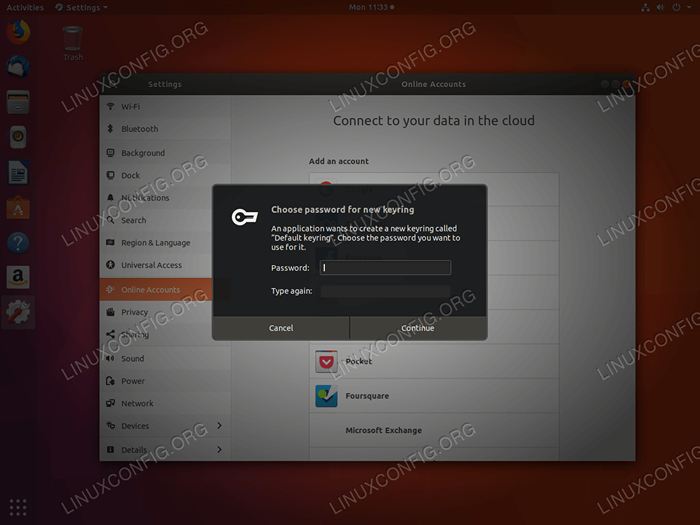 Si vous ne l'avez pas encore fait, fournissez un nouveau mot de passe pour Gnome pour enregistrer vos mots de passe localement dans un nouveau cycle clé.
Si vous ne l'avez pas encore fait, fournissez un nouveau mot de passe pour Gnome pour enregistrer vos mots de passe localement dans un nouveau cycle clé. 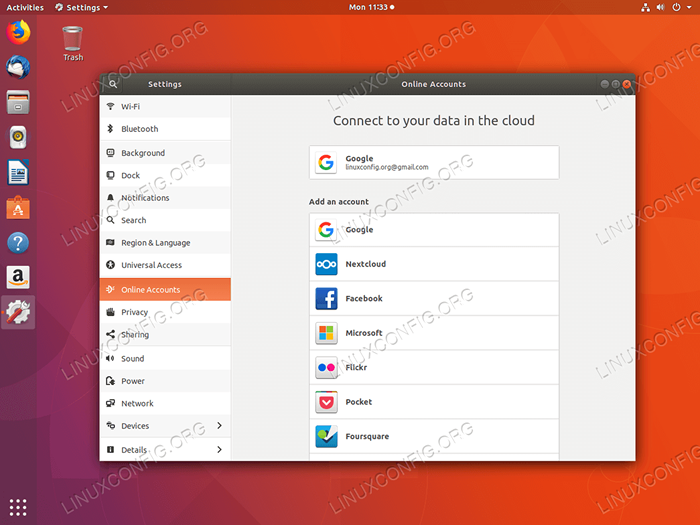 Tout fait, vous pouvez désormais accéder à votre Google Drive en utilisant
Tout fait, vous pouvez désormais accéder à votre Google Drive en utilisant Des dossiers un.k.Un gestionnaire de fichiers Nautilus. 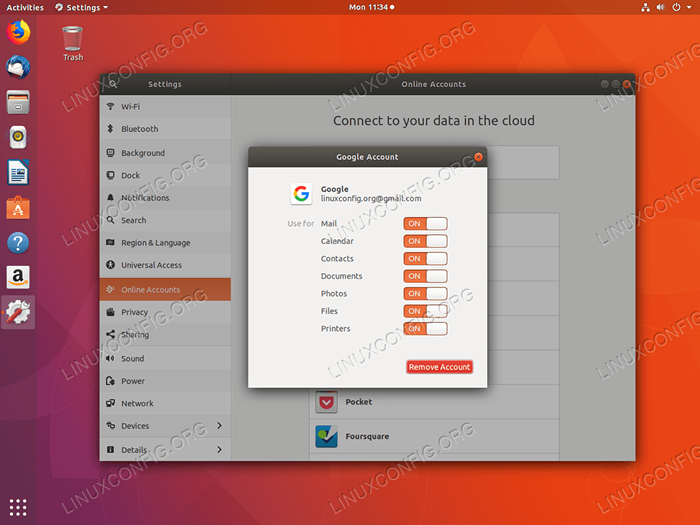 Cliquez sur votre compte Google désactiver / sur les fonctionnalités que vous souhaitez synchroniser.
Cliquez sur votre compte Google désactiver / sur les fonctionnalités que vous souhaitez synchroniser. 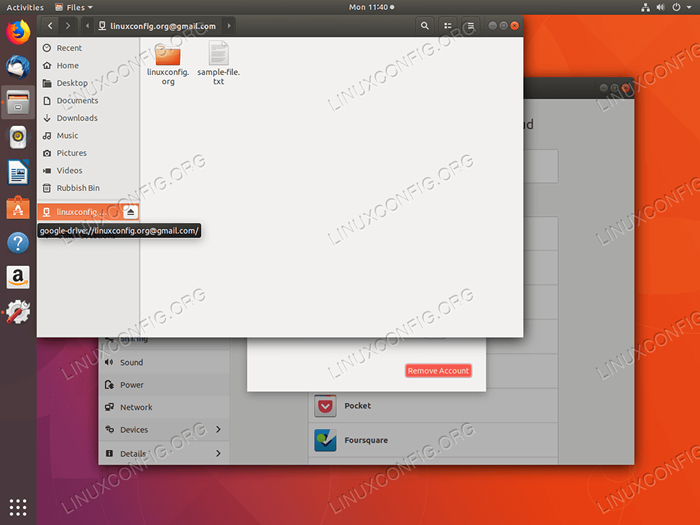 Ouvrez votre système de fichiers Google Drive via
Ouvrez votre système de fichiers Google Drive via Des dossiers gestionnaire de fichiers. Cliquez sur le menu Network Drive inclus pour accéder à vos fichiers Google Drive. Avertissement:
Il est important de noter que l'utilisation de comptes de gnome en ligne est utile que vos fichiers Google Drive ne sont pas stockés localement. Tout accès, à vos fichiers Google Drive se fait directement via Google Drive Cloud.
Google Drive via Google-Drive-Ocamlfuse PPA
Une autre alternative à un natif Comptes de gnome en ligne La fonctionnalité est google-drive-oocamlfuse. google-drive-oocamlfuse est quelque peu une version gratuite de la surgmentation payante payante Google Drive GUI front-end.
Dans le cas de toute raison, l'accès ci-dessus à votre Google Drive échoue en utilisant Comptes de gnome en ligne vous pouvez installer google-drive-oocamlfuse En exécutant les commandes ci-dessous:
$ sudo add-att-repository ppa: Alessandro-strada / ppa $ sudo apt installer google-drive-oocamlfuse
Ensuite, créez un répertoire que vous souhaitez utiliser pour accéder à vos fichiers Google Drive. Par exemple, créer Google Drive Répertoire au sein de votre répertoire local utilisateur:
$ mkdir ~ / google-drive
À ce stade, point google-drive-oocamlfuse à ce répertoire nouvellement créé:
$ google-drive-oocamlfuse ~ / google-drive
Ce qui précède ouvrira votre navigateur par défaut pour vous demander de fournir vos informations d'identification Google:
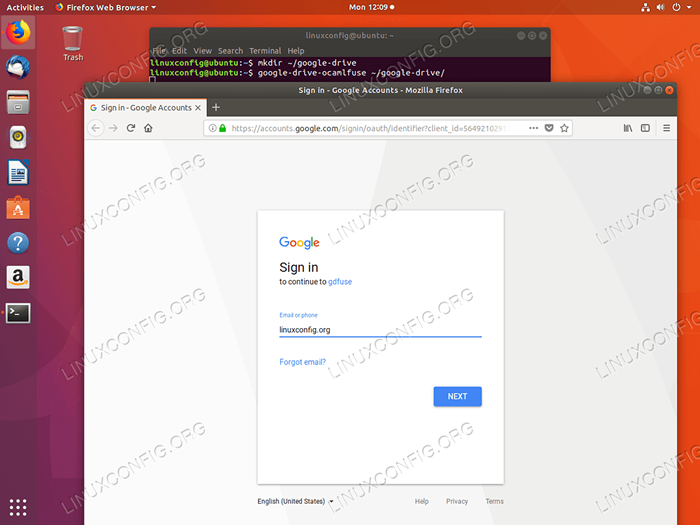 Entrez le nom d'utilisateur ou l'adresse e-mail de votre compte Google.
Entrez le nom d'utilisateur ou l'adresse e-mail de votre compte Google. 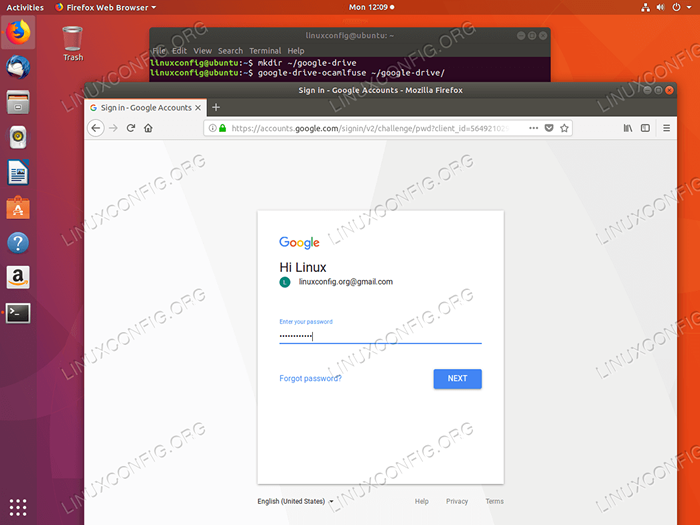 Entrez le mot de passe du compte Google.
Entrez le mot de passe du compte Google. 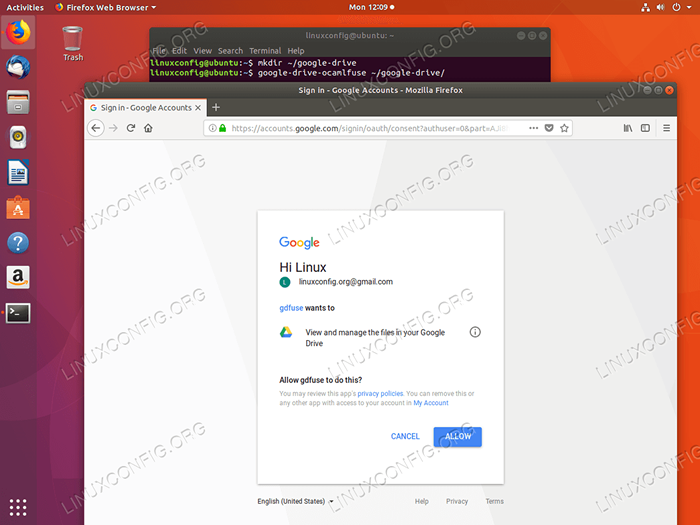 Permettre
Permettre google-drive-oocamlfuse Pour accéder à vos fichiers Google Drive. 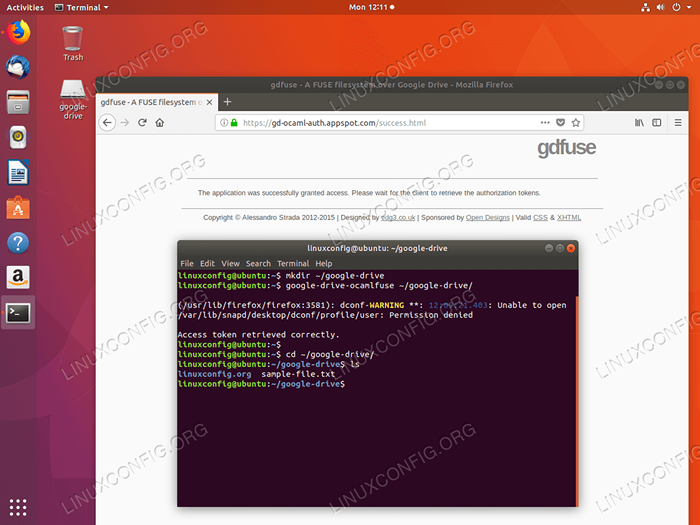 Vous êtes maintenant prêt à accéder à vos fichiers Google Drive en utilisant la ligne de commande ou n'importe quel outil GUI File-Manager.
Vous êtes maintenant prêt à accéder à vos fichiers Google Drive en utilisant la ligne de commande ou n'importe quel outil GUI File-Manager. Tutoriels Linux connexes:
- Choses à installer sur Ubuntu 20.04
- Choses à faire après l'installation d'Ubuntu 20.04 Focal Fossa Linux
- Comment énumérer et supprimer le référentiel PPA sur Ubuntu 20.04 Linux
- Ubuntu 20.04 astuces et choses que vous ne savez peut-être pas
- Choses à faire après l'installation d'Ubuntu 22.04 Jammy Jellyfish…
- Ubuntu 20.04 Guide
- Choses à installer sur Ubuntu 22.04
- Comment monter l'image ISO sur Linux
- Comment utiliser Google Drive sur Linux
- Fichiers de configuration Linux: 30 premiers
- « Désactiver les mises à jour automatiques sur Ubuntu 18.04 Bionic Beaver Linux
- Ubuntu Remote Desktop - 18.04 Bionic Beaver Linux »

