Ubuntu Remote Desktop - 18.04 Bionic Beaver Linux
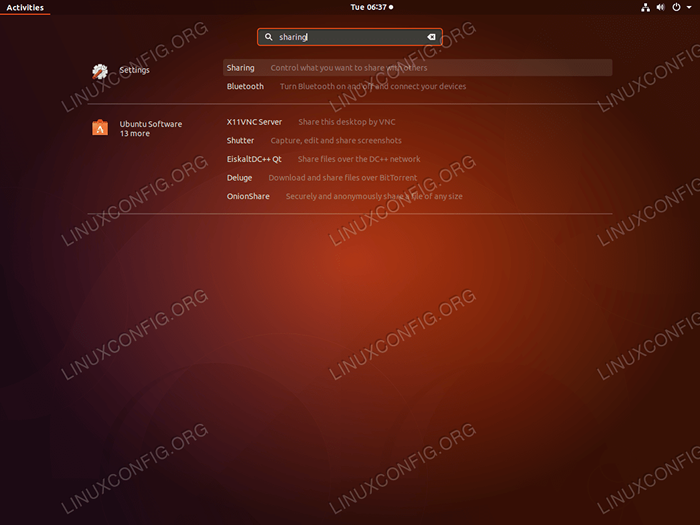
- 985
- 249
- Jeanne Dupont
Objectif
Le tutoriel suivant expliquera comment configurer le partage de bureau à distance client / serveur sur Ubuntu 18.04 castor bionique.
Système d'exploitation et versions logicielles
- Système opérateur: - Ubuntu 18.04 castor bionique
Exigences
Accès privilégié à votre système Ubuntu comme root ou via Sudo La commande est requise.
Conventions
- # - Exige que les commandes Linux soient exécutées avec des privilèges racine soit directement en tant qu'utilisateur racine, soit par l'utilisation de
Sudocommande - $ - Exige que les commandes Linux soient exécutées en tant qu'utilisateur non privilégié régulier
Autres versions de ce tutoriel
Ubuntu 20.04 (Focal Fossa)
Instructions
Activer le partage de bureau à distance
Pour commencer, nous devons d'abord nous assurer que le partage de bureau à distance est installé sur le système Ubuntu cible:
$ sudo apt Update && sudo apt install -y vino
Ensuite, l'étape consiste à permettre le partage à distance:
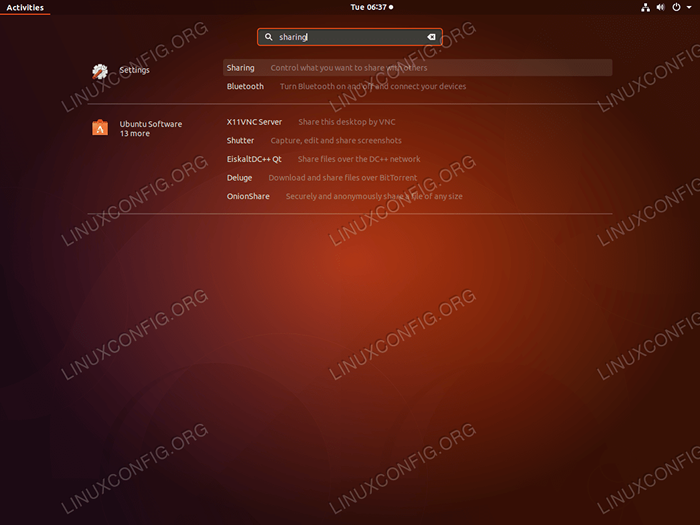 Utiliser
Utiliser Activités menu à rechercher Partage Dans le cadre de la section des paramètres du système. Alternativement, exécutez la commande partage de centrol gnome Pour afficher la fenêtre Paramètres de partage de bureau à distance. 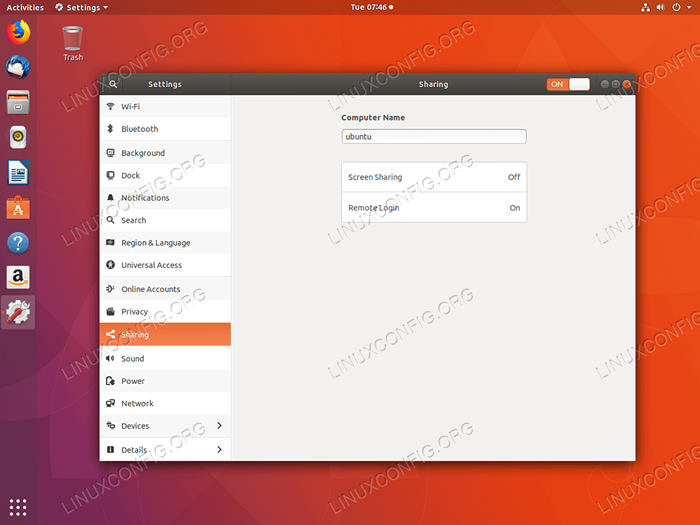 Cliquer sur
Cliquer sur Partage d'écran Pour commencer la configuration de bureau à distance. 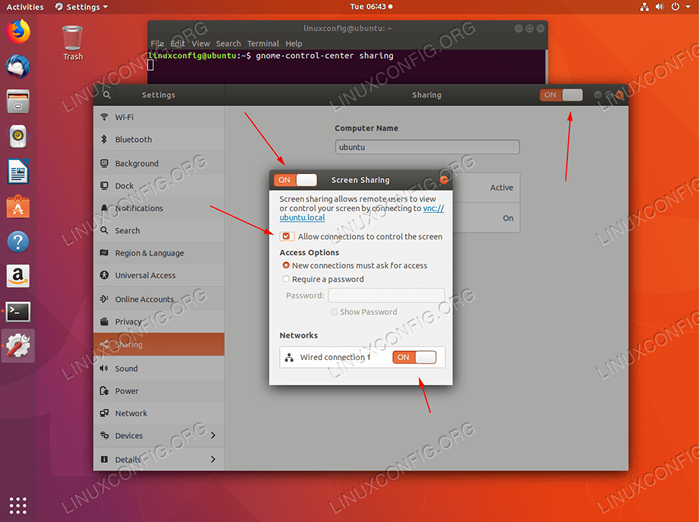 Assurez-vous que tous les commutateurs sont définis sur
Assurez-vous que tous les commutateurs sont définis sur SUR. Au cas où vous avez plusieurs Réseaux Sélectionnez quel réseau sera utilisé pour le partage de bureau à distance. Définir le mot de passe si nécessaire. Le Autoriser les connexions pour contrôler l'écran L'option donne à un utilisateur distant la possibilité d'interagir activement avec un bureau distant. Si cette option n'est pas cochée, la session de bureau à distance sera définie en lecture seule.
Une fois que la fonction de bureau à distance d'Ubuntu est activée, vous pouvez éventuellement confirmer que votre système écoute maintenant sur le port 5900.
Ouvrez le terminal et entrez:
$ ss -lnt État recv-q envoyage-Q Adresse locale: port de port d'adresse: le port écoute 0 128 0.0.0.0:22 0.0.0.0: * Écoutez 0 5 127.0.0.1: 631 0.0.0.0: * Écoutez 0 128 127.0.0.1: 6010 0.0.0.0: * Écoutez 0 128 0.0.0.0: 38299 0.0.0.0: * Écoutez 0 5 0.0.0.0: 5900 0.0.0.0: * Écoutez 0 128 [::]: 22 [::]: * Écoutez 0 5 [:: 1]: 631 [::]: * Écoutez 0 128 [:: 1]: 6010 [::]: * Écoutez 0 128 [::]: 39717 [::]: * Écoutez 0 5 [::]: 5900 [::]: * Au cas où vous avez le Ufw le pare-feu activé, ouvrez le port 5900 Pour les connexions entrantes:
$ sudo ufw permettre de n'importe quel port à n'importe quel port 5900 proto tcp règle de règle ajoutée (v6)
Si vous souhaitez rendre vos règles de pare-feu plus strictes, visitez notre comment ouvrir / autoriser le guide de port de pare-feu entrant pour plus d'informations.
Établir une connexion à distance de bureau
À ce stade, nous sommes prêts à porter notre attention sur un système client à partir duquel nous établirons une connexion à un bureau Ubuntu distant.
Client de bureau Remina
Le premier client de bureau à distance que nous allons utiliser pour créer une connexion de bureau à distance est Remmina.
Le client Remmina Remote Desktop doit déjà être installé sur votre Ubuntu 18.04 Système. Dans le cas où vous devez l'installer, exécutez:
$ sudo apt installer Remmina
Utilisez le activités menu pour rechercher et démarrer le client Remmina Remote Desktop ou exécuter la commande:
$ Remmina
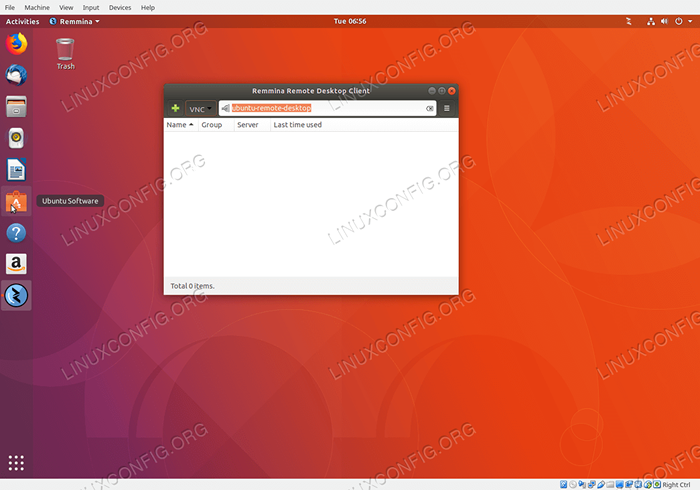 Sélectionnez le
Sélectionnez le VNC Protocole du menu déroulant et entrez le nom d'hôte du système de bureau à distance Ubuntu ou l'adresse IP. Frapper ENTRER Pour démarrer une connexion de bureau à distance rapide. Alternativement, frappez le + bouton et voir ci-dessous sur la façon de définir plus d'options pour votre connexion de bureau à distance.
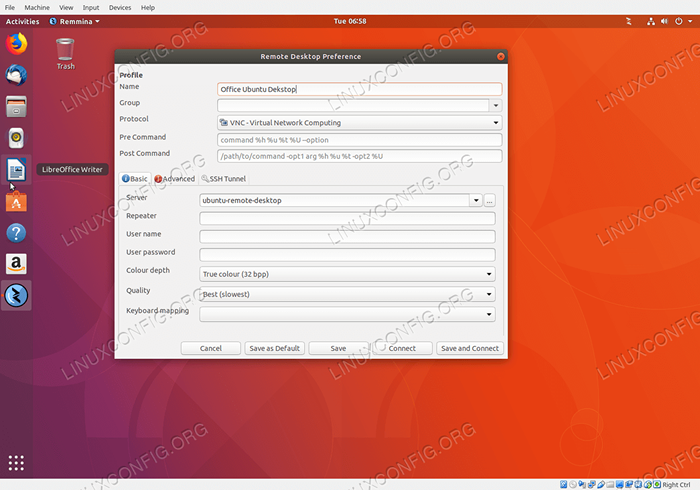 Insérez tout nom arbitraire pour votre connexion à distance de bureau. Sélectionnez le
Insérez tout nom arbitraire pour votre connexion à distance de bureau. Sélectionnez le VNC protocole et réglage Qualité ou La profondeur de la couleur. Si vous souhaitez enregistrer cette connexion pour la prochaine utilisation, frappez Enregistrer et se connecter ou appuyez simplement sur le Connecter bouton. 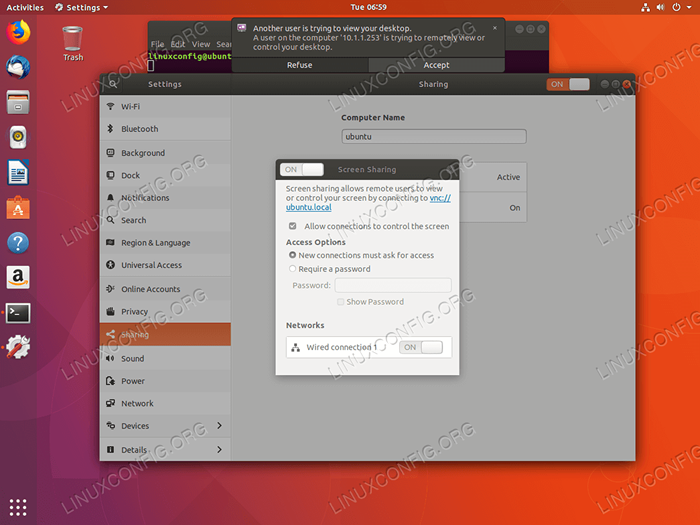 Une fois que le client de bureau à distance a tenté d'établir une connexion, le serveur de bureau distant doit accepter cette connexion. Sur votre serveur de bureau à distance, frappez
Une fois que le client de bureau à distance a tenté d'établir une connexion, le serveur de bureau distant doit accepter cette connexion. Sur votre serveur de bureau à distance, frappez Accepter. Si vous avez manqué ce message, cliquez sur Date et heure sur le panneau supérieur et rechercher le Un autre utilisateur essaie de visualiser votre bureau notification.
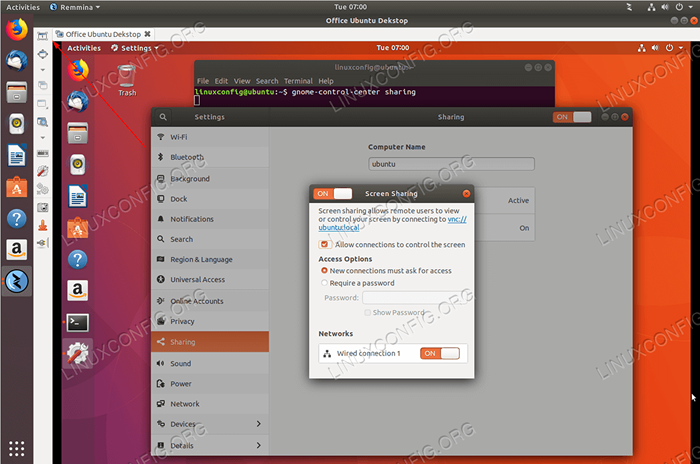 La connexion de partage de bureau à distance a réussi. Utilisez le panneau Remmina pour modifier davantage vos paramètres de connexion de bureau à distance.
La connexion de partage de bureau à distance a réussi. Utilisez le panneau Remmina pour modifier davantage vos paramètres de connexion de bureau à distance. Client de bureau à distance VNC
Pourtant, une autre alternative pour se connecter à un partage de bureau à distance Ubuntu est d'utiliser le client VNC. Tout d'abord, installez VNC sur votre système Ubuntu client:
$ sudo apt installer Tigervnc-Viewer
Contrairement au client distant remina ci-dessus, le client VNC ne prend pas en charge le cryptage. Toute tentative de connexion à un serveur de partage de bureau à distance entraînera Aucun type de sécurité correspondant erreur.
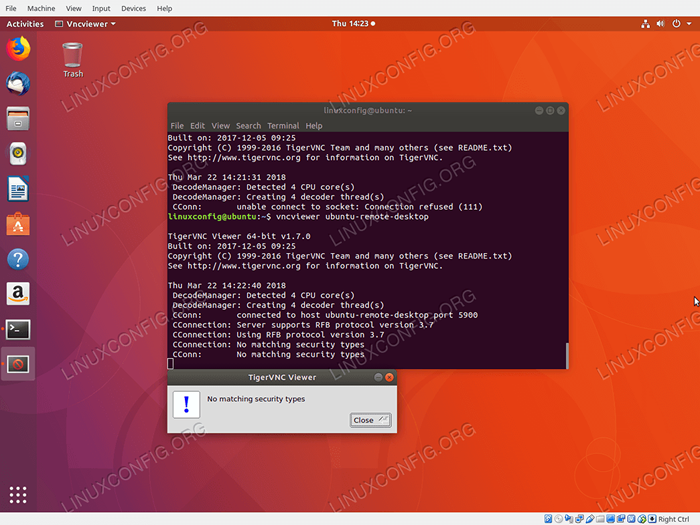 Connexion à Remote Desktop à l'aide du client VNC avec des causes compatibles avec le cryptage
Connexion à Remote Desktop à l'aide du client VNC avec des causes compatibles avec le cryptage Aucun type de sécurité correspondant erreur. À partir de cette raison, nous devons d'abord désactiver le cryptage sur le serveur de partage de bureau à distance Vino. Exécutez la commande Linux suivante pour désactiver le serveur distant pour nécessiter un chiffrement pour connecter les clients VNC:
$ gsetings set org.gnome.Vino requis-cryption faux
Confirmez que le chiffrement sur votre serveur distant est désactivé:
$ gsetings lister-rineively org.gnome.Vino | org grep crypt.gnome.Vino requis-cryption faux
Étant donné que le chiffrement est désormais désactivé, pour ajouter un certain niveau de confidentialité, vous pouvez éventuellement créer un tunnel SSH à votre bureau distant pour votre client VNC sur le port 5900 Avant de créer une connexion VNC.
Nous devrions maintenant pouvoir nous connecter à un bureau à distance en utilisant vncviewer commande:
$ vncviewer ubuntu-remote-desktop
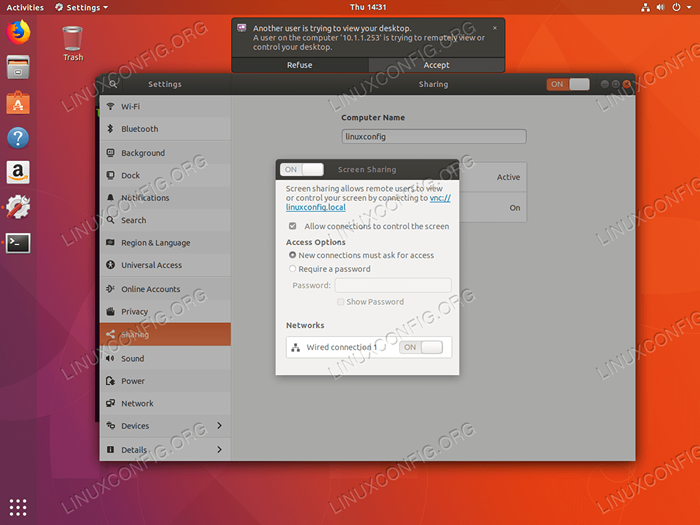 Acceptez la demande de connexion VNC distante.
Acceptez la demande de connexion VNC distante. 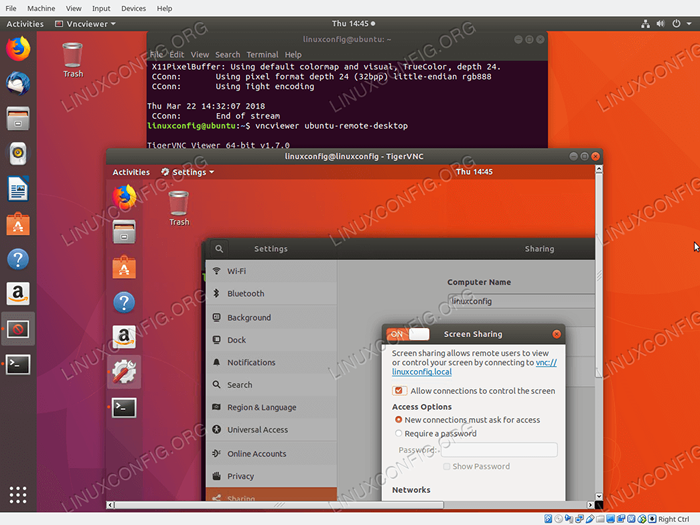 Connecté au partage de bureau à distance via le client VNC - Ubuntu 18.04
Connecté au partage de bureau à distance via le client VNC - Ubuntu 18.04 Tutoriels Linux connexes:
- Choses à installer sur Ubuntu 20.04
- Choses à faire après l'installation d'Ubuntu 20.04 Focal Fossa Linux
- Ubuntu 20.04 astuces et choses que vous ne savez peut-être pas
- Ubuntu 20.04 Guide
- Choses à faire après l'installation d'Ubuntu 22.04 Jammy Jellyfish…
- Choses à installer sur Ubuntu 22.04
- Liste des clients FTP et installation sur Ubuntu 20.04 Linux…
- Ubuntu 20.04 Hadoop
- Les 8 meilleurs environnements de bureau Ubuntu (20.04 FOCAL FOSSA…
- Ubuntu 22.04 Guide
- « Google Drive sur Ubuntu 18.04 Bionic Beaver Linux
- VNC Server sur Ubuntu 18.04 Bionic Beaver Linux »

