Pilote graphique montrant l'adaptateur d'affichage de base Microsoft? Comment le réparer

- 1106
- 83
- Victor Charpentier
Votre PC Windows 10 affiche-t-il l'adaptateur d'affichage de base Microsoft comme pilote de carte graphique? Dans certains cas, cela signifie que vous ressentez une qualité visuelle dégradée sur l'écran de votre ordinateur. Cela comprend des animations pas si fluide et d'autres problèmes de décalage.
Heureusement, sur la plupart des PC, vous pouvez modifier cet adaptateur d'affichage de base Microsoft à Intel HD Graphics ou à toute autre carte graphique que votre PC utilise en quelques clics faciles.
Table des matières
Si vous êtes inquiet si votre PC affiche l'adaptateur d'affichage de base Microsoft?
Non, vous ne devriez pas vous inquiéter si votre PC affiche l'adaptateur d'affichage de base Microsoft comme pilote de carte graphique. Ce n'est pas une erreur, et ces pilotes sont tout aussi bons que tous les autres pilotes de carte graphique.
Cependant, comme votre fabricant de cartes graphiques connaît votre carte mieux que quiconque, votre fabricant peut vous fournir de meilleurs pilotes qui produisent des visuels de meilleure qualité sur votre écran.
Cela signifie que vous devriez obtenir les pilotes réels de votre fabricant de cartes graphiques dès que vous pouvez.
Où Windows 10 montre l'adaptateur d'affichage de base Microsoft
Votre PC affiche l'entrée de l'adaptateur d'affichage Microsoft Basic à plusieurs emplacements sur votre ordinateur. Cela inclut le gestionnaire de périphériques et l'outil de diagnostic DirectX.
Vous trouverez cette entrée dans le gestionnaire de périphériques comme suit:
- Ouvrir le Commencer menu, rechercher Gestionnaire de périphériques, et sélectionner Gestionnaire de périphériques Dans les résultats de la recherche.
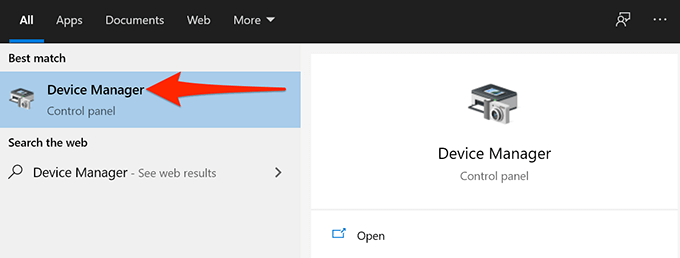
- Sur le Gestionnaire de périphériques fenêtre, sélectionnez le Prises d'écran option.
- Dans le cadre de l'expansion Prises d'écran menu, vous devriez trouver le Adaptateur d'affichage de base Microsoft entrée. La capture d'écran ci-dessous ne montre pas l'entrée car notre PC utilise les pilotes graphiques UHD d'Intel.
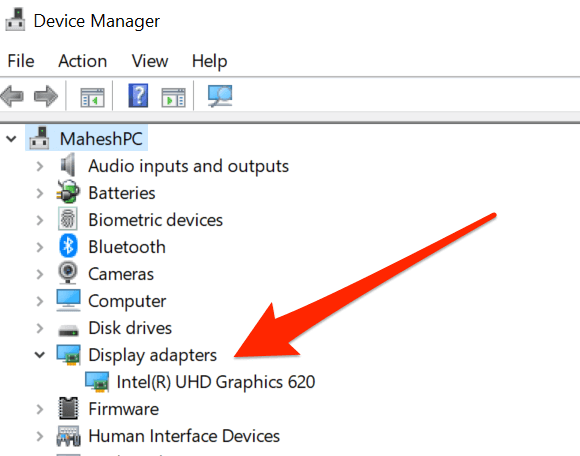
Dans l'outil DirectX Diagnostic, vous trouverez l'entrée comme suit:
- Presse les fenêtres + R clés en même temps pour ouvrir le Courir boîte.
- Tapez ce qui suit dans la boîte de course et appuyez sur Entrer: dxdiag
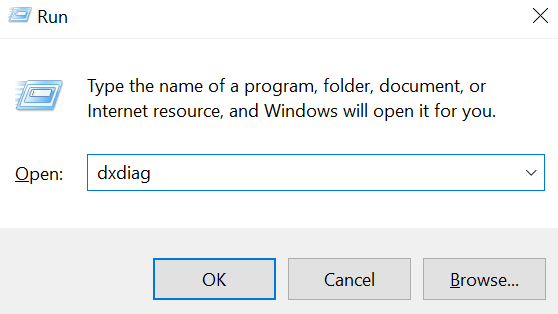
- À l'air libre Outil de diagnostic DirectX fenêtre, sélectionnez le Afficher Onglet en haut.
- Dans le Afficher onglet, sous le Appareil Section, regardez la valeur du Nom champ. Ça devrait dire Adaptateur d'affichage de base Microsoft. Dans la capture d'écran ci-dessous, il ne le dit pas parce que notre PC utilise les pilotes graphiques UHD d'Intel.
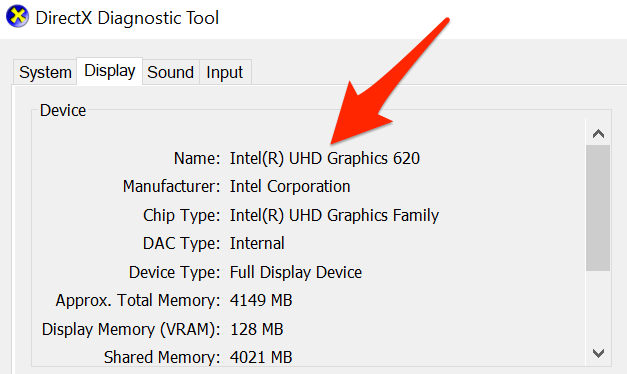
Comment le réparer lorsque Windows 10 affiche l'adaptateur d'affichage de base Microsoft
Vous savez maintenant où et pourquoi Windows 10 montre l'adaptateur d'affichage de base Microsoft comme pilote de carte graphique.
Jetons un coup d'œil à certaines solutions pour remplacer l'adaptateur d'affichage de base Microsoft par le pilote réel de votre carte graphique.
Installez les pilotes de la carte graphique avec les mises à jour de Windows 10
Dans Windows 10, divers pilotes matériels sont automatiquement installés lorsque vous mettez à jour votre PC. Ces mises à jour Windows 10 apportent avec eux les pilotes requis pour votre ordinateur, ce qui permet à divers appareils de fonctionner avec votre PC.
Tant que votre carte graphique provient d'un fabricant qui inclut ses pilotes dans les mises à jour Windows, vous pouvez utiliser cette méthode. Les fabricants de cartes graphiques les plus réputés comme Intel, Nvidia et AMD sont pris en charge.
Pour installer des pilotes de carte graphique avec des mises à jour Windows:
- Presse les fenêtres + je Clés en même temps pour ouvrir Paramètres.
- Sélectionner Mise à jour et sécurité en bas du Paramètres fenêtre.
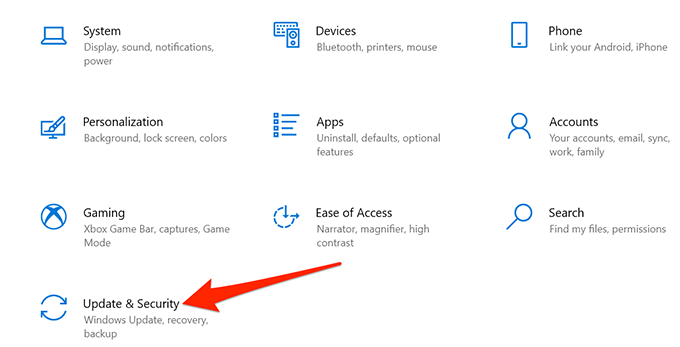
- Sélectionner Windows Update de la barre latérale à gauche.
- Dans le volet à droite, sélectionnez Vérifier les mises à jour.
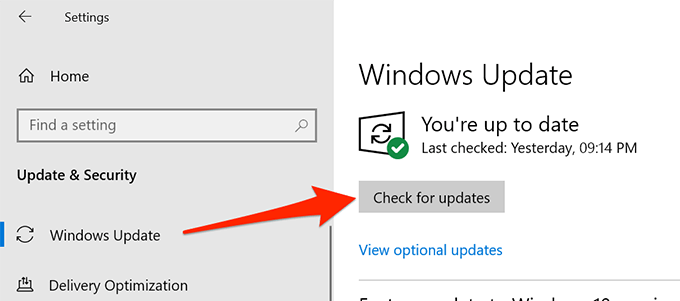
- Si des mises à jour sont disponibles, installez-les.
- Redémarrez votre PC.
Pour confirmer que le pilote de carte graphique est remplacé, utilisez le gestionnaire de périphériques ou la procédure d'outil de diagnostic DirectX décrit ci-dessus.
Installez manuellement les pilotes de la carte graphique
Si la mise à jour Windows n'a pas installé le pilote requis, vous devez télécharger le pilote d'origine à partir du site du fabricant de votre carte graphique et installer les pilotes manuellement.
Le site pour télécharger le pilote dépend de la carte graphique que vous avez. Ici, nous vous montrerons comment télécharger les pilotes de cartes graphiques pour Intel, Nvidia et AMD.
Télécharger les pilotes de carte graphique Intel:
- Ouvrez les téléchargements Intel pour le site graphique dans votre navigateur Web.
- Si vous savez quels pilotes télécharger, sélectionnez ces pilotes dans la liste et téléchargez-les sur votre ordinateur.
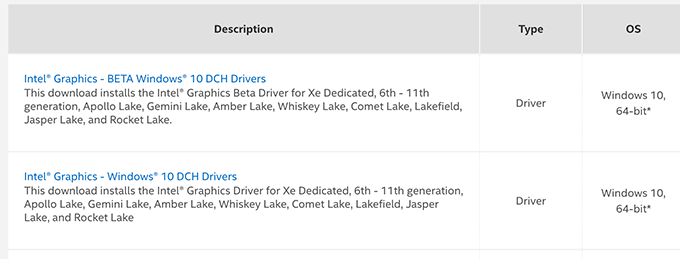
- Si vous n'êtes pas sûr des conducteurs à obtenir, sélectionnez Commencer au sommet. Ensuite, installez l'utilitaire Intel qui trouve automatiquement les produits Intel sur votre ordinateur et installe leurs pilotes pour vous.
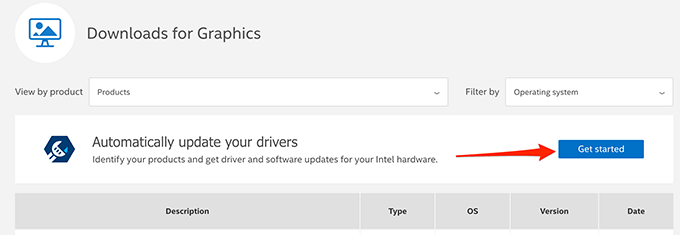
Télécharger les pilotes de carte graphique NVIDIA:
- Ouvrez un nouvel onglet dans votre navigateur et accédez à la page de téléchargements de Nvidia.
- Sur la page de téléchargement, utilisez les menus déroulants pour sélectionner votre modèle de carte graphique spécifique. Ensuite, sélectionnez Recherche au bas des menus.
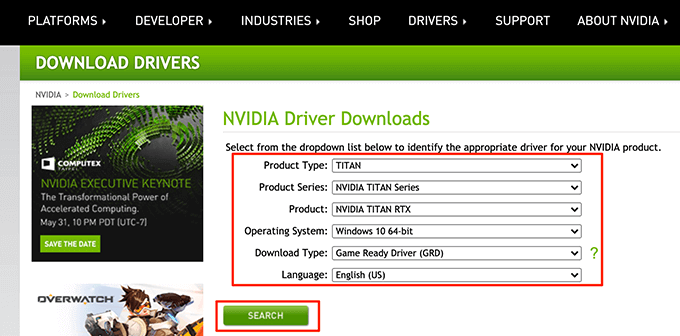
- Nvidia montre les pilotes disponibles. Sélectionnez le Télécharger bouton pour télécharger le pilote spécifique sur votre ordinateur.
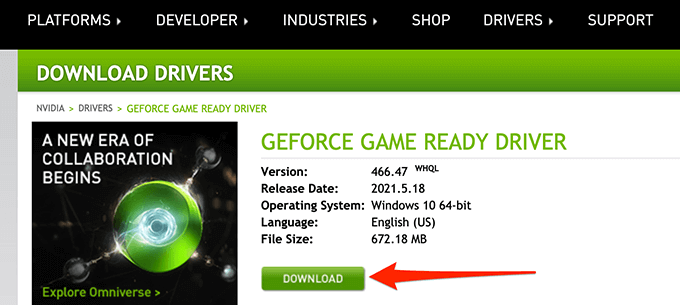
- Double-cliquez sur le fichier téléchargé pour passer par le processus d'installation du pilote en sélectionnant le Suivant bouton.
Télécharger les pilotes de carte graphique AMD:
- Lancez le pilote AMD et le site d'assistance dans votre navigateur.
- Si vous ne connaissez pas votre modèle de carte graphique, sélectionnez Télécharger maintenant du Détecter automatiquement et installer les mises à jour Section en haut. Cela télécharge un utilitaire qui trouvera automatiquement votre carte graphique et installera le pilote pour cela.
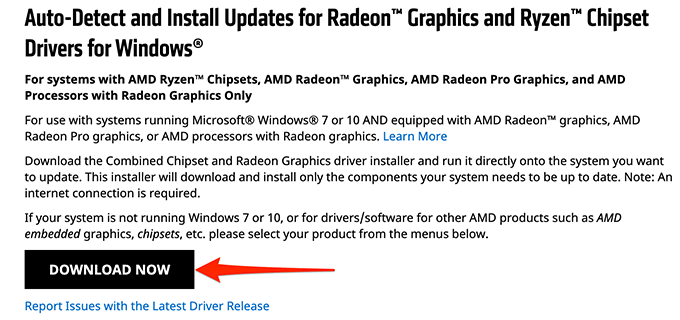
- Si vous connaissez votre modèle de carte graphique spécifique, utilisez les menus en bas de la page pour sélectionner votre carte, puis sélectionnez Soumettre.
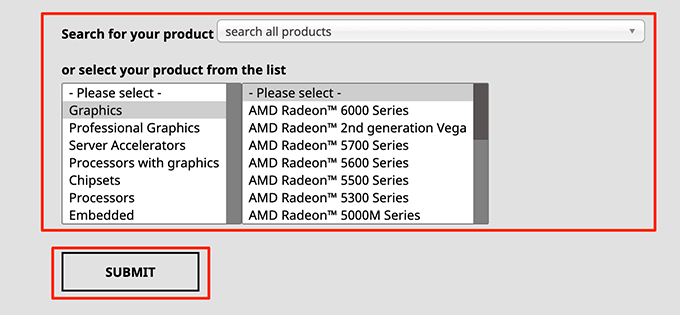
- Vous pouvez maintenant télécharger le pilote pour votre modèle de carte graphique sélectionné.
- Exécutez le fichier téléchargé pour installer les pilotes sur votre PC.
Remplacez la carte graphique
Il est rare de ne pas trouver vos pilotes de carte graphique dans les mises à jour Windows ou le site de votre fabricant de cartes. Mais, si c'est le cas avec vous, vous avez deux options.
La première option consiste à continuer à utiliser le pilote d'adaptateur d'affichage Microsoft Basic. Cela gardera votre écran en marche, à tout le moins.
La deuxième option consiste à remplacer votre carte graphique par une autre. Cela signifie obtenir une carte graphique compatible d'un fabricant réputé pour vous assurer d'obtenir le pilote de votre carte.
Avez-vous pu remplacer l'adaptateur d'affichage de base Microsoft par le pilote réel de votre carte graphique? Si oui, veuillez nous dire quelle méthode a fonctionné pour vous dans les commentaires ci-dessous.
- « Comment télécharger des fichiers et afficher le code depuis GitHub
- Quel est le dossier AppData dans Windows 10 »

