Guide HDG pour prendre des captures d'écran des environnements de démarrage
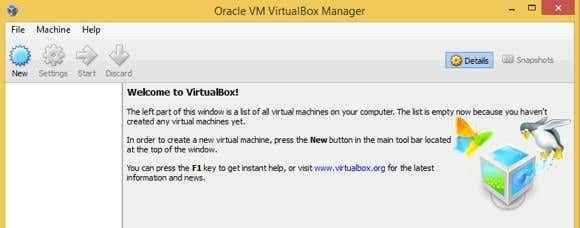
- 640
- 142
- Anaïs Charles
J'ai déjà eu à démarrer à partir d'un CD ou d'un DVD et je voulais prendre des captures d'écran pendant que vous étiez dans cet environnement de démarrage? Peut-être que vous essayez de réparer votre ordinateur et de devoir démarrer en utilisant le DVD du système d'exploitation, mais ne pouvez pas comprendre quoi faire. Vous pouvez prendre une capture d'écran et l'envoyer à votre ami technologique. Vous pouvez également prendre une photo de l'écran avec votre smartphone ou votre appareil photo numérique.
Ou peut-être que vous êtes comme moi et que vous avez besoin de très bonnes captures d'écran et non de captures d'écran floues ou granuleuses ou scintillantes que vous obtenez normalement lorsque vous essayez de prendre des photos d'écrans d'ordinateur. Malheureusement, il n'y a aucun moyen de prendre une capture d'écran d'un environnement de démarrage si aucun système d'exploitation n'est chargé. Quel programme utiliseriez-vous pour prendre la capture d'écran?
Table des matièresHeureusement, il y a un moyen de contourner cela. Voici ce que tu fais. Au lieu de démarrer le CD ou le DVD lorsque vous redémarrez votre ordinateur, démarrez-le dans une machine virtuelle qui s'exécute sur votre système d'exploitation actuel. Si cela vous semble effrayant, ne vous inquiétez pas, ce n'est pas si mal.
Virtual Machine Software vous permet essentiellement d'exécuter un autre système d'exploitation dans votre système d'exploitation actuel. Afin que vous puissiez exécuter Linux dans Windows 7 ou exécuter Windows XP dans Windows 8, etc., etc. Alors comment allez-vous faire ça? Installer un programme de machine virtuelle. Il n'y en a vraiment qu'un qui est gratuit et qui fonctionne bien: VirtualBox.
C'est complètement gratuit et a beaucoup de fonctionnalités. Pour nos fins, nous ne nous soucions pas de toutes les cloches et sifflets, nous voulons simplement qu'il charge notre CD / DVD ou ISO Image, si vous utilisez cela. Les autres applications de machine virtuelle sont parallèles (Windows / Mac / Linux), VMware (Windows) et VMware Fusion (Mac). Ce sont des applications commerciales dont vous auriez besoin que si vous travailliez avec des machines virtuelles régulièrement.
Utilisation de VirtualBox pour les captures d'écran
Pour commencer, allez-y et téléchargez VirtualBox pour votre système d'exploitation et installez-le. Une fois installé, ouvrez le programme et il devrait ressembler à ceci:
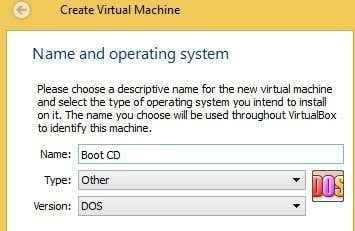
Allez-y et donnez un nom à votre machine virtuelle, puis choisissez le type et la version. Pour le type, vous aurez des options comme Windows, Linux, Mac, BSD, Solaris, etc., mais vous allez vouloir choisir Autre Puisque vous ne prévoyez pas d'installer quoi que ce soit. Vous voulez juste démarrer à partir du disque ou de l'image et c'est tout.
Pour le type, vos choix seront principalement Dos ou Autre / inconnu. Il y a d'autres choix là-bas, mais ce sont des choses très spécifiques que vous ne choisissez que si vous installiez ce système d'exploitation particulier.
Cliquez sur Suivant et vous devrez choisir la quantité de RAM que vous souhaitez consacrer au système d'exploitation. Ici, je choisirais quelque chose comme 64 Mo ou 128 Mo pour être en toute sécurité.
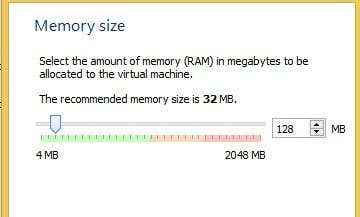
Cliquez sur Suivant et vous devez choisir si vous souhaitez un disque dur ou non. Dans mon cas, j'ai choisi N'ajoutez pas de disque dur virtuel Parce que je veux seulement charger les écrans de démarrage et que je n'ai pas besoin d'installer quoi que ce soit.
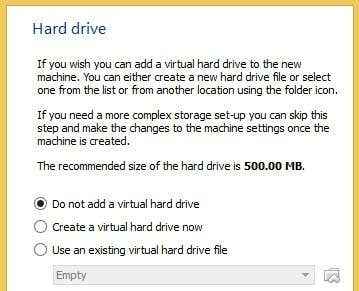
Vous obtiendrez un message contextuel lorsque vous cliquez sur le prochain avertissement de ne pas avoir de disque dur. Vous pouvez simplement ignorer cela. Allez-y et cliquez sur Terminer pour finaliser la machine virtuelle. Maintenant que vous l'avez configuré, vous devez indiquer VirtualBox où réside réellement le périphérique ou l'image de démarrage.
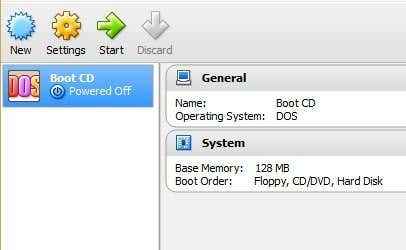
Pour ce faire, sélectionnez la machine virtuelle dans le menu de gauche (démarrage du CD dans mon cas) et cliquez sur le Commencer bouton. Vous obtiendrez un message pop-up vous demandant où se trouve le disque de démarrage. Par défaut, il vous montrera la lettre de lecteur pour votre lecteur de CD / DVD physique. Assurez-vous que le CD / DVD est inséré avant de commencer à commencer.
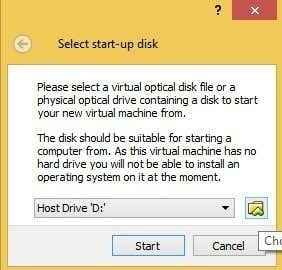
Si vous avez une image ISO, cliquez sur la petite petite icône de dossier à droite de la boîte déroulante et cela vous permettra de sélectionner une image ISO. C'est à peu près ça. Cliquez sur Démarrer et vous serez étonné que vous puissiez regarder l'intégralité du processus de démarrage directement dans votre session Windows / Mac / Linux actuelle!
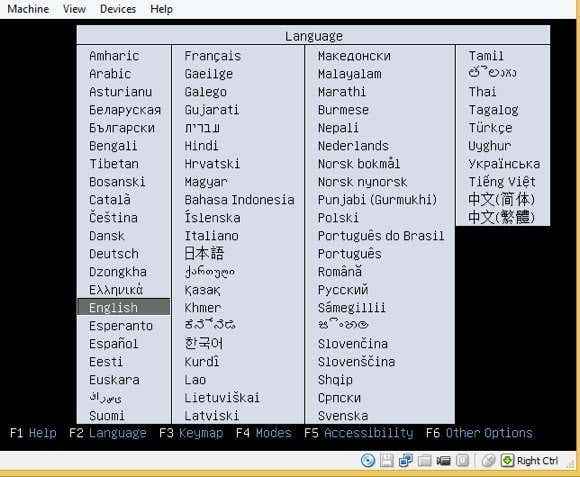
Comme vous pouvez le voir sur la capture d'écran ci-dessus, j'ai une image ISO de réparation de démarrage que j'ai chargée dans VirtualBox afin que je puisse en prendre des captures d'écran pour mon prochain article. Plutôt doux! Avez-vous des questions? Faites le nous savoir dans les commentaires. Apprécier!
- « Actualiser, réinstaller ou restaurer Windows 8
- Fix ne peut pas régler la luminosité après la mise à niveau vers Windows 8.1/10 »

