Fix ne peut pas régler la luminosité après la mise à niveau vers Windows 8.1/10
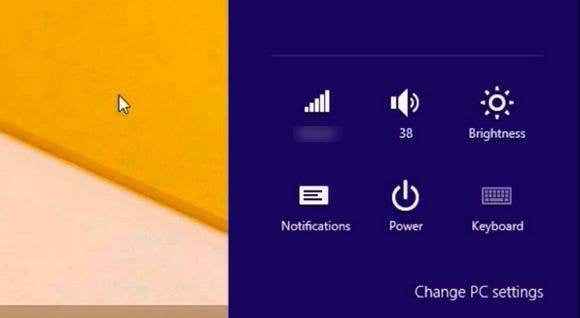
- 3124
- 378
- Clara Nguyen
Après avoir mis à niveau un ordinateur portable Lenovo plus ancien vers Windows 10 récemment, j'ai rencontré un problème très ennuyeux. Pour une raison quelconque, la capacité d'ajuster la luminosité a cessé de fonctionner. Appuyez sur les touches de luminosité sur le clavier montrant que le niveau de luminosité montait ou descendait, mais rien n'a changé à l'écran! C'était la chose la plus étrange que j'aie jamais vue.
La première chose que je pensais était qu'il y avait peut-être un problème matériel et que Windows 10 ne reconnaissait pas correctement la touche. J'ai décidé d'essayer de changer le niveau de luminosité dans le système d'exploitation lui-même. J'ai ouvert un centre d'action et j'ai cliqué sur Développer puis a essayé d'ajuster la luminosité là-bas, mais encore une fois rien ne s'est passé! Maintenant j'étais vraiment confus.
Table des matièresJ'ai également essayé d'aller à des options d'alimentation et de modifier la luminosité là-bas, mais encore une fois, cela n'a fait aucune différence sur l'affichage réel. La deuxième pensée qui m'a surgi dans la tête était que c'était un problème de conducteur. Je suis allé sur le site Web de Lenovo et j'ai téléchargé le dernier pilote que j'ai pu trouver pour la machine. J'espérais que cela résoudrait le problème, mais ce n'est pas le cas!
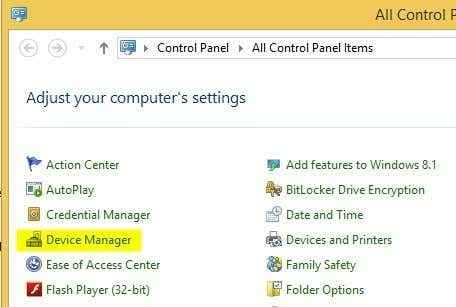
Ensuite, développez Prises d'écran puis cliquez avec le bouton droit sur la carte graphique installée sur votre système et choisissez Propriétés. Cela pourrait être quelque chose comme Intel HD Graphics, etc. Cela dépendra du type de carte graphique que vous avez installée, mais il ne devrait vraiment y avoir qu'un ou deux répertoriés max.
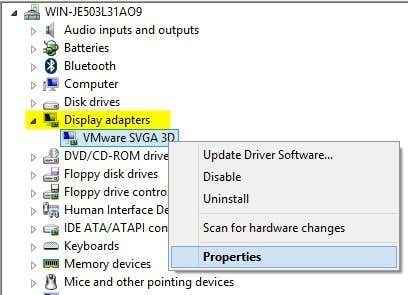
Maintenant, allez-y et cliquez sur le Conducteur onglet puis cliquez sur le Mettre à jour le pilote bouton.
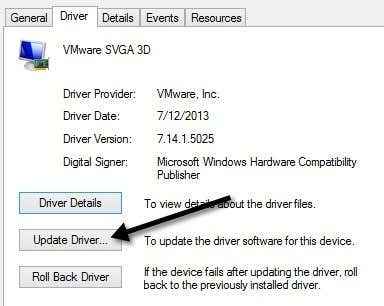
Vous aurez ensuite deux options. Vous voulez choisir le Parcourez mon ordinateur pour le logiciel Driver option.
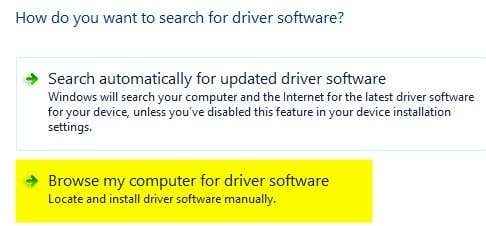
Nous avons presque fini, alors continuez! Maintenant, allez-y et cliquez sur le Permettez-moi de choisir parmi une liste de pilotes d'appareils sur mon ordinateur bouton en bas.
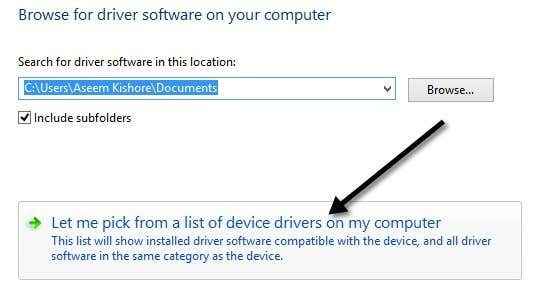
Vous souhaitez maintenant choisir un autre pilote pour la carte graphique. Vous pourriez avoir joué et choisir des différents et voir ce qui fonctionne pour vous, mais le plus sûr sera toujours Adaptateur d'affichage de base Microsoft.
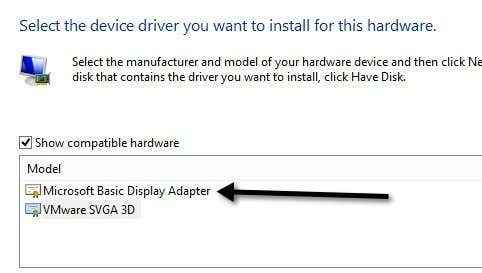
Selon votre système, vous pouvez voir plusieurs pilotes répertoriés dans la boîte, même le même pilote répertorié plusieurs fois. Vous pouvez essayer certains des autres, mais si rien ne fonctionne, utilisez simplement le pilote de base. Malheureusement, vous ne pourrez pas exécuter le système d'exploitation à la plus haute résolution ou à la fréquence d'images si vous utilisez le pilote de base, mais au moins vous pouvez ajuster la luminosité.
Dans mon cas, je suis simplement passé au pilote de base, j'ai ajusté la luminosité à l'endroit où j'en avais besoin, puis je suis retourné au pilote du fabricant d'origine. Le niveau de luminosité est resté au niveau que je l'avais réglé, donc c'était bon. Ensuite, vérifiez de temps en temps pour voir s'il y a un nouveau pilote et installer cela lorsqu'il devient disponible.
Cependant, parfois un conducteur plus âgé fonctionne mieux. J'ai eu le même problème sur un Lenovo IdeaPad P400 et j'ai dû installer un ancien pilote afin de rendre l'écran plus lumineux. Sinon, l'écran était toujours faible, même avec la luminosité tournée vers le haut.
Si vous avez toujours du mal à régler la luminosité de votre machine Windows 10, postez un commentaire ici et faites-nous savoir les détails. Apprécier!
- « Guide HDG pour prendre des captures d'écran des environnements de démarrage
- Correction des carreaux live Windows 8/10 qui ne mettent pas à jour »

