Utilisation élevée du disque par erreur d'hôte de configuration moderne sur Windows 10
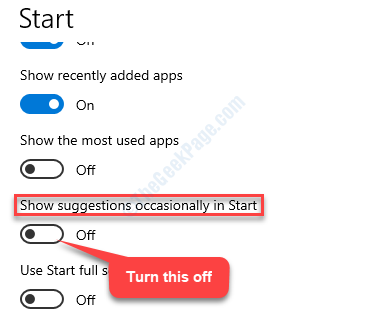
- 3588
- 950
- Jade Muller
"Utilisation élevée du disque par hôte de configuration moderne”Erreur sur Windows 10 ou"L'hôte de configuration moderne a cessé de fonctionner"Est une erreur courante rapportée par les utilisateurs de nos jours et cela se produit pendant que vous installez les mises à jour Windows sur votre système. Dans un tel scénario, il est recommandé d'attendre un minimum de 3 à 4 heures permettant à l'hôte de configuration moderne de s'exécuter avant de terminer le processus.
Mais, si le problème persiste, vous pouvez essayer les correctifs ci-dessous. Voyons comment.
Table des matières
- Méthode 1: via l'application Paramètres
- Correction 2 - Exécutez le dépannage de la mise à jour Windows
- Correction 3 - Supprimer le contenu dans le dossier SoftwaredIstribution
- Fix 4 - Exécuter les scans DISM
- Correction de 5 -boot en mode propre
- Correction 6 - Désactivez le service Windows Update
- Correction 7 - Définissez la langue du système
- Méthode 8: Grâce aux options d'indexation
- Correction 9: Assurez-vous que vous utilisez le langage du système par défaut
Méthode 1: via l'application Paramètres
Étape 1: Aller vers Commencer, Cliquez dessus et sélectionnez Paramètres (icône de l'équipement) à partir du menu contextuel.
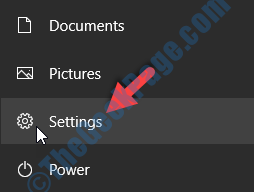
Étape 2: Dans le Paramètres fenêtre, cliquez sur Système.
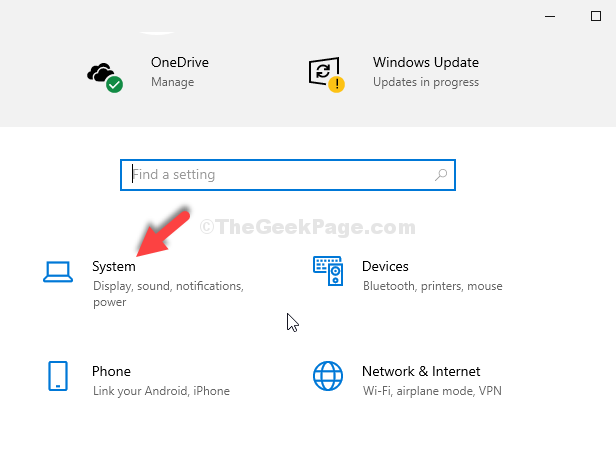
Étape 3: Ensuite, dans le Système fenêtre, sur le côté gauche du volet, cliquez sur Notifications et actions.
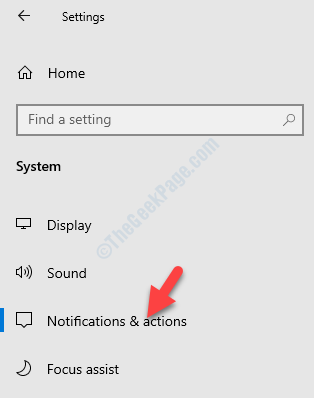
Étape 4: Sur le côté droit du volet, sous le Obtenez les notifications de la section Apps et autres expéditeurs, aller à Obtenez des conseils, des astuces et des suggestions lorsque vous utilisez Windows Et décochez la boîte à côté.
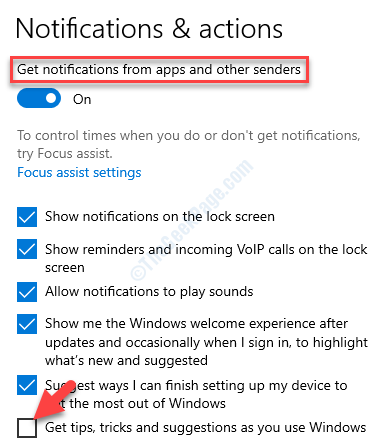
Étape 5: Maintenant, retourne à Paramètres Accueil et cliquez sur Personnalisation.
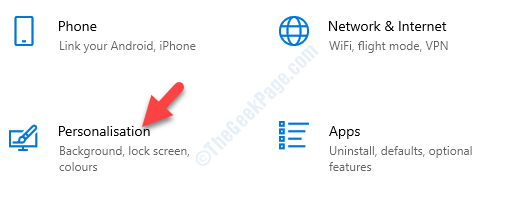
Étape 6: Sur le côté gauche du volet, cliquez sur Commencer.
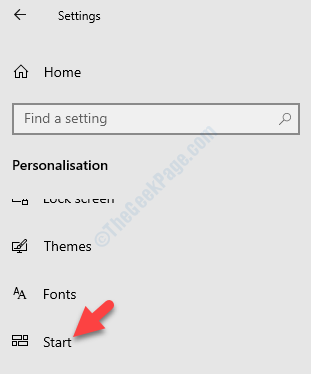
Étape 7: Maintenant, sur le côté droit du volet, allez à Montrer des suggestions de temps en temps au début Options et éteignez-la.
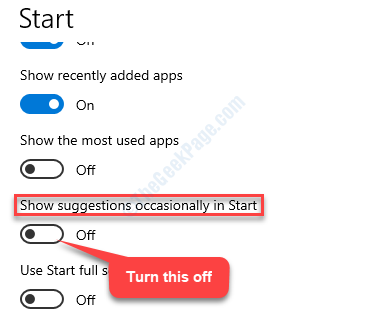
Étape 8: Maintenant, retournez à Paramètres Accueil et sélectionner Confidentialité.
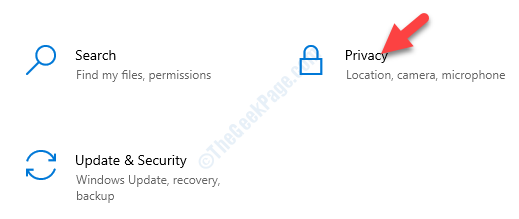
Étape 9: Dans la fenêtre suivante, sur le côté gauche du volet, trouvez et cliquez sur Applications de fond.
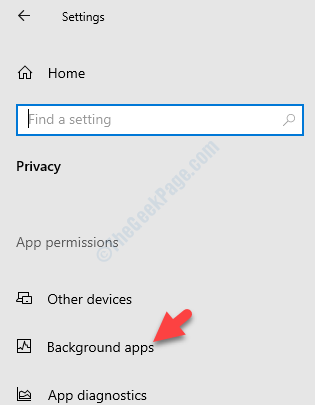
Étape 10: Sur le côté droit du volet, sous Sélectionnez les applications exécutées dans les applications d'arrière-plan, Éteignez les applications que vous n'utilisez pas du tout.
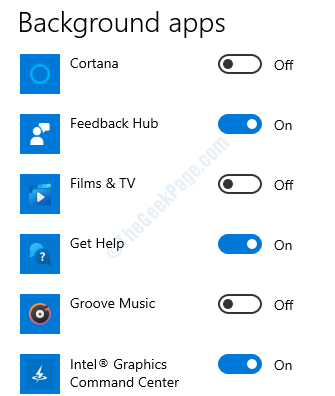
Maintenant, fermez la fenêtre des paramètres et redémarrez votre ordinateur. Vous ne devriez plus voir l'erreur. Mais, si vous voyez toujours l'erreur, suivez la 2ème méthode.
11. Fermez la fenêtre Paramètres.
12. Ensuite, appuyez sur le Clé Windows + Q Clés ensemble.
13. De plus, type "Sécurité Windows" dans la boite.
14. Ensuite, cliquez sur le "Sécurité Windows"Dans les résultats de la recherche.
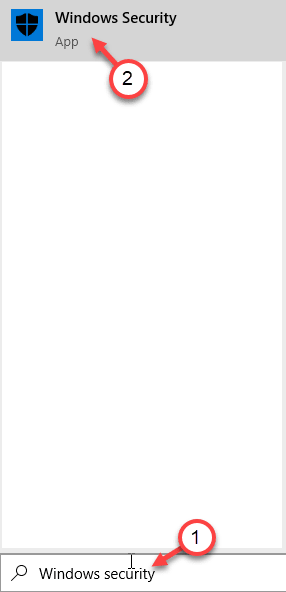
15. Une fois que la sécurité Windows s'ouvre, cliquez sur le "Contrôle des applications et du navigateur" paramètres.
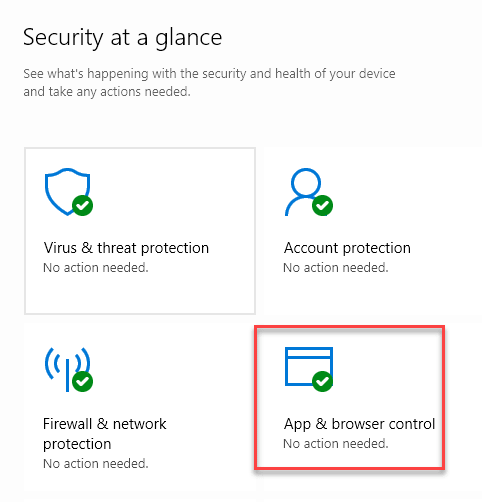
16. Ensuite, cliquez sur le "Paramètres de protection basés sur la réputation".
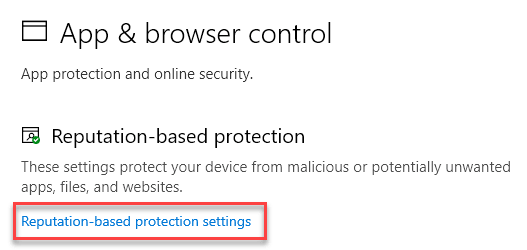
17. De plus, bascule le «SmartScreen pour Microsoft Edge" et le "SmartScreen pour les applications Microsoft Store«Réglage sur«Désactivé".
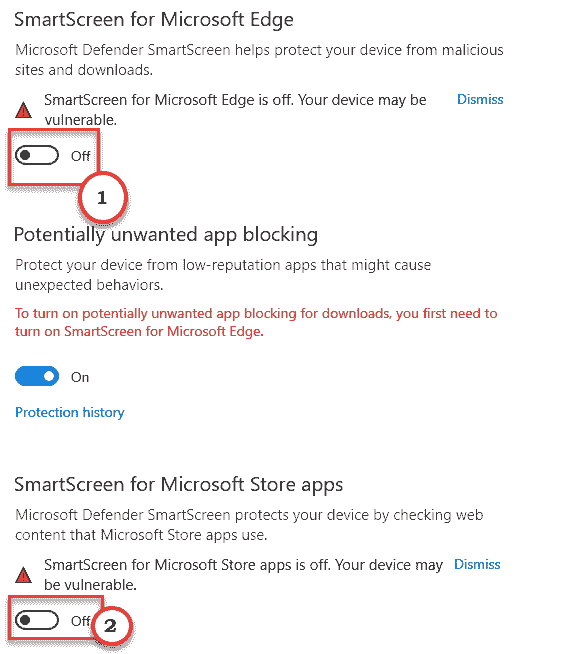
Maintenant, fermez la fenêtre des paramètres de sécurité Windows.
[
Avertissement -
Ces paramètres protègent votre ordinateur contre les menaces potentielles causées par des applications malveillantes Windows Store. Nous vous suggérons de tourner ces paramètres de sécurité Windows 'Sur'Avant de télécharger n'importe quelle application depuis Windows Store.
]]
Maintenant, suivez ces étapes pour rectifier les paramètres d'index.
1. appuie sur le Clé Windows + S et type "Options d'indexation".
2. Ensuite, cliquez sur le "Options d'indexation"Dans le résultat de la recherche.
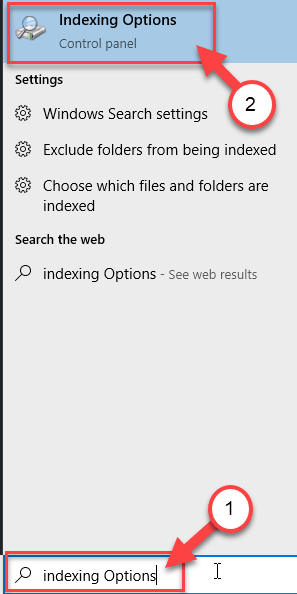
3. Une fois la Options d'indexation fenêtre, cliquez sur le "Modifier".
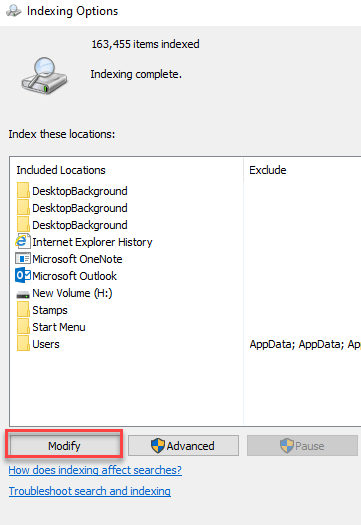
4. Alors, décocher Toutes les options du panneau «Modifier l'emplacement sélectionné».
5. Enfin, cliquez sur "D'ACCORD".
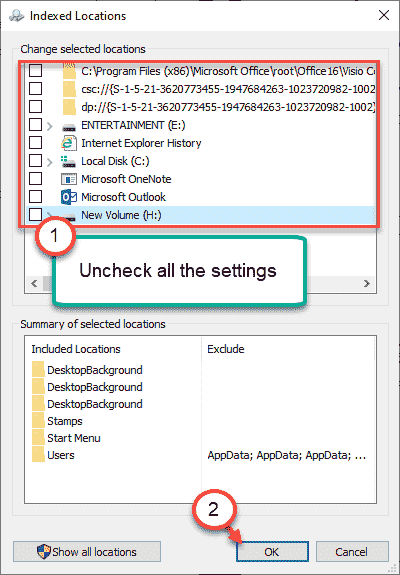
Cela arrêtera les paramètres allumés automatiquement.
Vérifiez si cela fonctionne.
Correction 2 - Exécutez le dépannage de la mise à jour Windows
Vous pouvez exécuter le dépannage de la mise à jour Windows pour résoudre le problème.
1. Tout d'abord, appuyez sur le Clé Windows avec le je clé.
2. Après le Paramètres La fenêtre s'ouvre, cliquez sur le "Mise à jour et sécurité" paramètres.
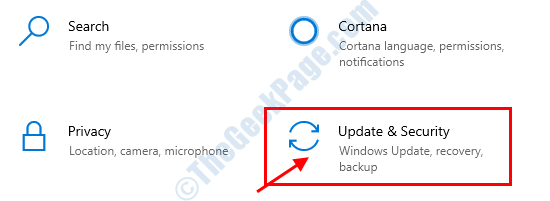
3. Dans le volet gauche, vous devez cliquer sur "Dépanner".
4. Après cela, cliquez simplement sur "Dépanneurs supplémentaires".
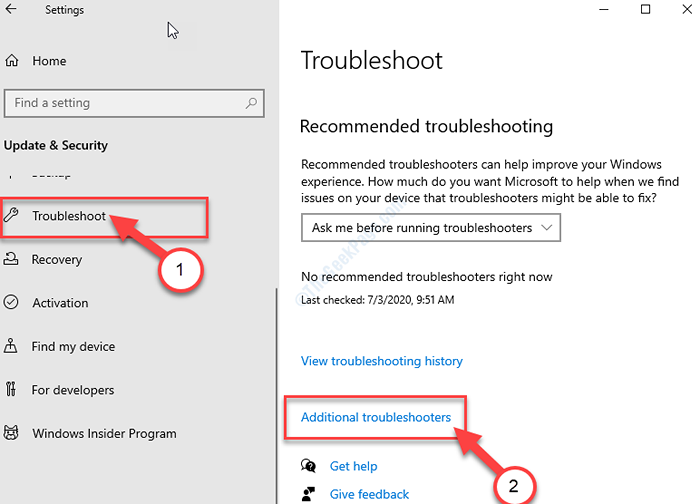
5. À côté de cela, cliquez sur "Windows Update".
6. Après cela, cliquez sur "Exécutez le dépanneur".
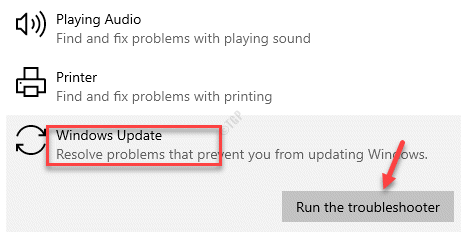
Laisse le Windows Update Le dépanneur va désormais détecter s'il y a un problème avec le processus de mise à jour Windows.
Une fois que le dépanneur résout le problème sur votre ordinateur, simplement redémarrer Votre ordinateur pour appliquer le correctif.
Correction 3 - Supprimer le contenu dans le dossier SoftwaredIstribution
Vous devez supprimer tout le contenu du dossier de tarification des logiciels.
1. Cliquez avec le bouton droit sur le les fenêtres icône et cliquez sur le «Courir".
2. Ensuite, tapez "Distribution de logiciels"Et frappez Entrer.
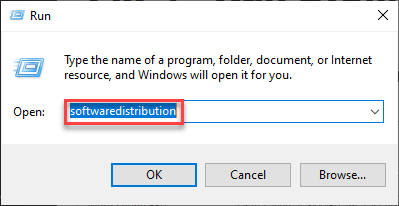
3. Lorsque le dossier Softwaredstribution s'ouvre, sélectionnez tous les contenus du dossier.
4. Ensuite, appuyez sur le «Supprimer»Clé du clavier pour vider le dossier.
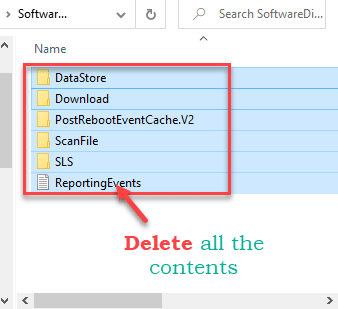
Après cela, fermez l'explorateur de fichiers.
Fix 4 - Exécuter les scans DISM
Exécutez ces analyses de lament pour résoudre le problème.
1. Cliquez sur la zone de recherche et commencez à écrire "CMD".
2. De plus, cliquez avec le bouton droit sur le «Invite de commande"Et cliquez sur"Exécuter en tant qu'administrateurs".
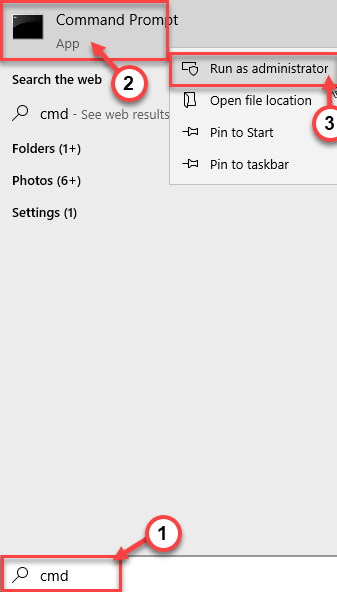
3. Pâte Ce code dans le terminal. Par la suite, frappez Entrer Pour exécuter le scan.
sfc / scanne
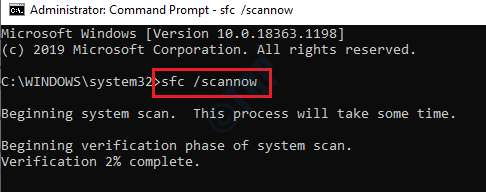
Le scan SFC commencera.
4. Après le scan SFC, écrivez ces commandes un par un dans le terminal CMD, puis appuyez sur Entrer.
Soulager.exe / en ligne / nettoyage-image / scanhealth Soulager.EXE / en ligne / nettoyage-image / CheckHealth Dism.EXE / en ligne / nettoyage-image / restauration
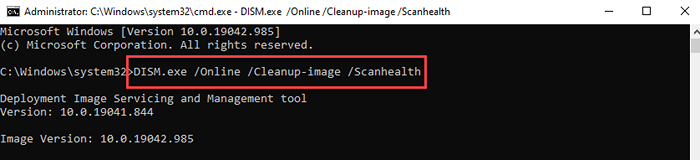
Fermez le terminal une fois les analyses terminées. Vérifiez si cela fonctionne.
Correction de 5 -boot en mode propre
Le démarrage propre de votre ordinateur peut résoudre le problème avec l'hôte de configuration moderne.
1. appuie sur le Clé Windows + R Clés ensemble.
2. Écrivez ce code dans le terminal d'exécution. Ensuite, frappez Entrer.
msconfig
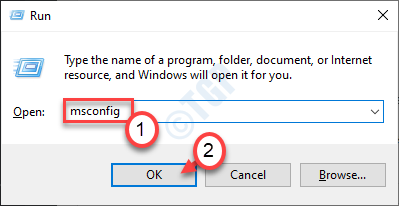
3. Allez simplement au «Général»Onglet.
4. Dans la deuxième étape, cliquez sur le bouton radio à côté du "Sélectif Commencez" option.
5. Après cette étape, vous devez cocher La boîte à côté du «Services de chargement des systèmes".
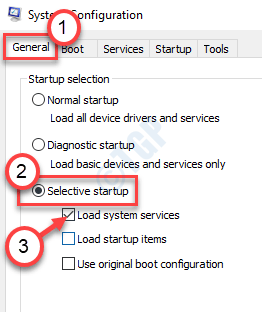
6. Allez simplement au «Prestations de service" section.
7. Ensuite, ce que vous avez à faire est vérifier le "Cacher tous les services Microsoft".
8. Pour désactiver les services tiers, cliquez sur "Désactiver tous les".
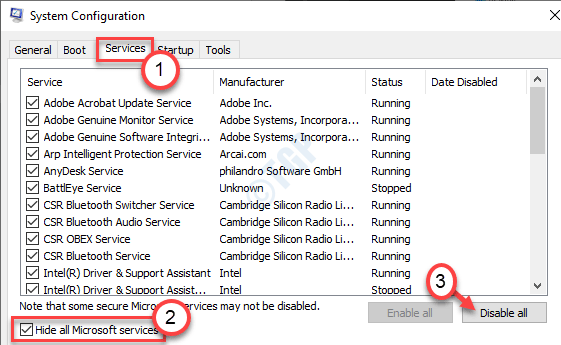
Étape 9: Aller au Commencez onglet et cliquez sur le Gestionnaire de tâches ouvert lien pour ouvrir le Gestionnaire des tâches fenêtre.
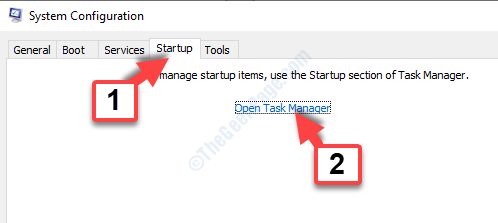
Étape 10: Dans le Gestionnaire des tâches fenêtre vous êtes emmené directement au Commencez fenêtre.
Maintenant, sélectionnez chacun des services un par un, cliquez avec le bouton droit et sélectionnez Désactiver.
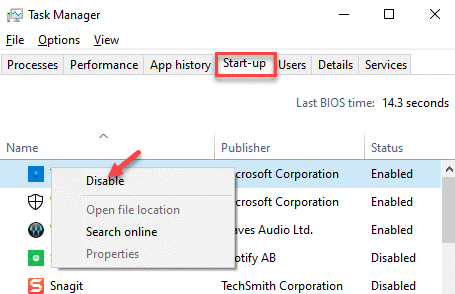
Étape 11: Fermer la Gestionnaire des tâches et retourner au Configuration du système fenêtre.
Presse Appliquer et puis D'ACCORD Pour enregistrer les modifications et quitter.
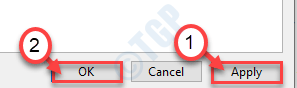
Vous serez maintenant invité à Redémarrage Votre PC.
appuie sur le Redémarrer maintenant bouton pour redémarrer votre ordinateur en mode de démarrage propre.
Vous devriez maintenant pouvoir installer les mises à jour Windows sans voir le «L'hôte de configuration moderne a cessé de fonctionner”Erreur à nouveau.
Vous remarquerez que vous avez semblé demander un redémarrage. Cliquer sur "Redémarrer maintenant«Pour redémarrer votre ordinateur en mode de démarrage propre.
Correction 6 - Désactivez le service Windows Update
Vous pouvez désactiver temporairement le service Windows Update.
1. Cliquez avec le bouton droit sur la touche Windows et cliquez sur le "Courir".
2. Lorsque les fenêtres d'exécution apparaissent, tapez-le et frappez Entrer.
prestations de service.MSC
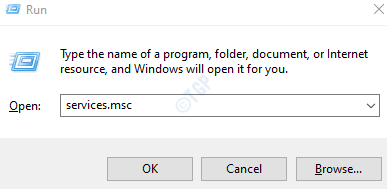
3. Une fois que les services apparaissent, faites défiler vers le bas pour trouver le «Windows Update".
4. Alors, double cliquer sur les services.
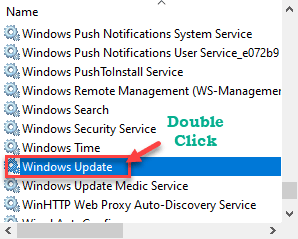
5. Maintenant, définissez le type de démarrage sur "Désactivé".
6. De plus, cliquez sur le «Arrêt"Pour arrêter la mise à jour Windows.
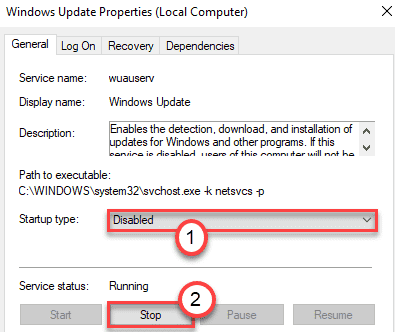
7. Après cela, allez au «Récupération»Onglet.
8. Ensuite, cliquez sur la liste déroulante à côté du 'Premier échec'puis sélectionnez le "Ne pas agir".
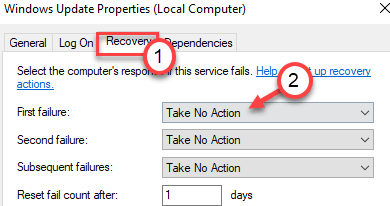
9. Ensuite, cliquez sur "Appliquer" et "D'ACCORD".
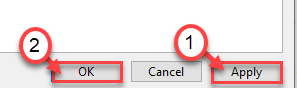
Ensuite, fermez l'écran des services.
Cela arrêtera temporairement le problème.
[
NOTE -
Vous ne devez pas arrêter le service Windows Update pendant une période prolongée. Votre appareil peut manquer des mises à jour importantes de sécurité et de nouvelles fonctionnalités qui peuvent entraîner d'autres erreurs. Alors, n'oubliez pas de définir la mise à jour Windows sur "Automatique"Type de démarrage et démarrez-le en appuyant sur le"Commencer«, Suivant les étapes dont nous avons discuté ci-dessus.
]]
Correction 7 - Définissez la langue du système
Vérifiez si le système utilise la bonne langue.
1. appuie sur le Clé Windows+R Keys ensemble.
2. Alors, taper ceci et frappe Entrer.
intl.cpl
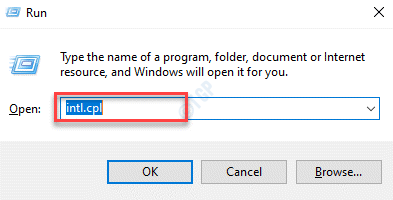
3. Lorsque le réglage de la région s'ouvre, allez au «Formats" section.
4. Maintenant, assurez-vous que le «format» est défini sur le «Faire correspondre le langage d'affichage Windows (recommandé)" paramètre.
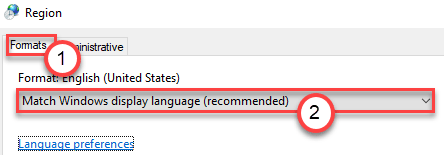
[
Si vous voulez savoir quel est votre langage système, cliquez simplement sur le «Préférences linguistiques".
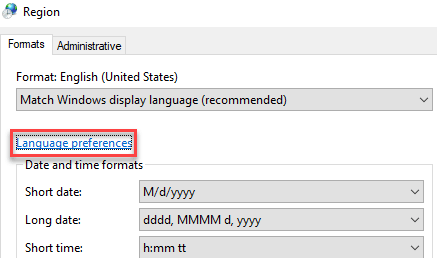
La fenêtre Paramètres s'ouvrira. Vous pouvez voir la langue du système dans le «Langue d'affichage Windows".
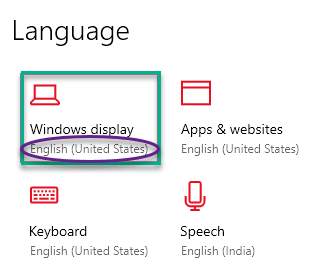
]]
5. Enfin, cliquez sur "Appliquer" et "D'ACCORD«Pour enregistrer les paramètres.
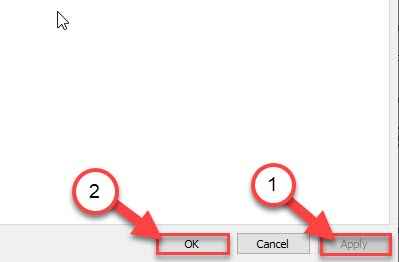
Cela aurait dû résoudre votre problème.
Méthode 8: Grâce aux options d'indexation
Étape 1: Cliquez avec le bouton droit sur Commencer et sélectionner Courir à partir du menu contextuel.
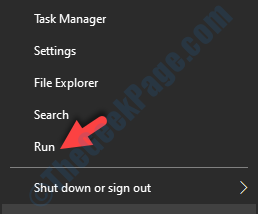
Étape 2: Dans le Exécuter la commande boîte, tape contrôle.exe srchadmin.dll et frapper Entrer.
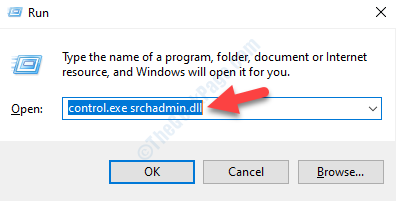
Étape 3: Il ouvre le Options d'indexation fenêtre. Cliquer sur Modifier.
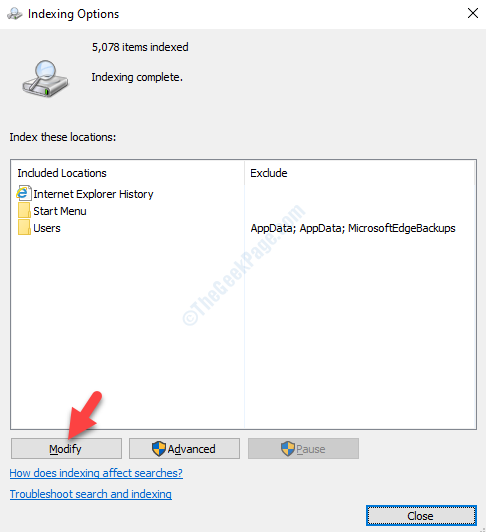
Étape 4: Ensuite, dans le Emplacements indexés boîte de dialogue, sous le Modifier les emplacements sélectionnés sections, décochez toutes les options.
Presse D'ACCORD Pour enregistrer les modifications et quitter.
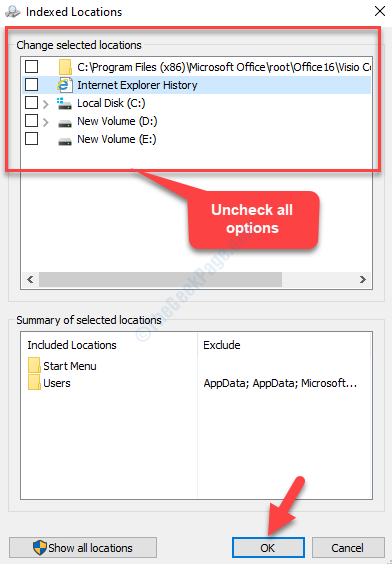
*Note - En noter afin que vous puissiez réactiver les options à une date ultérieure si besoin se produit.
Maintenant, redémarrez simplement votre système et l'erreur doit disparaître de votre système Windows 10.
Correction 9: Assurez-vous que vous utilisez le langage du système par défaut
Vous pouvez également trouver l'erreur d'erreur «Utilisation élevée du disque par Host de configuration moderne» sur votre système lors de l'installation des mises à jour de Windows 10 lorsque le langage par défaut de l'interface utilisateur ne correspond pas au langage système de votre PC. Il peut également affecter l'hôte de configuration moderne en le forçant à ralentir, geler ou s'effondrer complètement. Voici comment résoudre le problème:
Étape 1: appuie sur le Win + R touches ensemble sur votre clavier pour ouvrir le Exécuter la commande boîte.
Étape 2: Dans le Exécuter la commande champ de recherche, type contrôle.exe et presser D'ACCORD Pour ouvrir le Panneau de commande fenêtre.
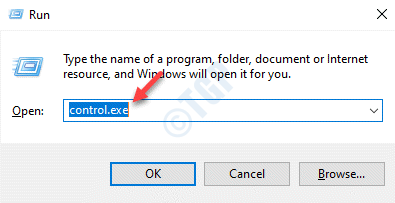
Étape 3: Dans le Panneau de commande fenêtre, allez au Vu par champ en haut à droite et réglez-le sur Catégorie.
Ensuite, cliquez sur le Horloge et région option dans la liste.
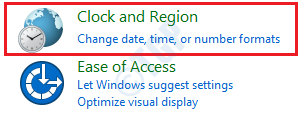
Étape 4: Dans la fenêtre suivante (Horloge et région), allez sur le côté droit et cliquez sur Région.
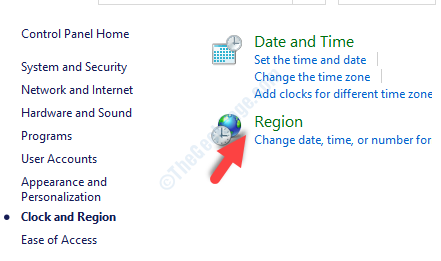
Étape 5: Il ouvrira le Région boîte de dialogue.
Sous le Formats onglet, allez au Format champ et vérifiez s'il est défini sur la même langue que le langage d'interface utilisateur par défaut de votre système.
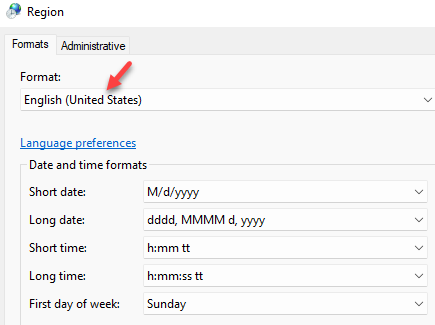
*Note - Pour vérifier le langage d'interface utilisateur par défaut de votre système, cliquez sur le Préférences linguistiques lien.
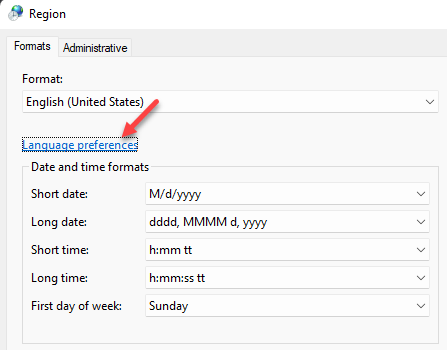
Il ouvrira le Langue page dans le Paramètres fenêtre.
Allez sur le côté droit et cliquez sur le Langue et région section.
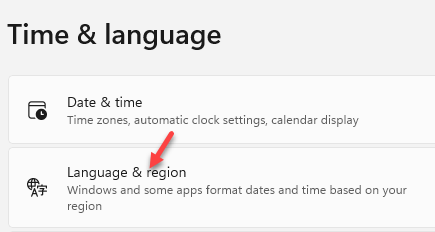
Maintenant, sur le côté droit, sous le Langue d'affichage Windows, Vérifiez la langue par défaut sélectionnée
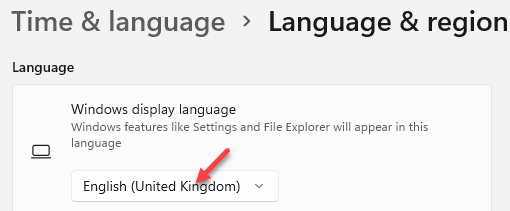
Étape 6: Retour au Région fenêtre et définissez le Format champ vers la même langue que la langue d'interface utilisateur par défaut de votre système.
Presse Appliquer et puis D'ACCORD Pour enregistrer les modifications et quitter.
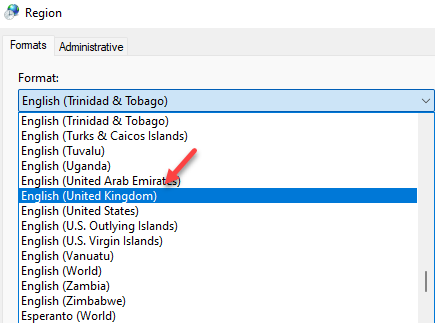
Redémarrez votre PC pour que les modifications soient efficaces et vous devriez être en mesure de terminer l'installation de la mise à jour Windows en attente sans que l'erreur n'apparaisse.
- « Comment inverser le défilement de la souris et du pavé tactile dans Windows 10
- 5.1 canal surround son ne fonctionne pas correctement dans Windows 10/11 »

