Comment inverser le défilement de la souris et du pavé tactile dans Windows 10
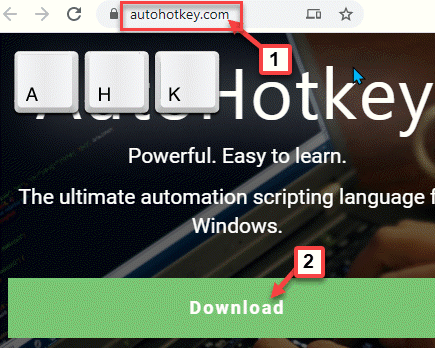
- 4916
- 1103
- Maëlle Perez
Vous vous demandez pourquoi faire défiler la souris et non par défaut? Eh bien, il y a un ensemble d'utilisateurs qui préfèrent faire défiler la souris et le pavé tactile dans leur système Windows 10, tout naturellement. L'activation de la fonction de défilement inverse était autrefois un processus facile car Windows 10 a interrompu l'option pour activer l'option de fonctionnalité via Mouse & Trackpad dans les paramètres. Bien que la fonction de défilement inverse ne soit pas aussi fluide que plus tôt pour votre dernière version de Windows 10, vous avez encore quelques options pour inverser le défilement de la souris et toucher dans votre PC Windows 10. Voyons comment.
Méthode 1: En modifiant les paramètres de l'éditeur de registre (souris uniquement)
Si vous souhaitez activer la fonction de défilement inversé pour uniquement la souris, suivez les étapes ci-dessous.
Étape 1: Cliquez avec le bouton droit sur Commencer et sélectionner Courir Pour ouvrir le Exécuter la commande.
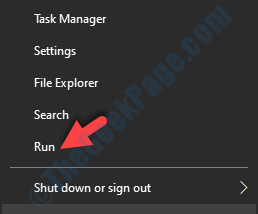
Étape 2: Dans le Exécuter la commande champ de recherche, type devmgmt.MSC et presser D'ACCORD Pour ouvrir le Gestionnaire de périphériques fenêtre.
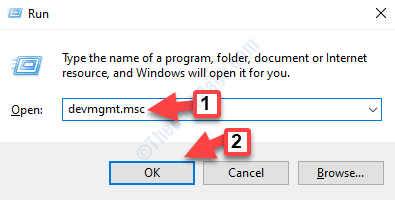
Étape 3: Dans le Gestionnaire de périphériques fenêtre, élargir le Souris et autres dispositifs de pointage section.
Maintenant, double-cliquez sur Souris conforme HID dessous.
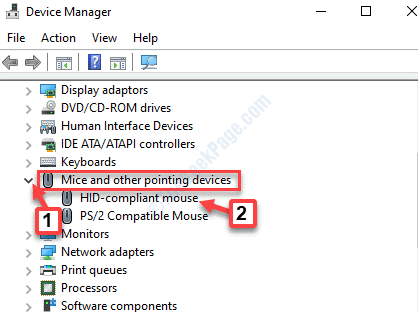
Étape 4: Ensuite, dans le Hid Propriétés de la souris conformes boîte de dialogue, allez au Détails onglet et cliquez sur la liste déroulante sous Propriété.
Sélectionner Chemin d'instance de périphérique de la liste déroulante.
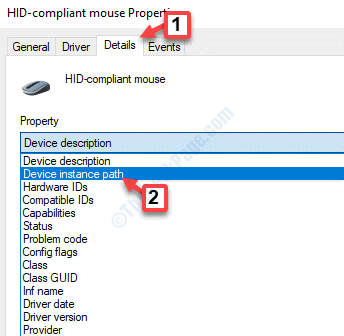
Étape 5: Maintenant, allez au Valeur section et copier le chemin.
Presse D'ACCORD pour quitter le Propriétés fenêtre puis quittez le Gestionnaire de périphériques fenêtre.
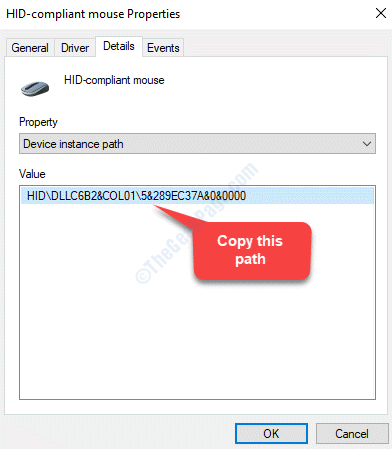
*Note - Collez le chemin dans un Bloc-notes pour que vous ne perdez pas ce que vous avez copié.
Étape 6: Maintenant, appuyez sur Win + R touches ensemble sur votre clavier pour ouvrir le Exécuter la commande.
Étape 7: Taper regedit dans le Exécuter la commande Box de recherche et appuyer Entrer Pour ouvrir le Éditeur de registre fenêtre.
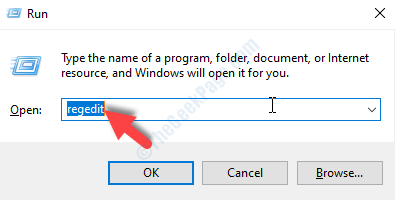
*Note - Avant de modifier le Éditeur de registre Paramètres, assurez-vous de créer une sauvegarde des données de registre, afin qu'en cas de perte de données, vous pouvez récupérer la même.
Étape 8: Copiez et collez le chemin ci-dessous dans le Éditeur de registre fenêtre et frapper Entrer:
HKEY_LOCAL_MACHINE \ System \ CurrentControlset \ enum \ HID
Maintenant, sur le côté gauche du volet, sous le Se cacher dossier, faites correspondre la clé de registre avec ce que vous avez copié Étape 5 depuis Gestionnaire de périphériques.
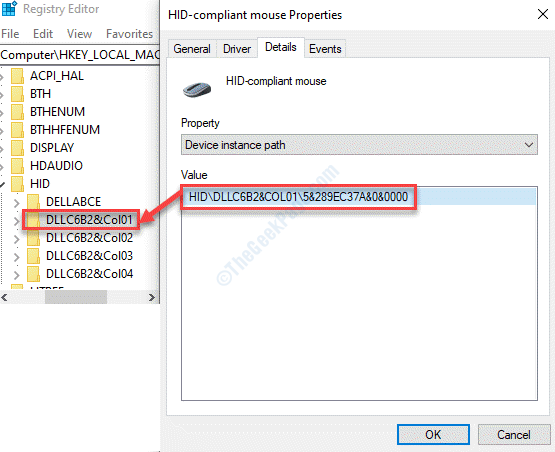
Étape 9: Maintenant, développez la clé de registre appariée, puis cliquez à nouveau pour développer la sous-clé.
Sélectionner Paramètres de l'appareil puis sur le côté droit du volet, double-cliquez sur Roue de flipflop.
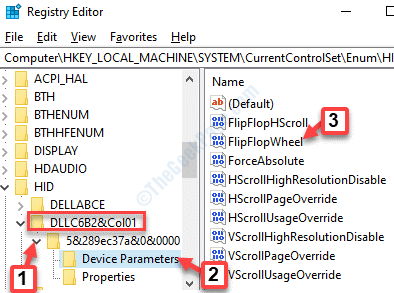
Étape 10: Dans le Modifier la valeur DWORD (32 bits) boîte de dialogue, définissez la base sur Hexadécimal et dans le Données de valeur type de champ 1.
Presse D'ACCORD Pour enregistrer les modifications et quitter.
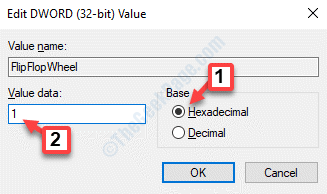
Maintenant, redémarrez votre PC pour que les modifications soient efficaces.
*Note - Pour revenir à la manière habituelle de faire défiler, modifiez le Données de valeur domaine de Roue de flipflop pour 0 et presser D'ACCORD.
Vous pouvez maintenant faire défiler de manière inverse en utilisant votre souris.
Méthode 2: Utilisation d'un script macro pour souris et pavé tactile
Cette méthode utilise un logiciel qui a la possibilité de configurer des scripts macro et la façon la plus fiable de le faire jusqu'à présent est d'utiliser le Autohotkey. C'est un logiciel 100% libre et aussi facile à utiliser. Voyons comment inverser le défilement de votre souris et pavé tactile en utilisant ce sotware.
Étape 1: Visitez le lien ci-dessous et cliquez sur le Télécharger bouton pour démarrer le téléchargement. Une fois terminé, complétez l'installation.
https: // www.autohotkey.com /
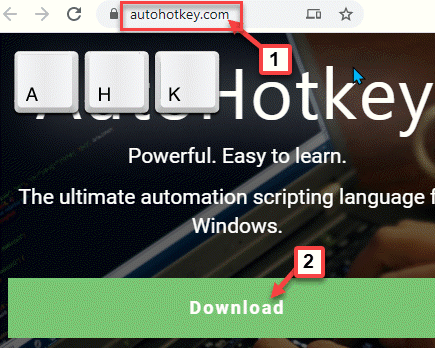
Étape 2: Maintenant, allez sur votre bureau, cliquez avec le bouton droit sur un espace vide, sélectionnez Nouveau puis sélectionner Document texte.
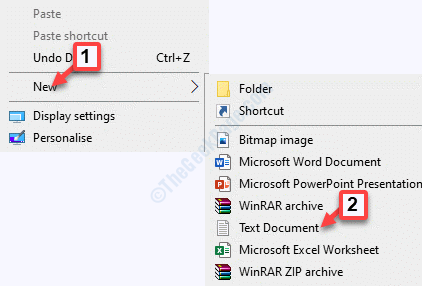
Étape 3: Ensuite, copiez et collez les commandes ci-dessous dans la nouvelle création Document texte:
Wheelup ::
Envoyer Wheeldown
Retour
Wates ::
Envoyer WheelUp
Retour
Étape 4: Aller au Déposer Onglet en haut à gauche du document et cliquez sur Enregistrer sous.
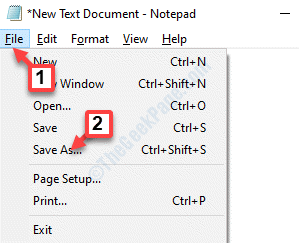
Étape 5: Maintenant, enregistrez le fichier sur bureau. Sélectionner Bureau comme emplacement et allez au Nom de fichier champ.
Nommez le fichier n'importe quoi selon votre commodité et ajouter .ahk à la fin au lieu de .SMS.
Définissez le champ de type Enregistrer en tant que Tous les fichiers.
Cliquer sur Sauvegarder.
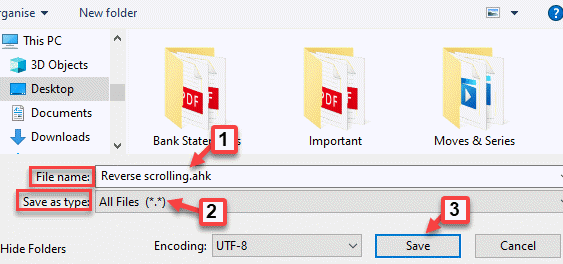
Étape 6: Vous verrez maintenant le fichier texte enregistré avec un H icône sur votre bureau, ce qui signifie que le fichier est enregistré comme un Autohotkey déposer.
Double-cliquez sur le fichier pour exécuter la touche de fortune et activez le défilement inversé de votre pavé tactile et de votre souris.
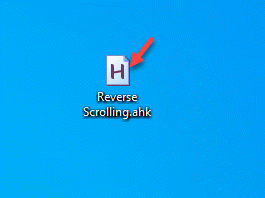
Étape 7: Si vous souhaitez désactiver la fonction de défilement inverse et revenir à la manière naturelle de faire défiler, cliquez avec le bouton droit sur le Barre des tâches et sélectionner Gestionnaire des tâches.
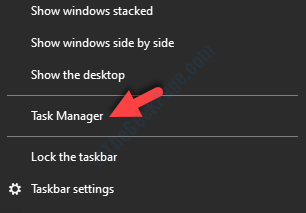
Étape 8: Maintenant, dans le Gestionnaire des tâches fenêtre, sous le Processus Onglet, trouver Unicode AutoHotKey sous Processus en arrière-plan.
Cliquez avec le bouton droit sur Unicode AutoHotKey et sélectionner Tâche finale.
*Note - Chaque fois que vous redémarrez ou fermez votre PC, vous devez exécuter le script à chaque fois.
- « Le gestionnaire de fenêtres de bureau a cessé de fonctionner correctement dans Windows 10/11
- Utilisation élevée du disque par erreur d'hôte de configuration moderne sur Windows 10 »

