Processus hôte pour définir la synchronisation (SettingsSynchost.exe) provoquant une utilisation élevée du processeur
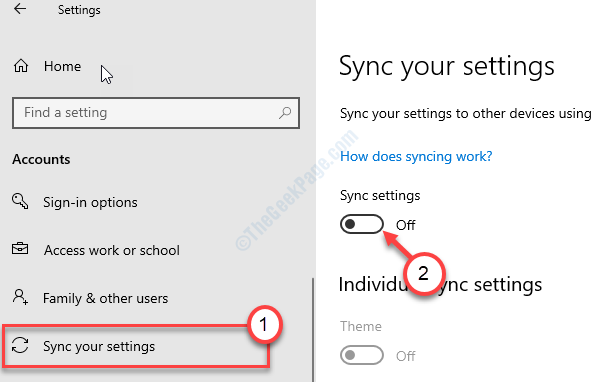
- 4457
- 1053
- Romain Martinez
SettingSynchhost.Le processus EXE s'exécute en arrière-plan qui garantit qu'il existe une synchronisation continue entre le périphérique hôte (votre appareil) et les appareils clients (vos autres appareils). Si vous voyez des paramètres.EXE mange trop de puissance du processeur, il n'y a rien à craindre. Ce problème peut être déclenché en raison des mises à jour Windows corrompues que votre appareil a récemment reçu.
Table des matières
- Correction 1 - Désactiver les paramètres de synchronisation
- Correction 2 - Exécutez un code PowerShell
- Correction 3 - Modifier l'autorisation
- Correction 4 - Vérifiez les mises à jour Windows
Correction 1 - Désactiver les paramètres de synchronisation
La désactivation des paramètres de synchronisation devrait résoudre le problème sur votre ordinateur.
1. Au début, appuyez sur Key Windows + i.
2. Ensuite, vous devez cliquer sur le "Comptes»Paramètres pour y accéder.
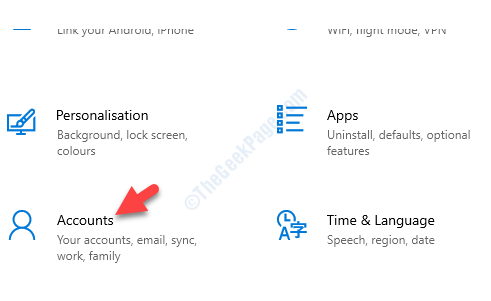
3. Sur le côté gauche, cliquez sur le "Synchronisez vos paramètres".
4. Après cela, vous devez basculer le 'Paramètres de synchronisation' pour "Désactivé".
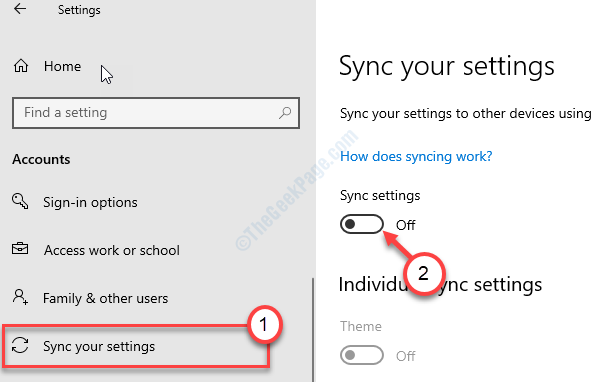
Fermez la fenêtre Paramètres.
Vous pouvez redémarrer votre appareil. Après avoir redémarré l'appareil le 'Settingsynchhost.Le processus exe ne mangera pas une énorme puissance de processeur.
Correction 2 - Exécutez un code PowerShell
Exécuter automatiquement un code PowerShell pour arrêter le service spécifié toutes les 5 minutes devrait résoudre le problème.
1. Presse Clé Windows + x.
2. Après cela, cliquez sur le "PowerShell (Admin)«Pour accéder au Powershell.
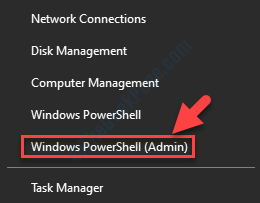
3. Lorsque le PowerShell s'ouvre avec les droits administratifs, tapez ce code et appuyez sur Entrer.
Registre-ScheduledJob -Name "Kill SettingSynchost" -Runnow -Runevery "00:05:00" -Credential (Get-Credential) -ScheduledJoboption (New ScheduledJoboption -Startifonbattery -ContinueIfGeingOnbattery) -ScriptBlock Get-Process | ?$ _.Name -eq "SettingSynchost" -and $ _.Starttime -lt ([système.DateTime] :: maintenant).AddMinutes (-5) | Stop-process -force

Dès que vous avez frappé Entrer, Vous verrez un panneau ouvert pour demander vos informations d'identification.
4. Entrez votre nom d'utilisateur. Mettez le mot de passe du compte.
5. Enfin, pour enregistrer le travail dans votre appareil, cliquez sur "D'ACCORD".
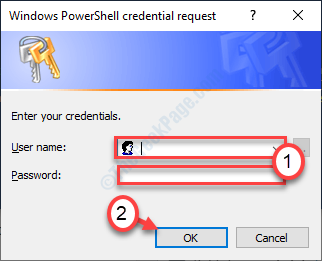
Cela tuera le SettingSynchhost.processus exe sur votre ordinateur.
NOTE-
Arrêter le SettingSynchhost.Le processus EXE suscitera la synchronisation entre vos appareils. Pour désactiver ce code, vous devez exécuter ces étapes-
un. Access le terminal PowerShell à nouveau.
b. Ensuite, copier-coller ce code et frapper Entrer pour ne pas inscrire le travail.
Get-ScheduledJob | ? Nom -eq «Kill SettingSynchost» | Non-instimedjob

Fermez le terminal et redémarrez votre ordinateur.
Correction 3 - Modifier l'autorisation
Parfois, ce problème peut se produire
1. Presse Clé Windows + R.
2. Après cela, type "regedit". Cliquer sur "D'ACCORD".
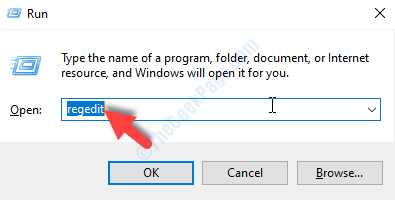
3. Lorsque l'éditeur de registre apparaît sur votre écran, accédez à cet en-tête-
Computer \ Hkey_Current_User \ Software \ Microsoft \ InputSersonalisation \
4. Après cela, cliquez avec le bouton droit sur le «Personnalisation de l'entrée".
5. Ensuite, cliquez sur le "Autorisation".
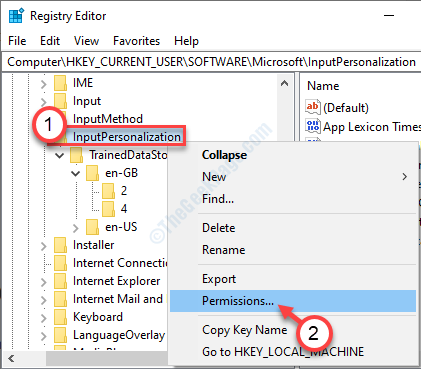
6. Dans l'onglet Autorisations, sélectionnez le premier terme dans le «groupe de groupe ou d'utilisateurs:».
7. Après cela, vérifiez le «Permettre"Boîte à côté de l'option 'Controle total'.
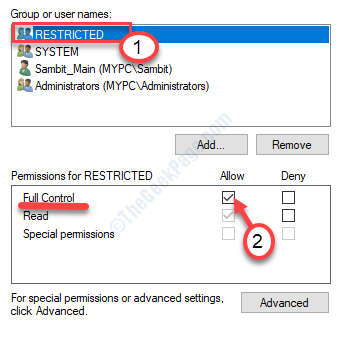
8. De la même manière, sélectionnez chaque groupe d'utilisateurs sur cette liste un par un et cochez la case «Autoriser» pour lui donner un contrôle total.
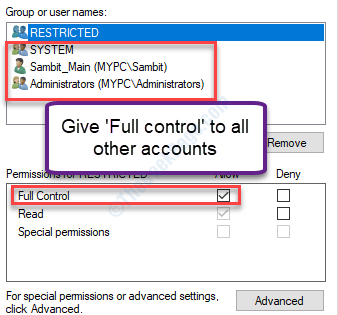
9. N'oubliez pas de cliquer sur "Appliquer" et "D'ACCORD".
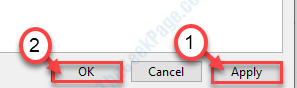
Fermez la fenêtre de l'éditeur de registre.
Redémarrage Votre appareil et vérifiez si cela fonctionne.
Correction 4 - Vérifiez les mises à jour Windows
Vérifiez s'il y a Windows Update est en attente ou non.
1. Maintenant, appuyez sur Key Windows + i Pour ouvrir le Paramètres fenêtre.
2. Dans le Paramètres fenêtre, cliquez sur "Mise à jour et sécurité".
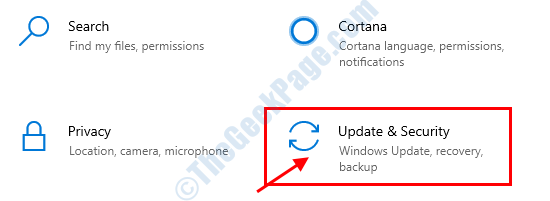
3. Après cela, cliquez sur le "Windows Update".
4. Ensuite, cliquez sur "Vérifier les mises à jour".
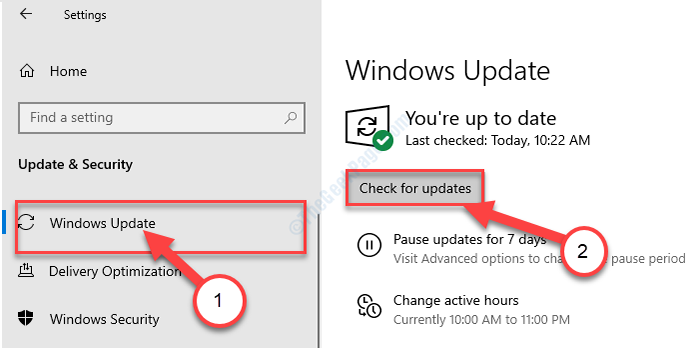
Windows sera désormais télécharger et installer la mise à jour sur votre ordinateur.
- « Le VPN L2TP / IPSec ne se connecte pas dans Windows 10 Fix
- Le serveur proxy ne s'éteint pas dans Windows 11/10 correction »

