Le VPN L2TP / IPSec ne se connecte pas dans Windows 10 Fix
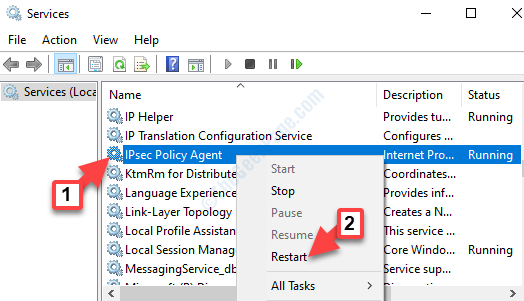
- 2977
- 310
- Noa Faure
Si vous êtes quelqu'un qui utilise un VPN pour vous connecter à Windows 10, vous pouvez parfois rencontrer une erreur qui vous empêche d'établir une connexion L2TP / IPSec (que vous avez créée) avec votre système Windows. Il y a plusieurs raisons pour lesquelles vous pouvez voir cette erreur et certains d'entre eux sont le nom d'utilisateur et l'entrée de mot de passe incorrects, le nom ou l'entrée d'adresse du serveur non valide, les paramètres de chiffrement cassés dans le serveur, le pare-feu bloquant la connexion ou un certificat incorrect.
Bien que parfois le problème puisse être résolu en vérifiant le double si le nom d'utilisateur, le mot de passe, le serveur et l'adresse, sont tous corrects, la plupart du temps, cela n'aide pas. Cependant, nous avons proposé quelques solutions de contournement pour vous pour le VPN L2TP / IPSEC qui ne se connecte pas à votre PC Windows 10. Voyons comment résoudre le problème.
Table des matières
- Méthode 1: Modifier le registre de CMD
- Méthode 2: Vérification des paramètres de proxy VPN
- Méthode 3: En ouvrant les ports L2TP dans le pare-feu
- Méthode 4: Utilisation de l'invite de commande
- Méthode 5: Édition de l'éditeur de registre
- Méthode 6: Vérifiez les paramètres d'authentification
- Méthode 7: redémarrer le service IPSec
- Méthode 8: En désactivant le service de réseautage Xbox Live
- Méthode 9: En mettant à jour les pilotes du réseau
Méthode 1: Modifier le registre de CMD
La modification du registre à partir de la ligne de commande devrait résoudre le problème sur votre ordinateur.
Avertissement - L'éditeur de registre est un endroit très délicat de votre système. Avant de consacrer des modifications au système, nous demandons de faire une sauvegarde du registre sur votre ordinateur.
Suivez ces étapes faciles pour le faire.
1. Taper "regedit"Dans la boîte de recherche.
2. Ensuite, cliquez sur le "Éditeur de registre«Pour y accéder.
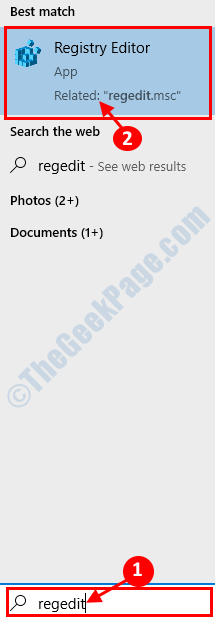
3. Après avoir ouvert l'éditeur de registre, cliquez sur "Déposer". Puis cliquez sur "Exporter«Pour faire une nouvelle sauvegarde sur votre ordinateur.
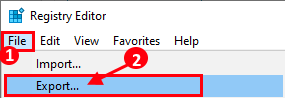
Après avoir créé la sauvegarde, fermez l'éditeur de registre.
4. Rechercher "CMD"Dans la zone de recherche.
5. Après cela, cliquez avec le bouton droit sur "Invite de commande"Et cliquez sur le"Exécuter en tant qu'administrateur".
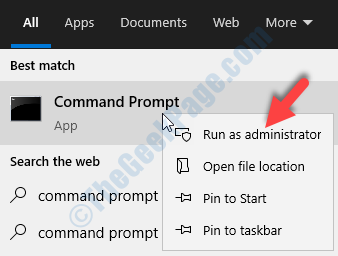
6. Ce que vous devez faire lorsque le terminal apparaît est de copier coller Cette ligne et frappe Entrer.
Reg Ajouter Hklm \ System \ CurrentControlset \ Services \ PolicyAgent / V PassuMeudPencapsulationContextOnSendRule / T reg_dword / d 0x2 / f
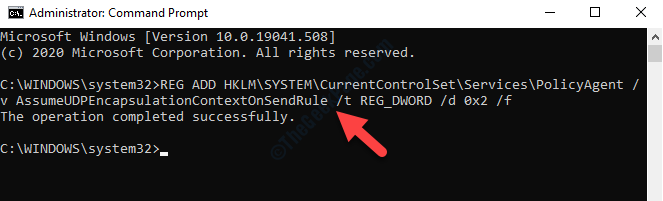
Après avoir exécuté ce code, fermez le terminal CMD.
Redémarrage ton ordinateur. Vérifiez si cela vous a aidé à résoudre le problème sur votre ordinateur.
Méthode 2: Vérification des paramètres de proxy VPN
Étape 1: Accédez à la barre de recherche Windows et tapez Paramètres VPN Sur le terrain.

Étape 2: Cliquez sur le résultat pour ouvrir le Paramètres VPN fenêtre.
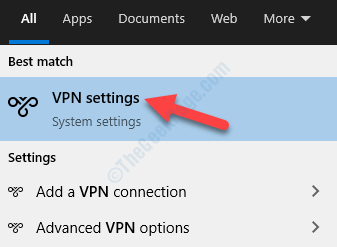
Étape 3: Dans le Paramètres VPN fenêtre, allez sur le côté droit du volet et sélectionnez votre VPN connexion. Puis sélectionnez le Options avancées bouton en dessous.

Étape 4: Dans la fenêtre suivante, faites défiler vers le bas et sous Paramètres proxy VPN Vérifiez si les paramètres de proxy sont corrects (si vous devez rediriger vers un serveur proxy) ou sélectionner Aucun Pour supprimer le proxy.
Presse Appliquer Pour enregistrer les modifications.
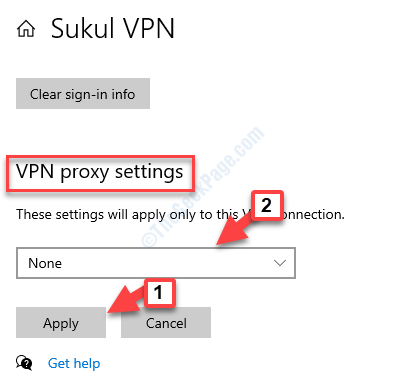
Maintenant, essayez de connecter votre VPN L2TP / IPSec et cela devrait fonctionner bien maintenant. Si vous êtes toujours confronté à un problème, suivez la méthode suivante.
Méthode 3: En ouvrant les ports L2TP dans le pare-feu
Étape 1: Allez à la recherche Windows (à côté de Commencer) et taper pare-feu Dans le champ de recherche.
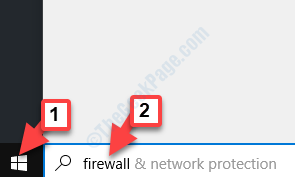
Étape 2: Cliquez à gauche sur le résultat (Pare-feu et protection du réseau) pour ouvrir le Pare-feu Windows Defender avec sécurité avancée.

Étape 3: Dans le Pare-feu Windows Defender avec sécurité avancée Pane, aller à Règles entrantes.
Puis accédez à la Actions Pane à l'extrême droite et cliquez sur Nouvelle règle.
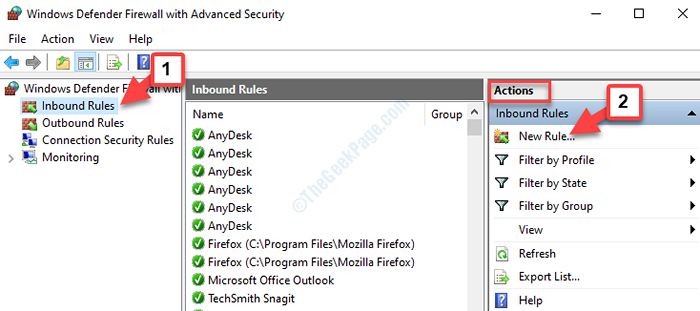
Étape 4: Il ouvrira le Nouveau assistant de règle entrante fenêtre. Maintenant sélectionnez Port et presser Suivant.
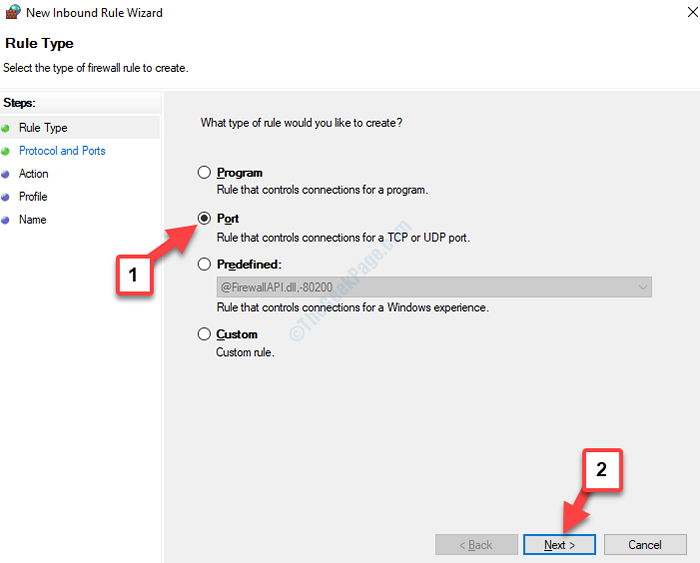
Étape 5: Maintenant, dans le Protocole et ports fenêtre, sélectionnez UDP Et puis, dans le Ports locaux spécifiques type de champ 1701, 500, 4500.

Étape 6: Ensuite, dans le Action fenêtre, sélectionnez Autoriser la connexion si c'est sécurisé et presser Suivant.
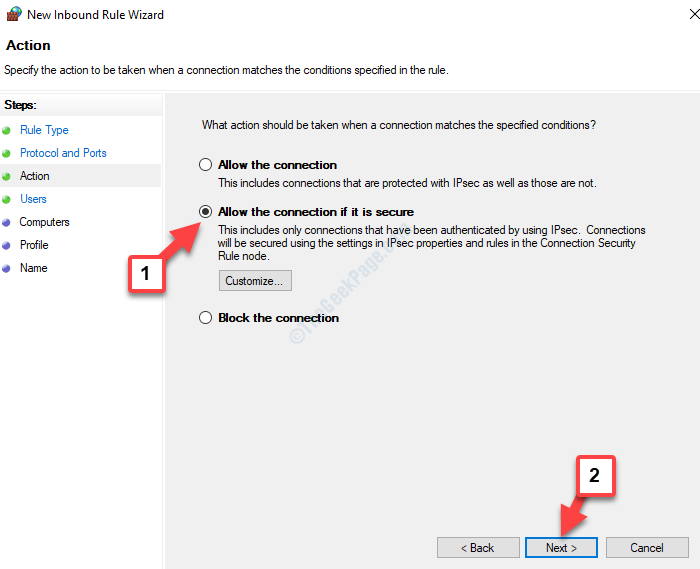
Étape 7: Continuez à appuyer Suivant jusqu'à ce que vous atteigniez le Nom fenêtre. Définissez un nom de règle et appuyez sur Finir.
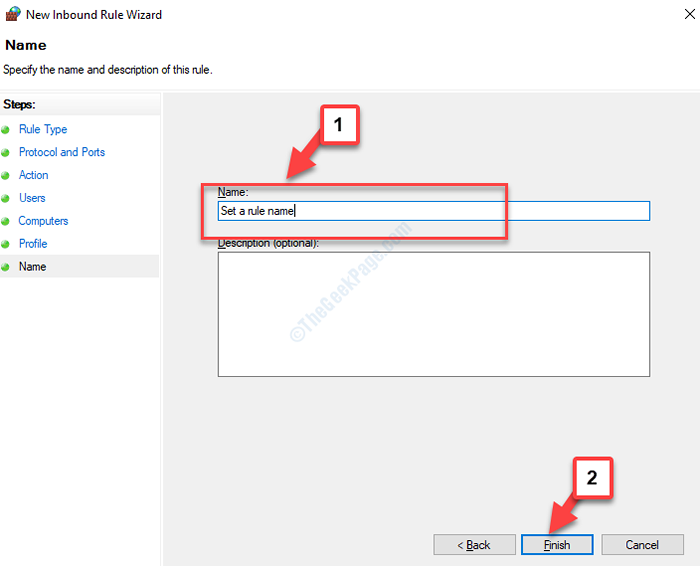
Répéter le même processus pour Règles sortantes.
Une fois terminé, essayez de connecter le VPN et il devrait passer par. Cependant, si le VPN ne se connecte toujours pas, suivez la méthode ci-dessous.
Méthode 4: Utilisation de l'invite de commande
Étape 1: Aller à Commencer et taper Invite de commande Dans le champ de recherche.

Étape 2: Cliquez avec le bouton droit sur le résultat et sélectionnez Exécuter en tant qu'administrateur du menu pour ouvrir le Invite de commande en mode surélevé.
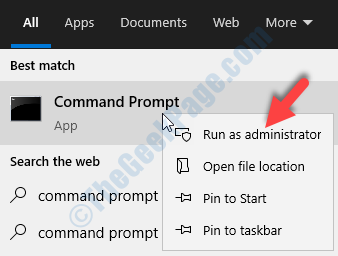
Étape 3: Dans le Invite de commande (Administrer) Fenêtre, tapez la commande ci-dessous et appuyez sur Entrer:
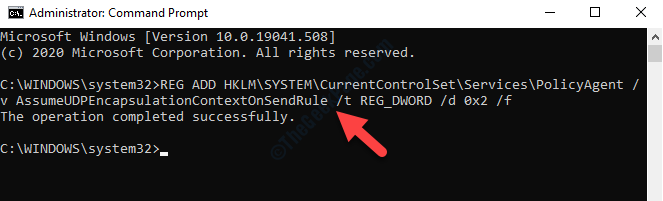
Maintenant, redémarrez votre ordinateur et votre VPN L2TP / IPSEC doit être à nouveau connecté.
Cependant, si vous rencontrez toujours l'erreur, vous pouvez essayer la méthode ci-dessous.
Méthode 5: Édition de l'éditeur de registre
Étape 1: Presse Win + R touches ensemble sur votre clavier pour ouvrir le Exécuter la commande.
Étape 2: Dans le Exécuter la commande champ de recherche, type regedit et presser D'ACCORD Pour ouvrir le Éditeur de registre fenêtre.
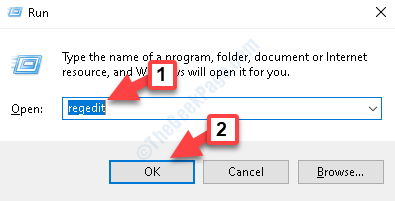
Étape 3: Dans le Éditeur de registre fenêtre, accédez au chemin ci-dessous:
HKEY_LOCAL_MACHINE \ System \ CurrentControlset \ Services \ PolicyAgentnt
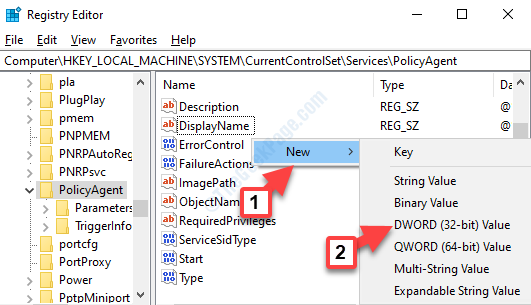
Étape 4: Renommer le DWORD (32 bits) comme SupmuudPencapsulation ContextOnSendrule.

Étape 5: Double-cliquez sur SupmuudPencapsulation ContextOnSendrule Pour ouvrir le Modifier la valeur DWORD (32 bits) boîte de dialogue. Maintenant, allez au Données de valeur champ et réglez-le sur 2.
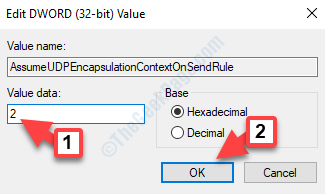
Étape 6: Maintenant, copiez le chemin ci-dessous et collez-le dans le Éditeur de registre barre d'adresse:
HKEY_LOCAL_MACHINE \ System \ CurrentControlset \ Services \ Rasman
Maintenant, allez sur le côté droit du volet et cliquez avec le bouton droit sur un espace vide. Dans le menu, sélectionnez Nouveau et puis Valeur dword (32 bits).
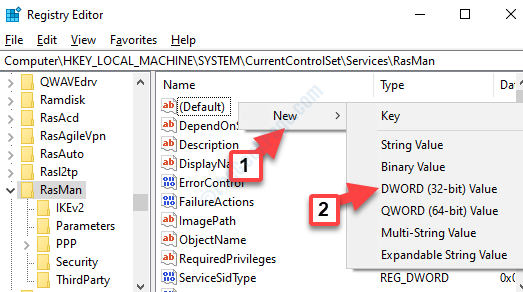
Étape 7: Maintenant, renommez le nouveau Valeur dword (32 bits) comme Prohibitipsec.
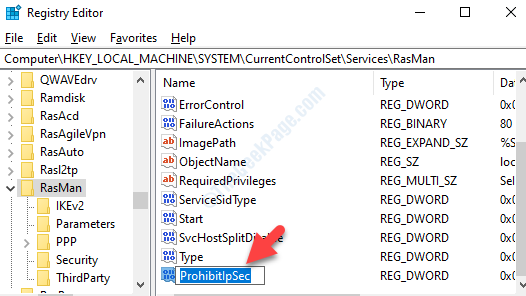
Étape 8: Double-cliquez sur Prohibitipsec Pour ouvrir le Modifier la valeur DWORD (32 bits) boîte de dialogue. Changer la Données de valeur pour 0.
Presse D'ACCORD Pour enregistrer les modifications et quitter.
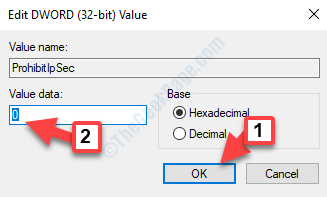
Sortie Éditeur de registre et redémarrez votre PC pour que les modifications soient efficaces. Votre VPN devrait maintenant se connecter à votre PC Windows 10.
Si le problème persiste, essayez de vérifier les propriétés de connexion VPN comme indiqué ci-dessous.
Méthode 6: Vérifiez les paramètres d'authentification
Étape 1: Presse Win + R Tournez-vous ensemble sur votre clavier pour ouvrir le Exécuter la commande.
Étape 2: Taper NCPA.cpl dans le Exécuter la commande Box de recherche et appuyer Entrer:
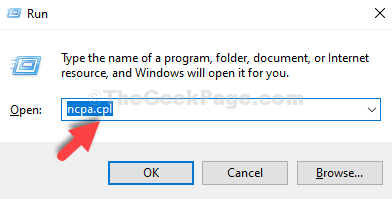
Étape 3: Il ouvre le Les connexions de réseau fenêtre. Cliquez avec le bouton droit sur votre VPN et sélectionner Propriétés.

Étape 4: Dans le Propriétés fenêtre, allez au Sécurité onglet et vérifiez si le Type de VPN est réglé sur Protocole de tunneling de couche 2 avec ipsec (L2TP / IPSEC).
Vérifiez si le bouton radio à côté Autorisez ces protocoles est sélectionné.
Sois sûr que Déterminez le protocole d'authentification de la poignée de main (CHAP) et Microsoft Chap version 2 (MS-CHAP V2) sont tous deux vérifiés.
Si aucune des options ci-dessus n'est sélectionnée, sélectionnez-les en conséquence et appuyez sur D'ACCORD Pour enregistrer les modifications et quitter.
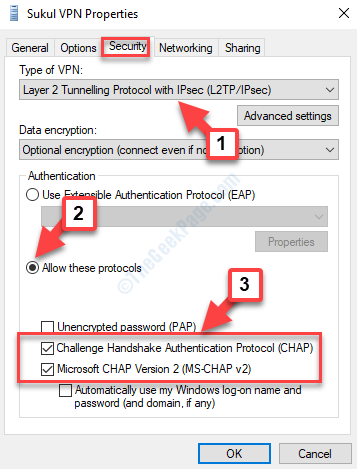
Maintenant, essayez de connecter votre VPN à Windows et cela devrait bien fonctionner. Si vous n'êtes toujours pas en mesure de vous connecter, essayez la méthode ci-dessous.
Méthode 7: redémarrer le service IPSec
Étape 1: Accédez à la Recherche Windows champ et type Prestations de service Dans la boîte de recherche.
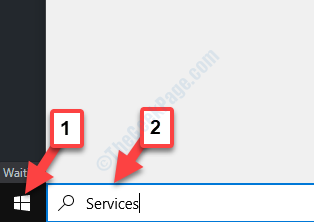
Étape 2: Cliquez sur le résultat pour ouvrir le Prestations de service fenêtre.
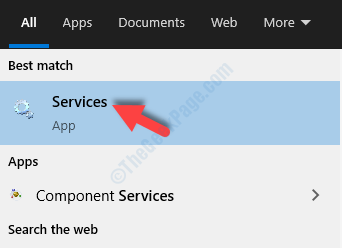
Étape 3: Dans le Prestations de service fenêtre, allez sur le côté droit et moins Des noms, chercher Agent politique IPSec.
Cliquez avec le bouton droit dessus et cliquez dessus Redémarrage Pour recommencer le service.
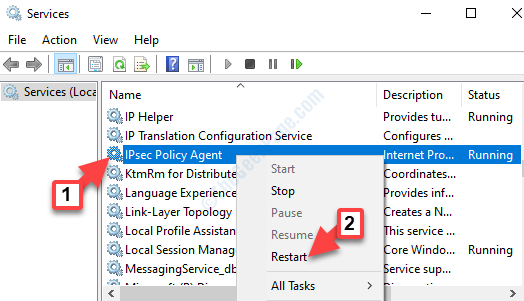
Maintenant, puisque vous avez réussi à redémarrer le service, votre VPN devrait se connecter à votre système Windows.
Alternativement, vous pouvez également essayer la méthode suivante.
Méthode 8: En désactivant le service de réseautage Xbox Live
Étape 1: Accédez à la Recherche Windows champ et type Prestations de service Dans la boîte de recherche.
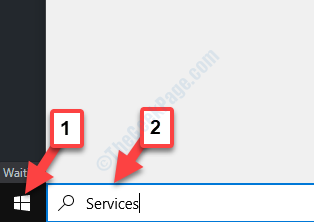
Étape 2: Cliquez sur le résultat pour ouvrir le Prestations de service fenêtre.
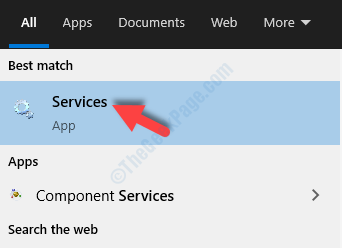
Étape 3: Dans le Service Fenêtre de gestionnaire, allez sur le côté droit et sous le Des noms colonne, recherchez Service de réseautage en direct Xbox.

Étape 4: Double-cliquez sur le Service de réseautage en direct Xbox et dans le Propriétés fenêtre, sous le Général onglet, allez au Type de démarrage section. Réglez-le sur Désactivé.
Presse Appliquer et puis D'ACCORD Pour enregistrer les modifications et quitter.

Redémarrez votre PC pour que les modifications soient efficaces, vous pouvez désormais connecter votre VPN à votre ordinateur Windows.
Si cette méthode échoue également, vous pouvez essayer la méthode suivante.
Méthode 9: En mettant à jour les pilotes du réseau
Étape 1: Cliquez avec le bouton droit sur Commencer et sélectionner Gestionnaire de périphériques à partir du menu.
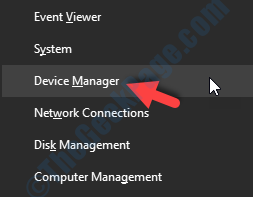
Étape 2: Dans le Gestionnaire de périphériques fenêtre, accéder à Adaptateurs réseau et l'élargir.
Maintenant, cliquez avec le bouton droit sur Adaptateur de la caisse de robinet V9 et sélectionner Mettre à jour le pilote.
Étape 3: appuie sur le Recherchez automatiquement le logiciel de pilote mis à jour Option et suivez les instructions comme indiqué pour terminer la mise à jour du pilote.
Étape 4: Répéter le même processus pour WAN MINIPORT (L2TP) et WAN MINIPORT (réseau réseau).

*Note - Si vous voyez un message disant "Les meilleurs pilotes de votre appareil sont déjà installés«Alors vous pouvez essayer de chercher n'importe quel dernier pilote dans Windows Update et les installer manuellement. Vous utilisez également un logiciel de mise à jour du pilote pour trouver et installer automatiquement les pilotes.
Redémarrez votre PC et essayez à nouveau de connecter votre VPN. Il devrait maintenant se connecter à votre système.
Alors que l'une des méthodes ci-dessus devrait résoudre votre VPN L2TP / IPSEC Problème de connexion, vous pouvez également essayer d'utiliser un service VPN premium à partir d'une marque de confiance pour vérifier si cela peut résoudre le problème.
- « Nous n'avons pas pu effectuer les mises à jour, l'annulation des modifications
- Processus hôte pour définir la synchronisation (SettingsSynchost.exe) provoquant une utilisation élevée du processeur »

