Comment l'application Trello Desktop vous aide à travailler plus efficacement

- 2068
- 517
- Rayan Lefebvre
L'application Trello Desktop peut vous aider à travailler plus efficacement que la version du navigateur. Il peut le faire en introduisant de nouvelles fonctionnalités et en minimisant les inconvénients qui accompagnent d'abord votre navigateur pour collaborer avec d'autres.
Si vous ne le saviez pas déjà, Trello est l'une des plateformes de collaboration d'équipe les plus populaires. Trello est considéré comme un excellent outil pour être utilisé aux côtés d'applications comme Microsoft Teams et Slack, au lieu de concurrencer directement avec eux.
Table des matières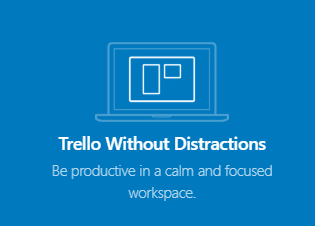
Soyons honnêtes, qui ne s'est pas retrouvé en quelque sorte dans un trou de lapin de Reddit, Twitter, ou pire encore, YouTube, après avoir visité Internet pour faire du travail?
Un navigateur Internet est rempli de toutes sortes de sites Web qui pourraient être un peu plus divertissants que le travail que vous essayez de faire, donc cela peut être un tueur de productivité complet pour ceux qui ont du mal à rester à l'écart des sites Web distrayants.
Raccourcis puissants sur plusieurs fenêtres
Il est courant que les équipes utilisent plusieurs planches Trello pour séparer différentes tâches ou informations, et de nombreux utilisateurs de Trello aiment également avoir leurs propres conseils personnels pour aider à la productivité.
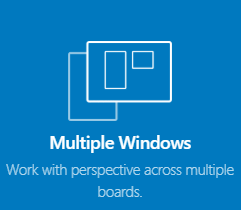
Il existe quelques fonctionnalités exclusives de bureau qui peuvent aider à gérer plusieurs planches plus efficacement. Premièrement, vous pouvez utiliser un certain nombre de raccourcis pour basculer rapidement entre les différentes cartes. Nous expliquerons les contrôles ci-dessous.
- Ctrl + 1-9 ouvrira les planches que vous avez jouées - vous voudrez essayer de garder votre travail dans les 9 planches si possible. De cette façon, vous pouvez basculer entre eux tous avec facilité.
- Vous pouvez également définir une carte ou une page spécifique comme votre carte par défaut. Pour ce faire, utilisez simplement le Ctrl + Shift + D raccourci. Une fois défini, votre carte par défaut est accessible avec Ctrl + d. Ce qui est génial avec cette commande, c'est que vous pouvez définir à peu près n'importe quelle page Trello par défaut en tant que carte par défaut, y compris votre liste de cartes d'équipe ou même la page des membres de votre équipe.
- Il peut parfois prendre du temps pour que vos nouveaux raccourcis se mettent à jour, mais vous pouvez forcer la rechargement Trello avec Ctrl + r Pour apporter des changements récents en ligne immédiatement. Vous pouvez aussi utiliser Ctrl + shift + b Pour visiter votre page complète de tous les planches.
- Si vous souhaitez ouvrir une nouvelle fenêtre afin que vous puissiez gérer plusieurs planches à la fois, utilisez simplement le raccourci Ctrl + shift + n. Une nouvelle fenêtre s'ouvrira et vous pouvez rapidement basculer entre cette Window.
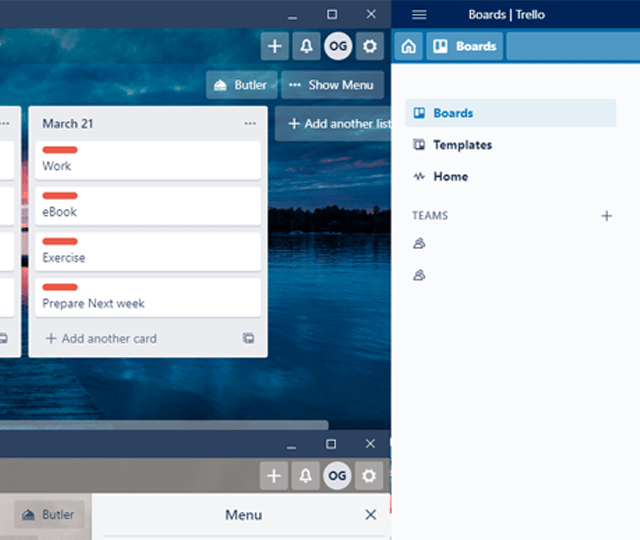
Si vous avez un deuxième écran, vous pouvez configurer plusieurs fenêtres avec Windows Snap Assist. En plus de cela, il existe d'autres raccourcis clavier de base disponibles à Trello, et nous les avons tous répertoriés ci-dessous.
- Alt + ctrl + c -Copier URL Trello actuel, pour l'ouverture dans le navigateur.
- Alt + ctrl + v - Visitez directement tout lien copié dans l'application Trello. (Doit être un lien Trello pour travailler)
- F11 - Basculer en plein écran
- Ctrl + = -Agrandir
- Ctrl+- - Dézoomer
- Ctrl + 0 -Aller au zoom par défaut
- Ctrl + p - Imprimez ou enregistrez la page en pdf
- Ctrl + [ - Revenez à votre page précédente
- Ctrl +] - Allez de l'avant (disponible uniquement après avoir utilisé la commande arrière ci-dessus en premier)
Obtenez de meilleures notifications de bureau
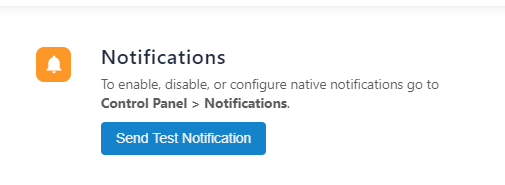
Sur l'application Trello Desktop, vous pouvez activer les notifications de bureau en cliquant sur le COG des paramètres en haut à droite. La première page que vous êtes prise dans le menu des paramètres aura une option pour activer les notifications de Trello de bureau.
Vous pouvez bien sûr activer les notifications de bureau via Trello dans le navigateur, mais vous devez garder l'onglet Trello ouverte à tout moment, sinon les notifications de bureau seront manquées. Nous pensons qu'il est sûr de dire que les notifications de bureau de l'application Trello sont beaucoup plus pratiques.
Ajoutez rapidement de nouvelles cartes et accès à Trello
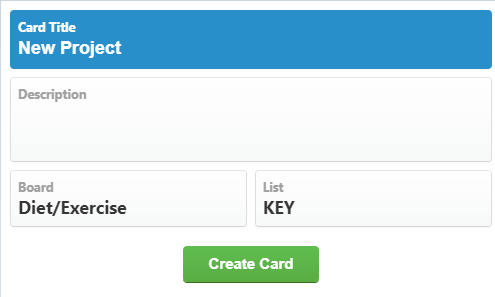
Un autre excellent outil pour le bureau Trello est le raccourci rapide. Avec cela, vous pouvez créer une nouvelle carte Trello de n'importe où sur votre PC Windows, tant que Trello fonctionne en arrière-plan.
Pour définir votre raccourci clavier personnalisé, vous devez cliquer sur le COG des paramètres en haut à droite de l'application Trello Desktop.
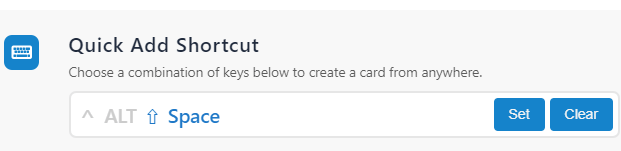
De là, vous verrez le Ajouter rapide Ajouter un raccourci option. Clique le Ensemble bouton puis entrez une combinaison d'ALT, de Ctrl, de changement et d'espace pour régler le raccourci. Vous pouvez désormais utiliser le raccourci défini pour créer une nouvelle carte à partir de n'importe où sur votre PC, tant que l'application dans laquelle vous vous trouvez n'a pas de commande en conflit avec le même raccourci.

Il y aura également une option sur la même page Paramètres pour activer un Raccourci mondial option. Avec cela, vous pouvez ouvrir Trello de n'importe où avec un raccourci clavier. Vous pouvez définir n'importe quelle combinaison d'ALT, Shift, Ctrl et T. Encore une fois, assurez-vous que ce raccourci n'est pas en conflit avec d'autres commandes que vous pourriez avoir sur votre PC.
Résumé
J'espère que cet article vous a prouvé pourquoi l'application Trello Desktop est idéale pour stimuler la productivité. Si vous n'étiez pas au courant, vous pouvez créer un compte Trello et commencer à l'utiliser gratuitement. Si vous êtes nouveau à Trello, nous vous suggérons de lire des conseils Trello pour tirer le meilleur parti de la plate-forme.
- « Comment synchroniser les signets de navigateur et les données dans Firefox & Opera
- Comment héberger une réunion Cloud Zoom sur un smartphone ou un bureau »

