Comment accéder à n'importe quel élément directement à partir de la barre des tâches de Windows 10
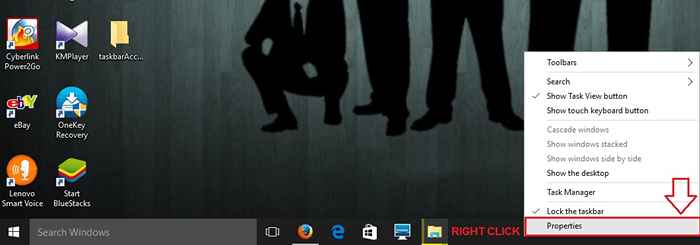
- 1170
- 342
- Thomas Richard
Comment accéder à n'importe quel élément directement à partir de la barre des tâches de Windows 10 : - Au fur et à mesure que les versions Windows augmentent de plus en plus, la facilité avec laquelle les éléments du système peuvent être accessibles augmente également. Avec ses nouvelles fonctionnalités comme Cortana, la conception de tweak, la barre des tâches personnalisable, etc., Windows a définitivement facilité les choses pour les utilisateurs en fournissant de telles interfaces conviviales. Mais si vous pouvez accéder à chaque élément de votre système, à partir de votre propre barre de tâches, ne serait-ce pas super cool? Windows a cette installation disponible, il vous suffit de le trouver et de l'activer. Le Bureau La barre d'outils est celle à rechercher. Il peut être ajouté à votre barre des tâches en un clin d'œil, et une fois ajouté, il enrôle tout dans votre système dans son menu élargi, où vous pouvez accéder à des choses à partir de. Lisez la suite, pour apprendre à faciliter les choses en tirant le meilleur parti de cette fonctionnalité super cool.
Regarde aussi: - Comment utiliser les fonctionnalités de la barre d'outils d'adresse dans la barre des tâches de Windows 10
ÉTAPE 1
- Trouvez un espace vide sur votre barre des tâches encombrée, pour faire un clic droit. Dans le menu qui apparaît, choisissez Propriétés, qui est la toute dernière option.
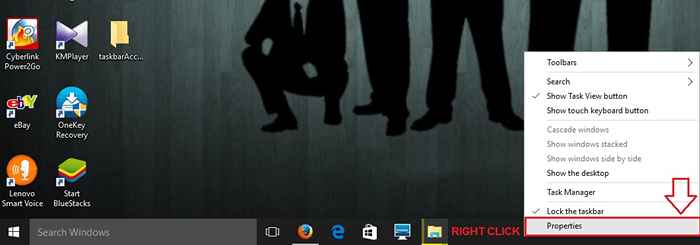
ÉTAPE 2
- Maintenant une nouvelle fenêtre nommée Propriétés de la barre des tâches et de démarrage s'ouvre, qui a trois onglets à savoir Barre des tâches, La navigation et Barres d'outils. Cliquez sur l'onglet dernier, qui est Barres d'outils.
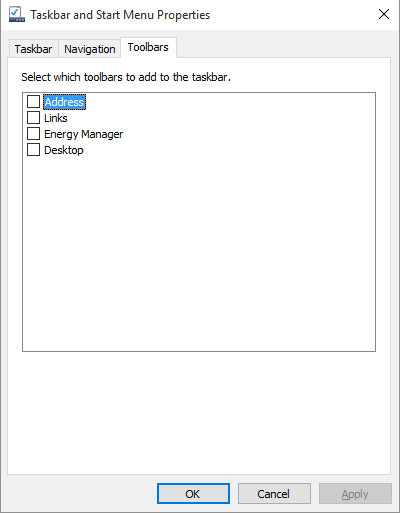
ÉTAPE 3
- Vous aurez la possibilité de sélectionner les barres d'outils que vous souhaitez ajouter à la barre des tâches. Vérifiez la cellule correspondant à la dernière option de barre d'outils, qui est Bureau. Maintenant cliquez sur Appliquer Pour voir les modifications puis sur les boutons OK comme indiqué dans la capture d'écran.
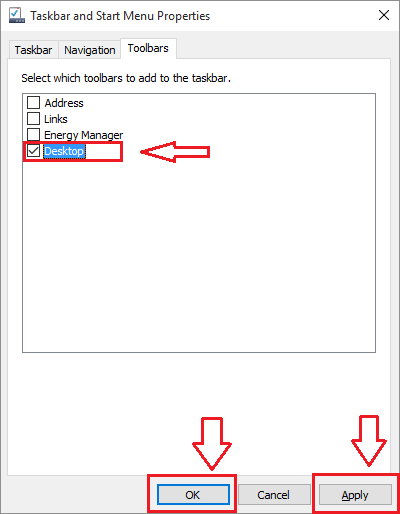
ÉTAPE 4
- Si vous jetez un œil à votre barre de tâches, vous pourrez maintenant voir qu'une nouvelle option de barre d'outils a été ajoutée à votre barre des tâches.
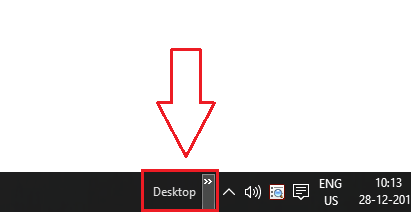
Étape 5
- Cliquez sur l'icône flèche qui est associée au Bureau option de barre d'outils. Cela entraînera la liste de tous les éléments comme OneDrive, Panneau de configuration, bac de recyclage, tous les éléments de bureau, etc. comme indiqué dans la capture d'écran ci-dessous.
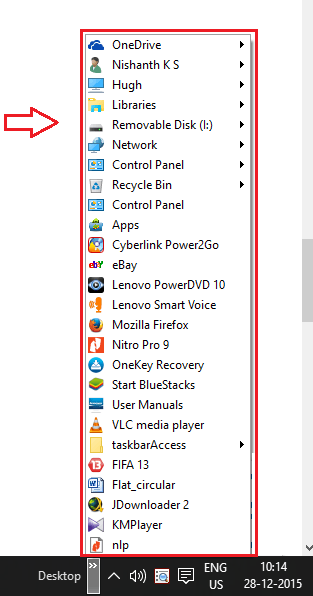
Étape 6
- Vous pouvez maintenant cliquer sur la flèche correspondant à chacun des éléments, s'il y a une flèche associée à un élément, pour étendre la liste des options, puis pour accéder à n'importe quel élément de cette liste. Dans la capture d'écran ci-dessous, par exemple, je me suis élargi Panneau de commande d'abord, puis Tous les éléments du panneau de contrôle, et enfin Polices Pour afficher toutes les polices disponibles dans le système.
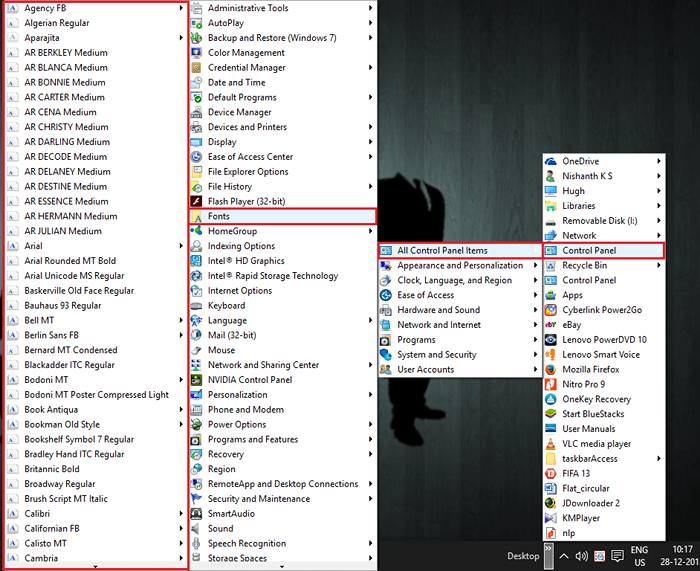
C'est ça. Vous pouvez maintenant accéder à chaque fichier de votre système en cliquant sur un seul espace. Rendez-vous à la maison avec votre toute nouvelle Windows 10.
- « Comment restreindre l'heure d'utilisation des PC du compte local dans Windows 10
- Correction de l'exception KMODE non gérée par erreur dans Windows 10 »

