Comment restreindre l'heure d'utilisation des PC du compte local dans Windows 10
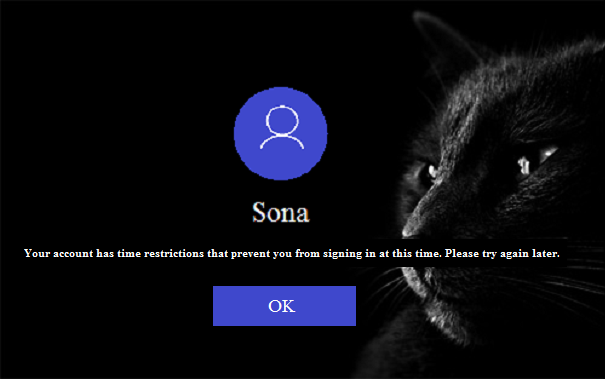
- 2782
- 567
- Mohamed Brunet
Comment restreindre l'heure d'utilisation des PC du compte local dans Windows 10 et définir des restrictions de temps: - Dans la toute nouvelle version de Windows, Windows 10, il est un peu difficile de définir des contrôles parentaux sur des comptes locaux car un certain nombre de fonctionnalités sont désormais liées à votre compte Microsoft. Mais bien sûr, vous ne pouvez pas laisser vos enfants jouer avec vos œuvres en leur donnant le compte de l'administrateur, avec des restrictions. Les comptes locaux sont certainement un must et il devrait être facile de placer au moins des restrictions de temps sur les comptes locaux. Lisez la suite, pour imposer des restrictions sur les comptes locaux en utilisant le Invite de commande, avec un très peu d'étapes facilement exécutables.
Regarde aussi : - Comment créer un compte utilisateur caché secret dans Windows 10
ÉTAPE 1
- Tout d'abord, tapez CMD à votre boîte de recherche Cortana comme indiqué dans la capture d'écran. Cela entraînera l'affichage des résultats de recherche avec Invite de commande au sommet.
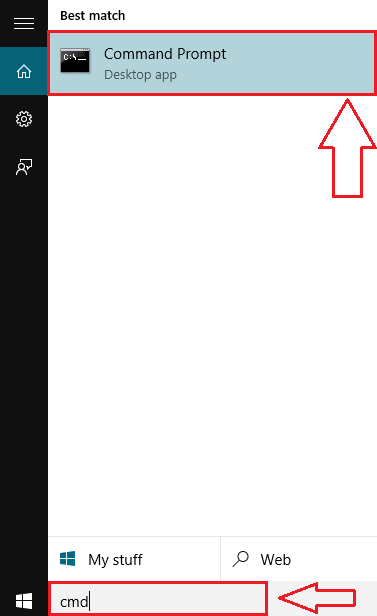
ÉTAPE 2
- Exécutez maintenant un clic droit sur le Invite de commande et à partir du menu contextuel qui apparaît, cliquez sur Exécuter en tant qu'administrateur Pour exécuter l'invite de commande avec les privilèges administratifs.
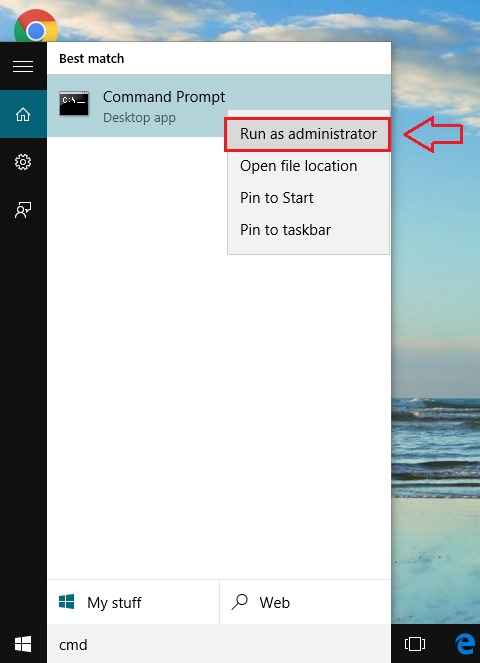
ÉTAPE 3
- L'exécution de l'étape précédente entraînera l'ouverture du Invite de commande, avec les privilèges administratifs. Tapez maintenant ou copiez la commande suivante et appuyez sur Entrer.
Nom d'utilisateur / temps de l'utilisateur net: calendrier
- Vous devez remplacer le nom d'utilisateur partie du code avec le nom d'utilisateur du compte auquel vous souhaitez définir des restrictions. Remplacez également le délai partie du code avec un délai de votre choix. Le temps spécifié dans le délai sera la seule période de temps pendant laquelle l'utilisateur pourra accéder au compte restreint. Un exemple pour un délai est: SA-SUN, 12h-13h; M-W, 18h-20h; F-Su, 12h-17h. Référer la capture d'écran ci-dessous au cas où vous avez des doutes.
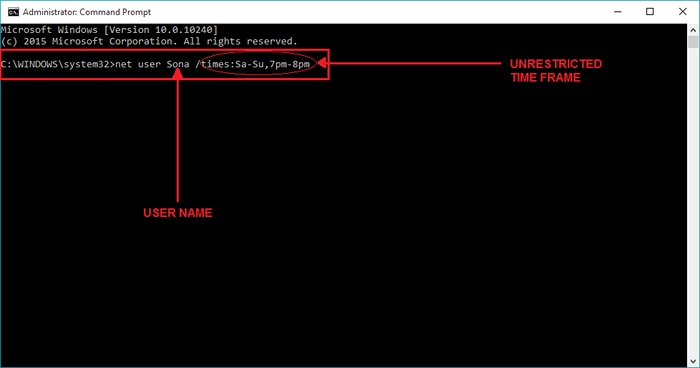
ÉTAPE 4
- Une fois que vous avez terminé avec succès l'étape mentionnée précédemment, l'invite de commande affichera un message qui indique La commande a terminé avec succès. Cela signifie que la restriction a été imposée.
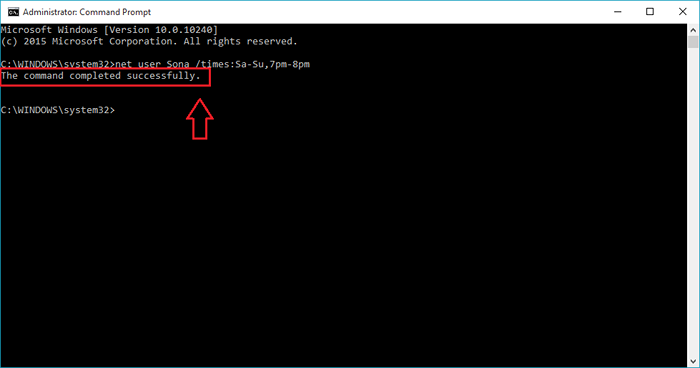
Étape 5
- Vérifions maintenant si cela fonctionne réellement. Pour cela, vous devez vous connecter à partir du compte administrateur, puis essayer de vous connecter au compte sur lequel vous avez imposé des restrictions. Pour ce faire, cliquez simplement sur Commencer menu, puis sur le nom d'utilisateur en haut. Trouvez le compte sur lequel vous avez placé les restrictions et cliquez dessus.
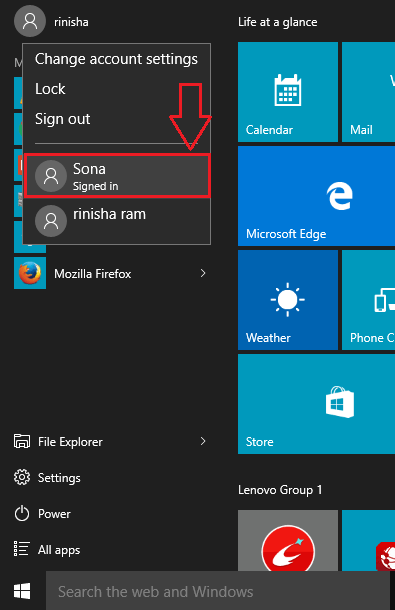
Étape 6
- Te voilà! Les restrictions sont sur place, car elle est affichée par l'écran de verrouillage de vos fenêtres.
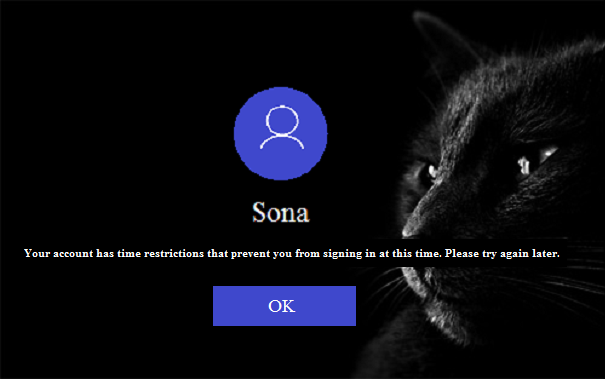
Étape 7
- Vous pouvez toujours annuler les restrictions de temps que vous avez apportées sur des comptes d'utilisateurs. Pour cela, connectez-vous au compte d'adminstrateur et exécutez le Invite de commande en mode administrateur comme avant. Tapez maintenant le code suivant dans le Invite de commande.
Nom d'utilisateur / temps de l'utilisateur net: tout
Bien sûr, vous devez changer le nom d'utilisateur au nom de compte d'utilisateur spécifique, comme indiqué ci-dessous.
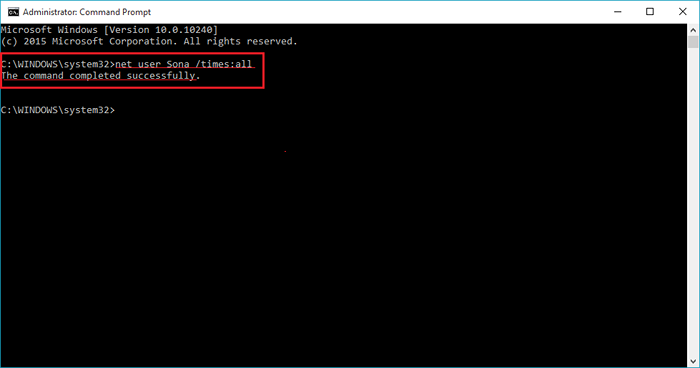
C'est ça. Vous pouvez maintenant laisser vos enfants à accéder à des comptes locaux restreints du temps, aussi simples que cela. J'espère que l'article a été trouvé utile.
- « Comment effacer et désencombrer votre barre de tâches Windows 10
- Comment accéder à n'importe quel élément directement à partir de la barre des tâches de Windows 10 »

