Comment accéder au dossier des applications Windows dans Windows 10
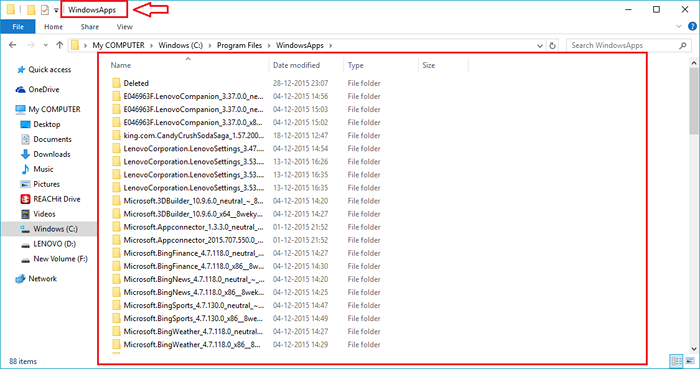
- 711
- 140
- Jeanne Dupont
Comment accéder au dossier des applications Windows dans votre PC dans Windows 10: - C'est votre système, si vous développez un désir de savoir ce qui vous est caché par votre système, je ne vous blâmerais pas. Vous êtes-vous déjà demandé où chaque fichier d'installation est conservé par Windows? Eh bien, et si je dis que je vais vous dire le grand secret et vous donner accès à tout? Ne seriez-vous pas prêt à prendre l'offre? Oui bien sûr, c'est vrai? C'est le WindowsApps dossier que nous devrions rechercher. Lisez la suite, pour apprendre à accéder au dossier WindowsApps en suivant un très peu de pas d'étapes.
Regarde aussi:- Comment modifier le dossier d'installation par défaut des applications Windows 10
ÉTAPE 1
- Tout d'abord, ouvert Mon ordinateur et double-cliquez sur le lecteur C.
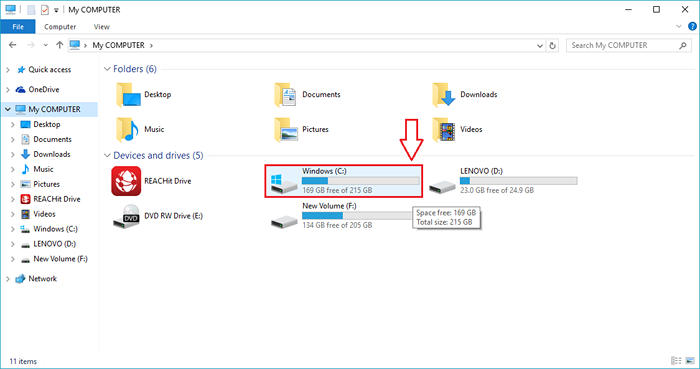
ÉTAPE 2
- Maintenant, découvrez le dossier nommé Fichiers de programme et double-cliquez dessus. C'est le dossier qui abrite WindowsApps dossier.
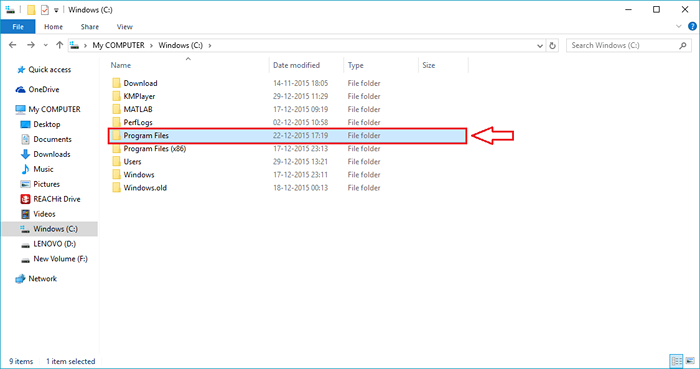
ÉTAPE 3
- Maintenant, si vous regardez le nom des dossiers en commençant par la lettre "W", tu ne trouverez pas WindowsApps là. C'est parce que c'est un dossier caché. Découvrons-le en premier.
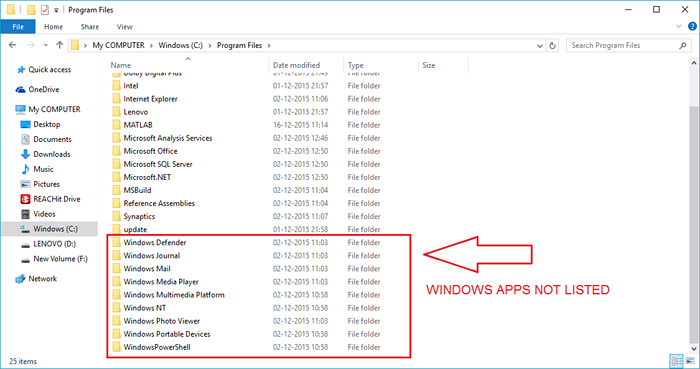
ÉTAPE 4
- Clique sur le Voir languette. Maintenant, recherchez une cellule nommée Articles cachés. Vérifiez la cellule correspondant à lui pour afficher les dossiers et fichiers cachés.
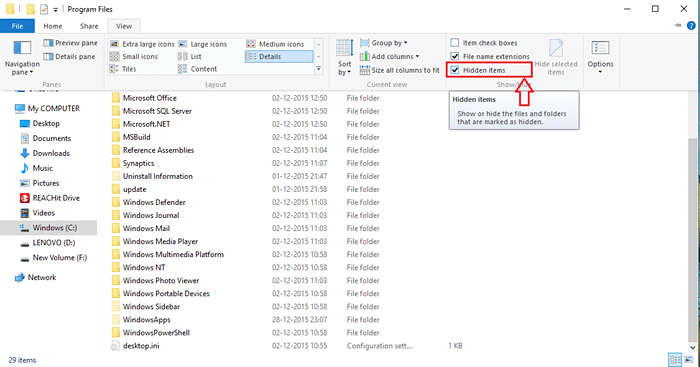
Étape 5
- Vous verrez maintenant ça WindowsApps Le dossier a été révélé, félicitations pour cette partie. Mais si vous exécutez un double sur le WindowsApps dossier, vous serez confronté à un message refusé d'autorisation. Passons à résoudre ce problème.
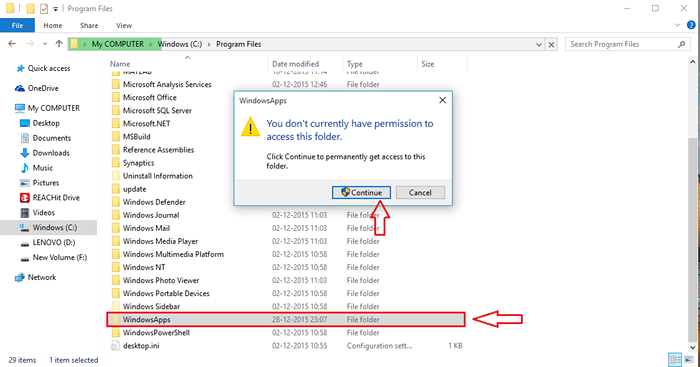
Étape 6
- Faites un clic droit sur WindowsApps dossier et dans le menu contextuel qui s'ouvre, choisissez Propriétés en cliquant dessus.
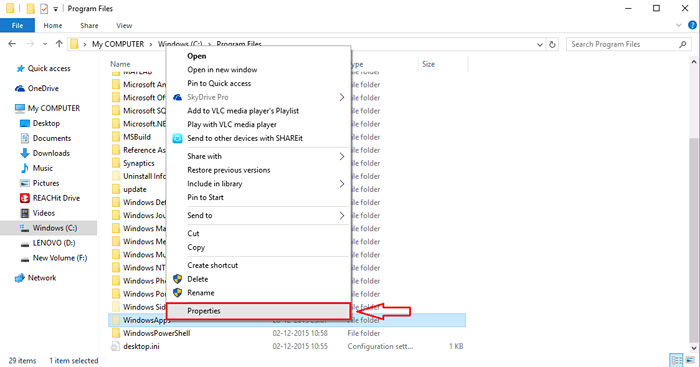
Étape 7
- Il en résulte l'ouverture d'une nouvelle fenêtre nommée Propriétés de WindowsApps. En bas, vous verrez un bouton nommé Avancé. Cliquez dessus pour modifier les autorisations du dossier.
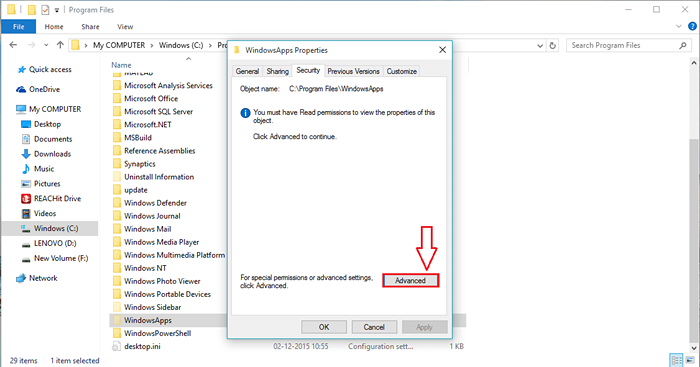
Étape 8
- Trouvez le lien nommé Changement Et cliquez dessus pour modifier le propriétaire du dossier.
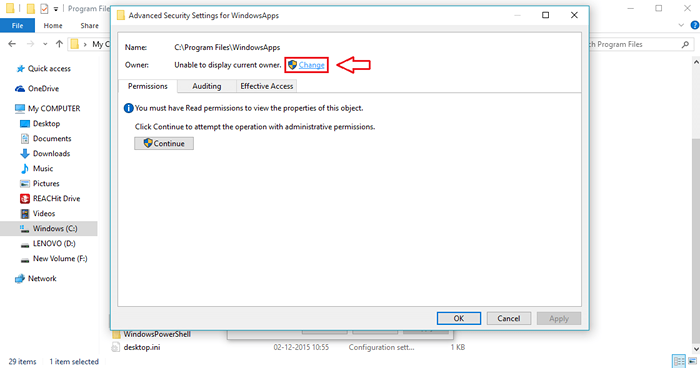
Étape 9
- Vous verrez maintenant que le propriétaire est répertorié comme Installateur de confiance. Cliquer sur Changement encore une fois.
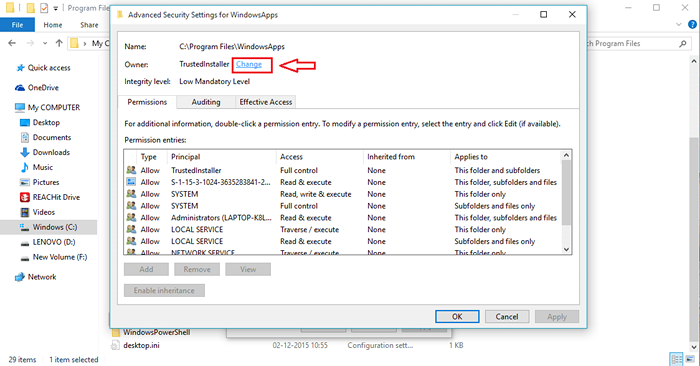
Étape 10
- Une nouvelle fenêtre nommée Sélectionnez l'utilisateur ou le groupe s'ouvre. Tapez le nom du compte utilisateur que vous souhaitez donner la propriété du WindowsApps dossier, sous le texte déposé nommé Entrez le nom de l'objet pour sélectionner. Une fois que vous avez terminé, cliquez sur Vérifier les noms.
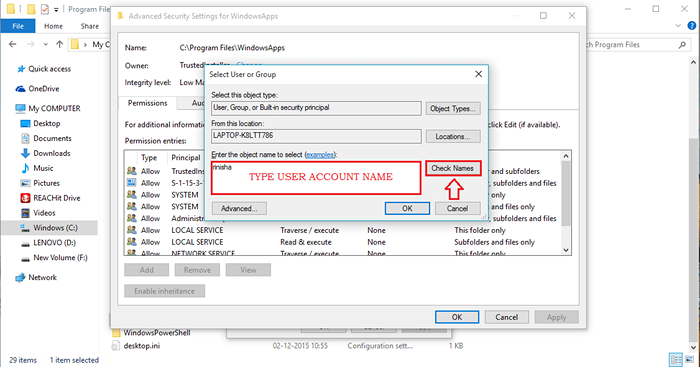
Étape 11
- Cliquer sur Vérifier les noms Le bouton modifiera le nom d'utilisateur entré en nom d'objet du compte utilisateur comme indiqué dans la capture d'écran ci-dessous. Cliquer sur D'ACCORD bouton une fois que vous avez terminé.
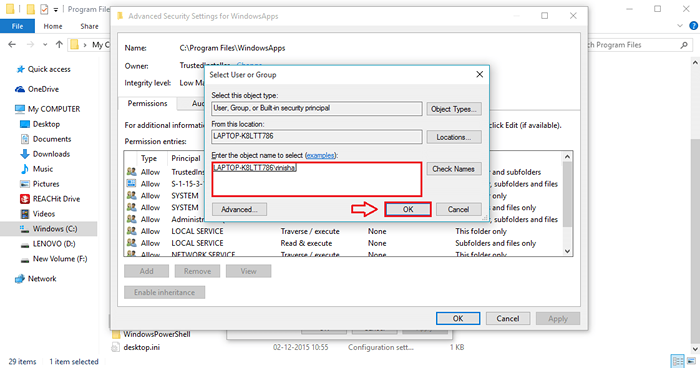
Étape 12
- N'oubliez pas de vérifier la cellule correspondant à Remplacer le propriétaire sur les sous-contraineurs et les dossiers Avant de cliquer sur le D'ACCORD bouton Paramètres de sécurité avancés pour WindowsApps fenêtre.
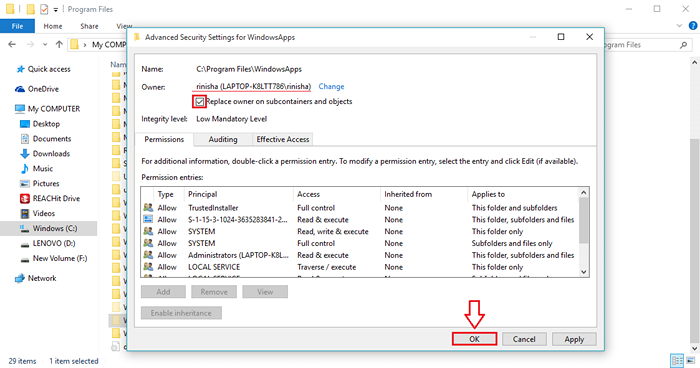
Étape 13
- Asseyez-vous et détendez-vous. Windows fera le travail de modification de la propriété du dossier et de son contenu.
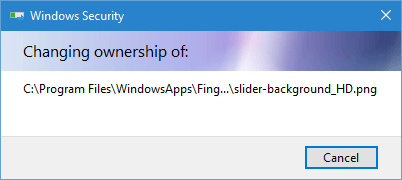
Étape 14
- Une fois la propriété modifiée et si vous ouvrez le WindowsApps dossier du Fichiers de programme Encore une fois, vous pourrez voir le contenu dedans.
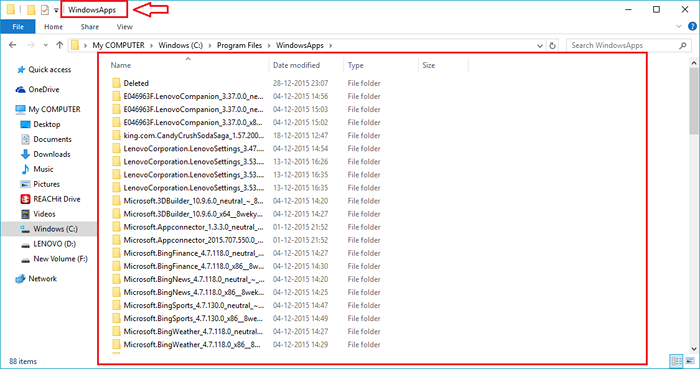
Eh bien, tu as terminé. Ne se sent-il pas génial d'avoir découvert le grand secret? N'hésitez pas à revenir, il y a toujours plus d'attente. J'espère que vous avez trouvé l'article utile.
- « Créer et modifier la station de radio Groove Music ou la playlist dans Windows 10
- Comment trier les colonnes Microsoft Excel par couleur »

