Comment trier les colonnes Microsoft Excel par couleur
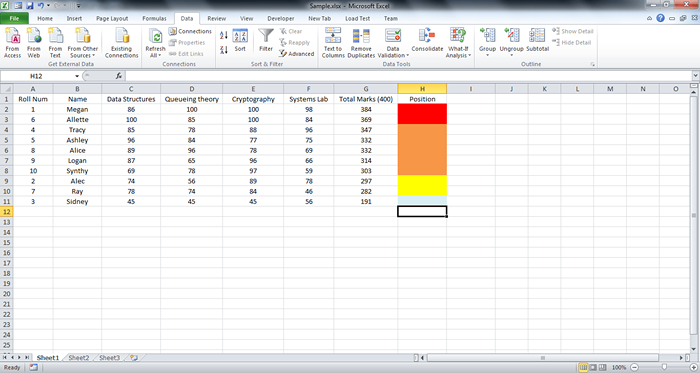
- 4778
- 1100
- Mohamed Brunet
Comment trier les colonnes Microsoft Excel par couleur: - Trier un document Excel n'a jamais été un travail difficile. Nous connaissons tous le tri des feuilles Excel par une collection spécifique ou une collection de colonnes, en utilisant les valeurs cellulaires. Mais si je vous dis que les draps Excel peuvent réellement être triés en utilisant des couleurs, achèteriez-vous cela? Oui ou non, c'est exactement ce que je vais vous dire. Les draps Excel peuvent en effet être triés en utilisant des couleurs! Vous pouvez utiliser les valeurs de cellule, les couleurs de cellules, les couleurs de police ou même les icônes de cellule pour trier vos feuilles Excel. Ici, j'ai fait un échantillon de feuille Excel pour stocker les marques de 10 étudiants sur différentes matières ainsi que leurs notes totales. J'ai ajouté une colonne supplémentaire nommée Position. Cette colonne vous dit en fait à quel pourcentage de la classe à laquelle appartient l'élève. C'est-à-dire le top 10, le top 20 et ainsi de suite. Un étudiant avec une marque totale de 389 aurait de la couleur ROUGE assigné sur son Position colonne, ce qui signifie qu'il est dans le top 10% de la classe. Reportez-vous au graphique suivant pour voir l'affectation de couleur que j'ai utilisée dans mon échantillon de feuille Excel.
Lisez également: - Comment analyser les noms dans Microsoft Excel
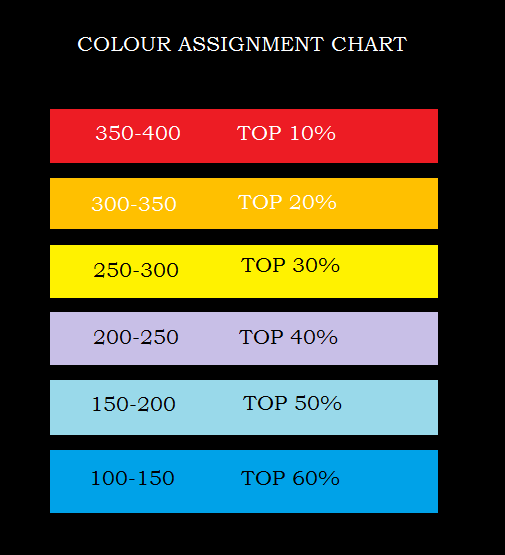
Et voici l'exemple de feuille Excel que j'ai utilisée. Reportez-vous au tableau des couleurs ci-dessus, pour avoir une meilleure idée de la feuille d'échantillon ci-dessous.
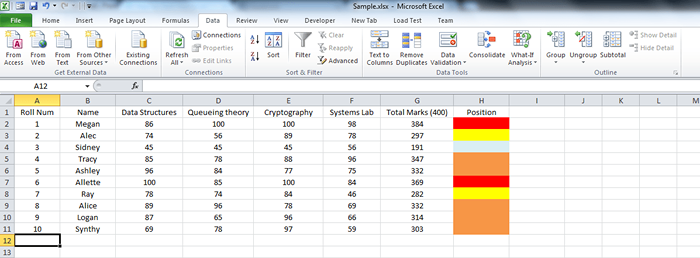
À la fin de cet article, vous pourrez réellement trier une feuille Excel en utilisant uniquement les valeurs de couleur et non les valeurs cellulaires. Lisez la suite, pour apprendre à pirater cette simple astuce.
ÉTAPE 1
- Tout d'abord, permettez-moi de vous donner une idée de la façon de donner à une cellule une couleur spécifique. Je sais que c'est de la vieille école de base. Mais certains d'entre nous pourraient être nouveaux pour exceller les feuilles. Donc, pour donner à une cellule une couleur spécifique, cliquez sur la cellule à laquelle vous souhaitez donner la couleur, puis sur le remplir la couleur icône, qui est située en haut.
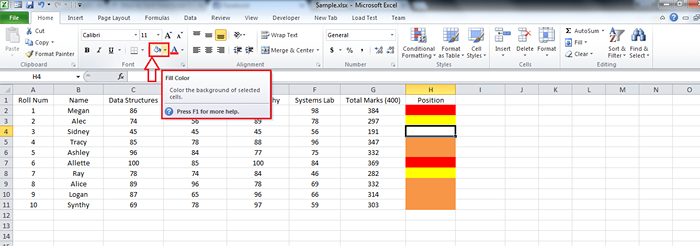
ÉTAPE 2
- Maintenant, à partir de la liste des couleurs, choisissez celle que vous voulez et cliquez dessus. Alto, votre cellule est maintenant colorée! Répétez la même chose pour toutes les cellules.
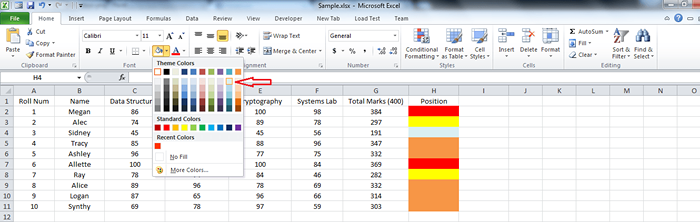
ÉTAPE 3
- Maintenant que vous avez sélectionné les couleurs, passons aux affaires. Clique sur le Données onglet comme indiqué dans la capture d'écran.
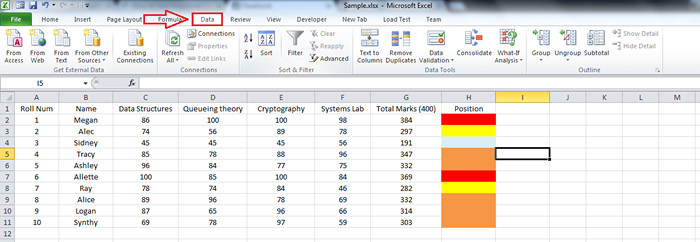
ÉTAPE 4
- Mettez en surbrillance la région de votre conduite Excel que vous voulez triée. Vous pouvez faire glisser et sélectionner ou simplement appuyer sur Ctrl + A ensemble.
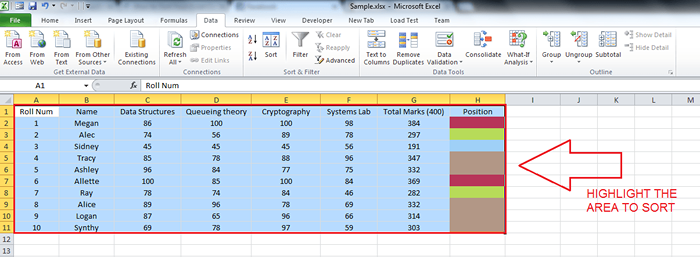
Étape 5
- Cliquez sur le bouton nommé Trier. Cela ouvrira une nouvelle fenêtre pour Trier paramètres .
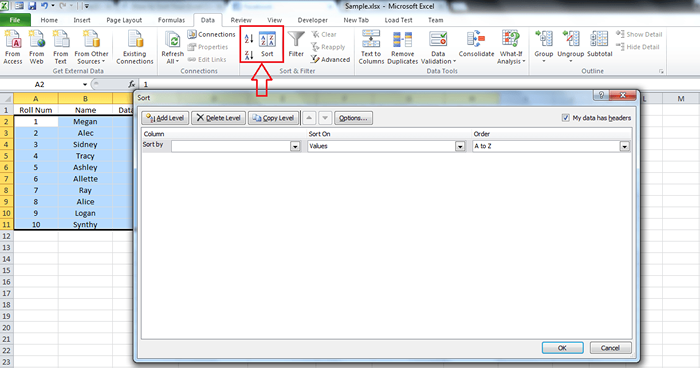
Étape 6
- Vous aurez 4 options comme indiqué ci-dessous. Choisissez le premier, qui est Trier par. Depuis la liste déroulante, choisissez la colonne avec laquelle vous voulez que la feuille soit triée. Ici j'ai choisi Position, qui est celui à qui j'ai donné des couleurs à. Maintenant, comme le suivant, de la liste déroulante de Sorte de, prendre Couleur cellulaire. Sous la chute de Commande, Vous pouvez voir toutes les couleurs que vous avez utilisées pour colorer vos cellules. Choisissez celui qui a la priorité la plus élevée selon votre choix. J'ai choisi le rouge. Ensuite, choisissez En haut du dernier menu déroulant.
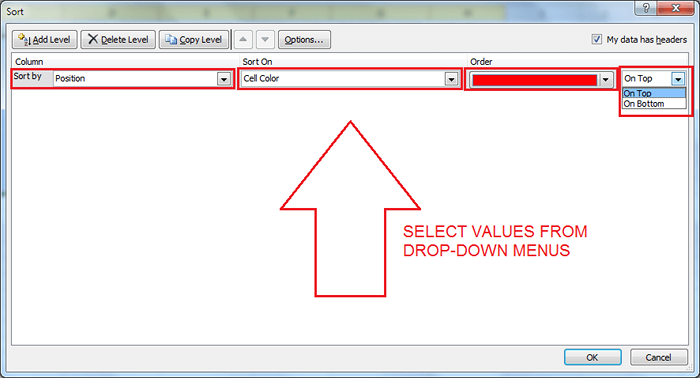
Étape 7
- Vous pouvez utiliser le Ajouter un niveau bouton en haut pour ajouter un niveau différent. Une fois que vous avez terminé, votre Trier La fenêtre ressemblerait un peu à la capture d'écran donnée. Vous n'avez pas besoin de spécifier le dernier niveau, car il sera pris en charge automatiquement. Cliquer sur D'ACCORD bouton lorsque vous êtes tous définis.
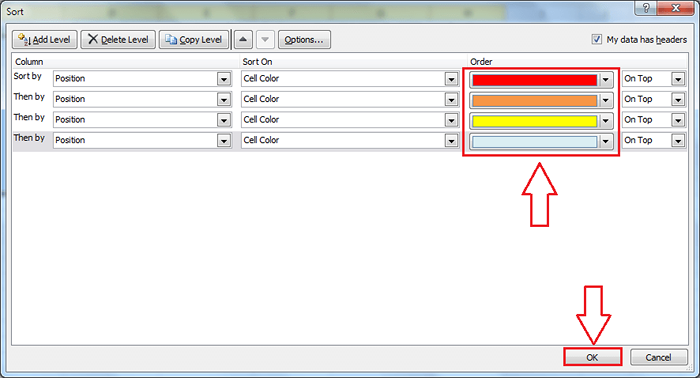
Étape 8
- Vous voilà, votre feuille Excel est si triée et en place pour aller. C'est ça.
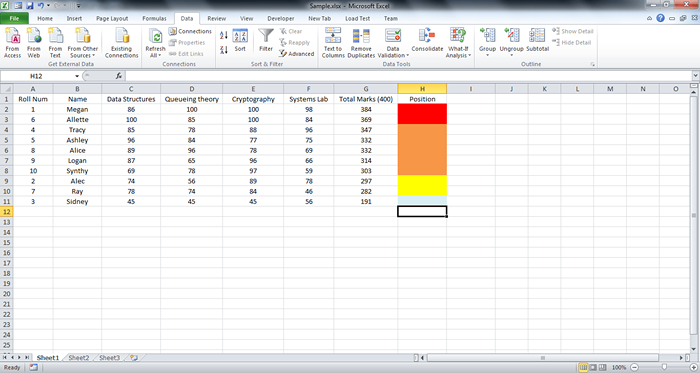
C'est tout ce que c'est. Vous avez réellement trié toute la classe en utilisant des couleurs uniquement. Ouais, c'est cool en effet. J'espère que vous vous êtes amusé à lire et à essayer cette astuce.
- « Comment accéder au dossier des applications Windows dans Windows 10
- Comment modifier le nouveau schéma de nom de dossier par défaut dans Windows 10 »

