Comment ajouter et utiliser un navigateur Web Roku

- 2794
- 591
- Anaïs Charles
Imaginez si vous pouviez accéder à Internet sur votre téléviseur. Cela facilite la lecture du texte, et il y a des sites Web de streaming (peut-être pas complètement légaux) que vous voudrez peut-être ajouter, mais vous ne voulez pas passer par la peine d'installer un câble HDMI.
La bonne nouvelle est que vous pouvez ajouter un navigateur Web à Roku et l'utiliser pour surfer sur le Web directement depuis votre ordinateur. La meilleure nouvelle est qu'il y a plus de façons que jamais auparavant, avec la mise en garde que la fonctionnalité est encore quelque peu limitée.
Table des matières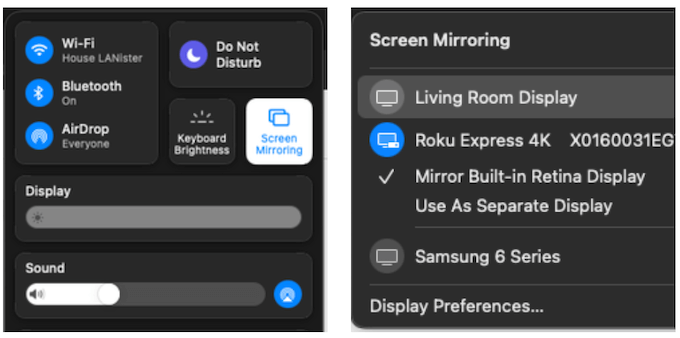
Dans la plupart des cas, la résolution de votre ordinateur portable changera pour correspondre à celle de votre télévision. Cela peut entraîner des fenêtres et un texte plus petits qui sont plus difficiles à lire, mais vous permettent d'utiliser beaucoup plus d'immobilier d'écran.
Malheureusement, l'utilisation de cette méthode sur votre téléphone n'est pas aussi efficace. Par défaut, il affichera l'ensemble de votre écran dans une vue verticale. Vous pouvez tourner votre téléphone sur le côté pour l'utiliser en mode paysage, mais l'image correspondante de votre téléviseur apparaîtra et vous fournira un champ de vision limité.
Comment utiliser un navigateur Web sur Roku via Windows 10
Si vous êtes un utilisateur de Windows, vous pouvez parcourir le Web sur votre appareil Roku en projetant votre écran de votre PC à votre bâton de streaming. Voici comment.
- Sur un PC Windows 10, sélectionnez le Notifications Tab dans le coin inférieur à droite de l'écran.
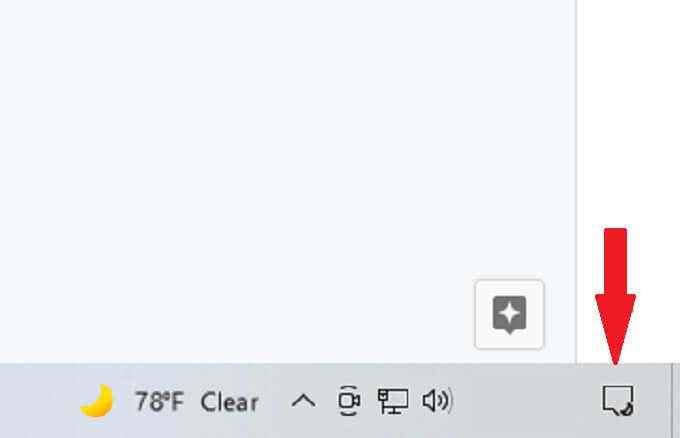
- Sélectionnez le Projecicon.
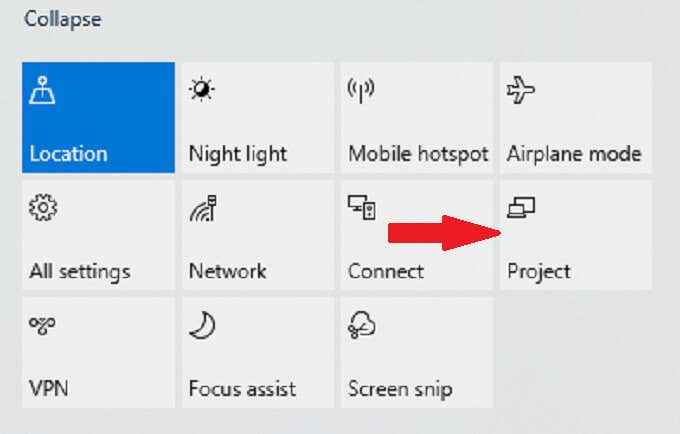
- À partir des quatre options disponibles pour vous (écran PC uniquement, dupliquer, prolonger, deuxième écran uniquement), choisissez Dupliquer.
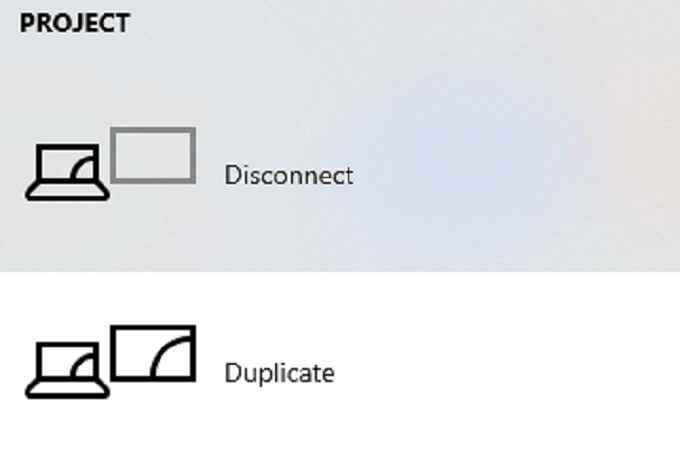
- Sélectionner Connectez-vous à l'affichage sans fil.
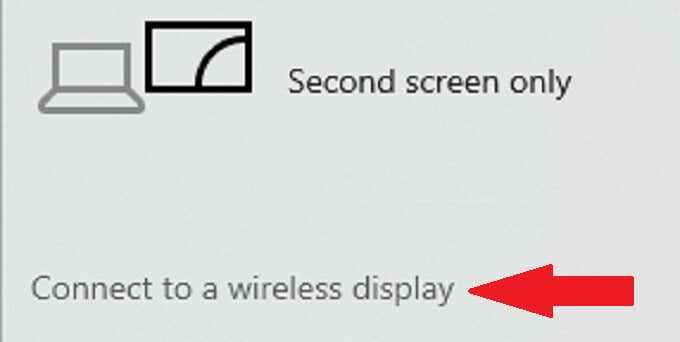
- Sélectionnez votre appareil Roku dans la liste qui apparaît.
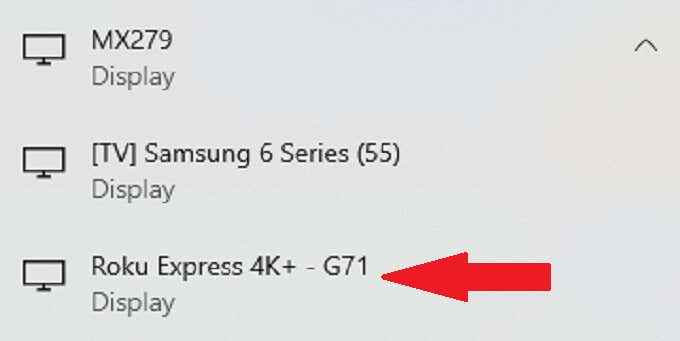
Si c'est la première fois que vous connectez votre PC à votre Roku comme celui-ci, votre Roku lui-même demandera la permission de vous connecter. Ensuite, sélectionnez Permettre ou Toujours autoriser.
Après cela, votre écran se connectera à votre Roku et sera un miroir parfait. Pour la plupart, les résolutions seront similaires.
Une fonctionnalité intéressante à noter est que vous pouvez utiliser cette même méthode pour permettre à votre téléviseur d'agir comme un deuxième moniteur pour votre PC. Assurez-vous simplement que votre PC est compatible par miracast; Si vous n'avez pas de carte Wi-Fi, vous ne pourrez peut-être pas utiliser cette fonctionnalité.
Navigateurs Roku intégrés
Il y a deux «navigateurs» officiellement soutenus, mais aucun n'est vraiment un navigateur au vrai sens du mot. Le navigateur multimédia Roku et le navigateur Roku Reddit sont accessibles et ajoutés à votre Roku via le magasin de chaîne. Pourtant, aucun des deux n'a d'excellentes critiques, en moyenne 2.5 étoiles pour le navigateur multimédia et 1.5 étoiles pour le navigateur Reddit.
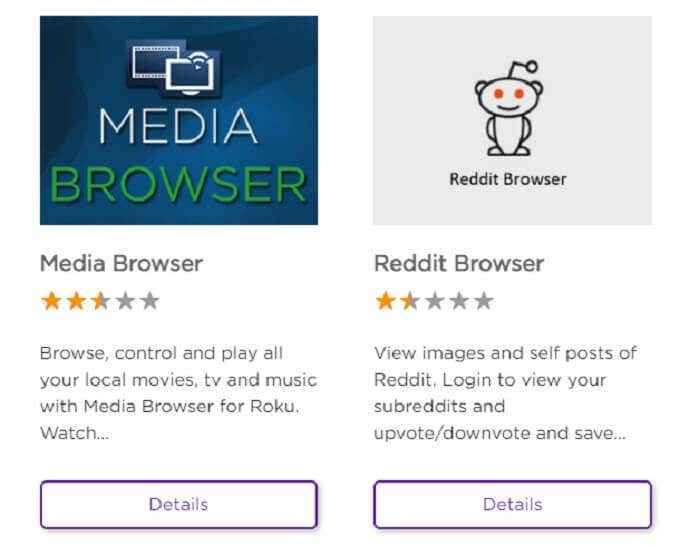
Le fait est que ni l'un ni l'autre n'a suffisamment de fonctionnalités pour rendre leur utilisation plus facile ou plus valable que le simple écran miroir votre Mac ou PC sur votre appareil Roku. Par conséquent, aucun du navigateur n'est conseillé à l'utiliser, bien qu'ils soient là à la pincée si aucune autre option ne fonctionne.
Dans le passé, d'autres navigateurs non officiels pourraient être utilisés, comme le célèbre navigateur X ou le navigateur de poprisme. Cependant, Roku a depuis retiré le support pour ces services, et ils ne peuvent plus être trouvés dans le magasin de chaînes ou ajoutés par des moyens officiels.
Jusqu'à ce que Roku ajoute un navigateur, la meilleure façon de parcourir le Web sur un appareil Roku est de refléter votre affichage ou de projeter à partir d'un appareil Windows 10 compatible.
- « Comment circuler le texte autour d'une image dans InDesign
- Comment trouver l'adresse MAC sur iPhone (iOS) et appareils Android »

