Comment circuler le texte autour d'une image dans InDesign
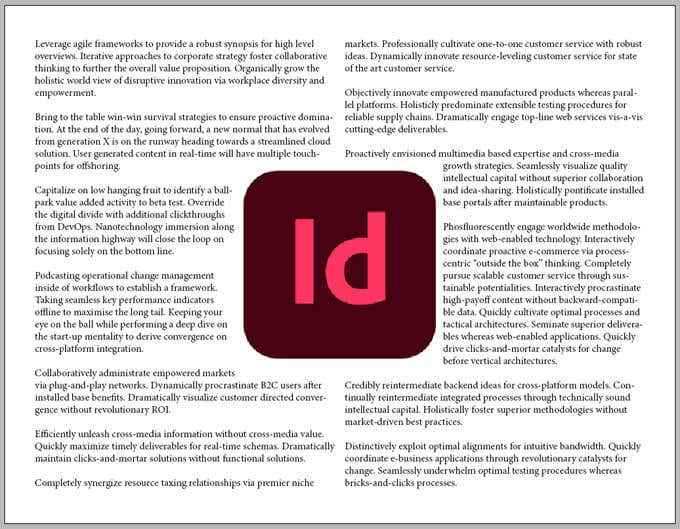
- 1259
- 183
- Noa Faure
Lorsque vous commencez pour la première fois avec Adobe InDesign, l'application de publication de bureau, l'une des premières choses que vous voudrez apprendre est de couler du texte autour d'une image. L'utilisation de toutes les différentes options de texte coulant (également appelé emballage) autour d'une image dans InDesign fera passer vos conceptions au niveau supérieur.
Nous vous guiderons à travers quelques façons différentes de couler du texte autour d'une image. Nous allons d'abord envelopper du texte autour d'une image rectangulaire régulière. Ensuite, nous allons plonger plus profondément et vous montrer les étapes pour que votre texte circule autour du contour d'un graphique de forme irrégulière.
Table des matières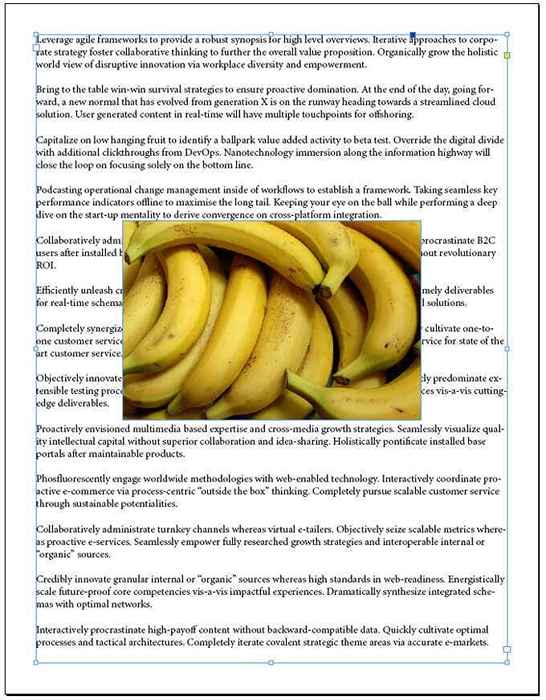
- Afficher la palette de wrap texte en sélectionnant Fenêtre > Habillage de texte ou presser Alt + Ctrl + W pour basculer la palette sur.
- Avec le cadre d'image sélectionné, sélectionnez la deuxième icône de la ligne supérieure de la palette, Envelopper autour de la boîte de délimitation. Qui fera circuler le texte autour de la boîte de délimitation de votre image.
- Essayez de faire glisser l'image autour pour voir comment cela affecte le flux de texte.
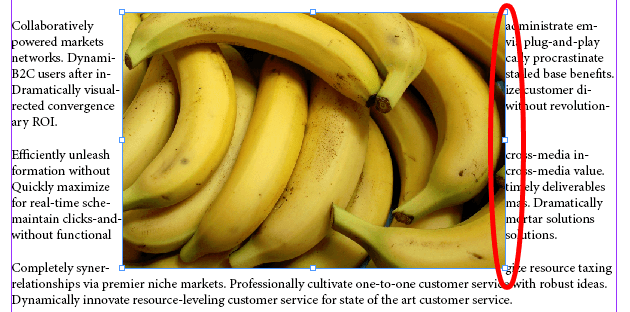
- Dans le screencap ci-dessus, remarquez comment le texte est tout droit sur le côté droit de l'image. Donnons-lui de la place pour respirer. La deuxième section de la palette de wrap texte est l'endroit où vous pouvez saisir le compenser, c'est ainsi que vous contrôlez l'espace entre l'objet et l'enveloppe de texte.
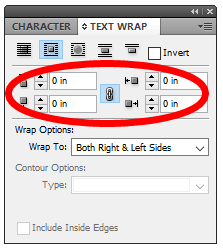
- Si vous voulez que les décalages de tous les côtés de votre image soient les mêmes, assurez-vous que le icône de liaison Au milieu des options de décalage est sélectionnée. Ensuite, essayez d'ajuster les décalages et voyez comment cela affecte l'espace entre l'image et le texte qui coule autour de lui.
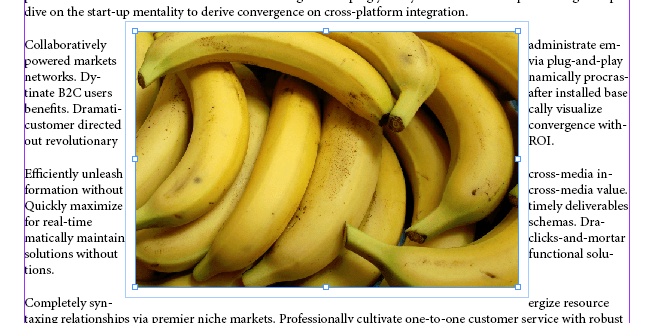
- Dans la palette de wrap texte, vous verrez également Envelopper des options. C'est là que vous pouvez spécifier les côtés de l'enveloppe. Les options incluent: côté droit, côté gauche, côtés droite et gauche, côté vers la colonne vertébrale, côté éloigné de la colonne vertébrale et la plus grande zone. Le plus souvent, vous voudrez Côtés droite et gauche. Le cap d'écran ci-dessous montre à quoi ressemble notre exemple avec un décalage de 0.125 pouces appliqués sur les côtés droite et gauche.
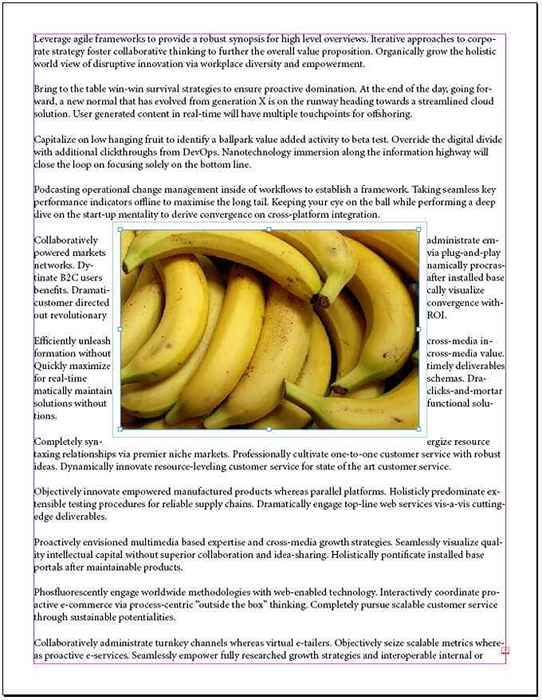
Ahh, maintenant l'image sur la page a une certaine place autour de lui, ce qui rend le texte plus facile à lire que lorsque le texte était à la chasse contre la boîte de délimitation de l'image.
Comment enrouler le texte autour d'une image de forme irrégulière avec un chemin de coupure
Si votre image est une découpe de forme irrégulière, le processus d'écoulement du texte pour suivre le bord de la forme est légèrement différent.
- Nous commencerons la même manière qu'auparavant, en plaçant une image à l'intérieur d'un cadre rectangulaire au-dessus d'un cadre de texte.
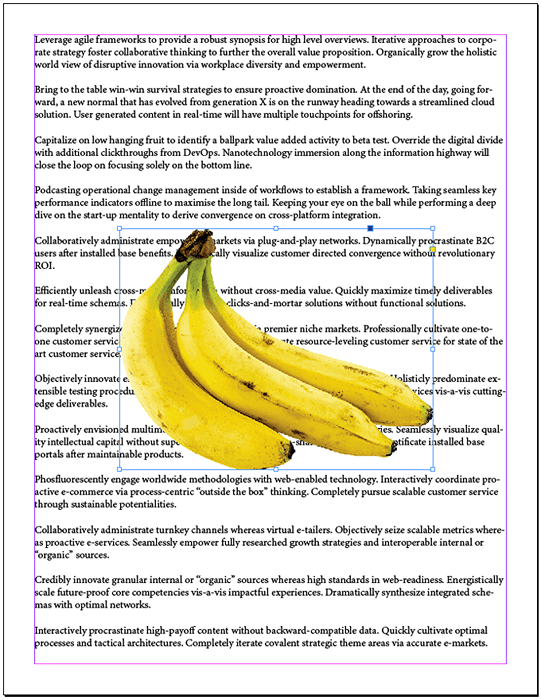
- Avec le cadre d'image sélectionné, sélectionnez Objet > Chemin d'écrêtage > Options ou presser Ctrl + Alt + Changement + K. Qui lancera la boîte de dialogue du chemin d'écrêtage.
- Dans le Taper Dropdown, sélectionnez Path Photoshop ou Canal alpha. Dans notre exemple, nous choisirons Alpha Channel.
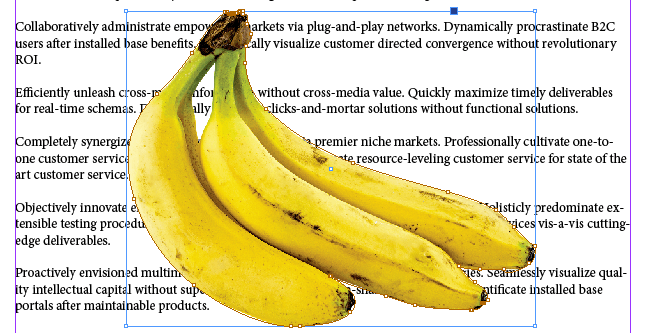
- Si vous voulez que le texte apparaisse dans des espaces vides à l'intérieur des bords de votre image, cochez la case marquée Inclure les bords intérieurs.
- Presse D'ACCORD.
- À travers les étapes ci-dessus, nous avons créé un chemin autour de la forme de l'image. Maintenant, enroulons le texte autour de cette forme. Tout d'abord, affichez la palette de wrap texte (Fenêtre > Habillage de texte ou Alt + Ctrl + W).
- Avec le cadre d'image sélectionné, sélectionnez le Envelopper la forme de l'objet bouton dans la palette de wrap texte.
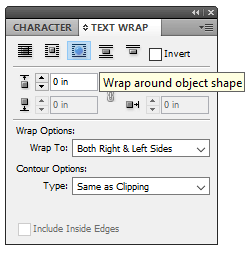
- Le texte coule maintenant autour de la forme de l'objet, mais il est encore trop proche des bords de l'objet, alors ajustez le décalage.
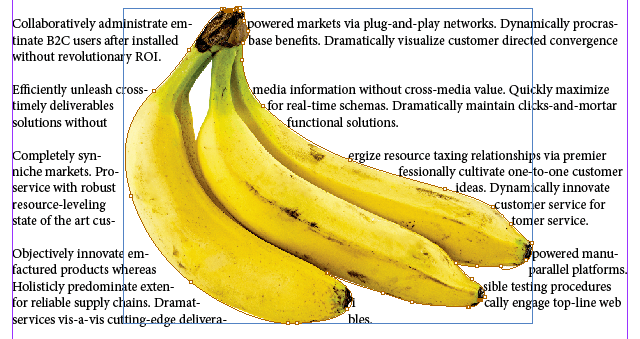
- Assurez-vous que le cadre d'image est sélectionné et regardez le Habillage de texte palette. Notez qu'un seul des paramètres de décalage est disponible pour vous ajuster. C'est parce que votre image n'a plus de droite, gauche, haut ou bas. C'est une forme irrégulière.
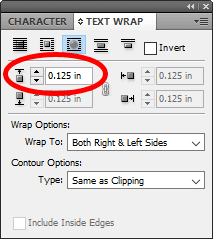
Essayez de régler le décalage supérieur. Cela affectera le décalage de tous les côtés de votre image. Ci-dessous, nous avons utilisé un décalage de 0.125 pouces. Bien mieux!
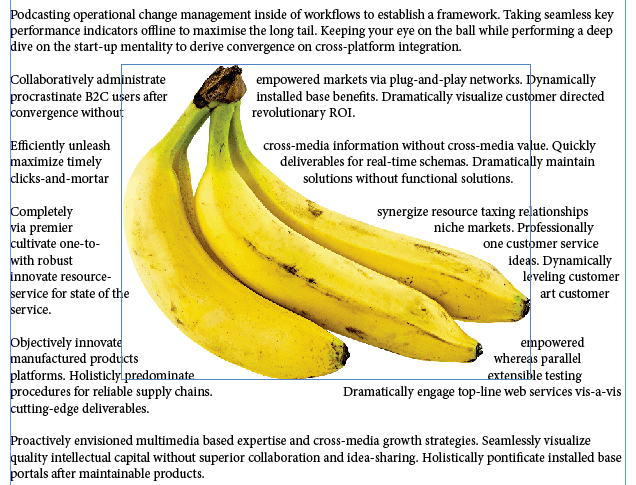
Astuce pour circuler le texte autour d'une image couvrant deux colonnes
Imaginez que vous travaillez avec un document qui a deux colonnes de texte, et vous voulez enrouler du texte autour d'une image entre les colonnes. Selon la façon dont le texte est justifié, vous découvrirez peut-être que vous devez ajuster le décalage plus d'un côté de l'image que sur l'autre.
Dans le screencap ci-dessous, le texte est défini pour s'enrouler autour de l'image centrale, et le décalage est le même pour tous les côtés de l'image. Voyez-vous à quoi ressemble le texte, il est plus proche du côté droit de l'image que la gauche?
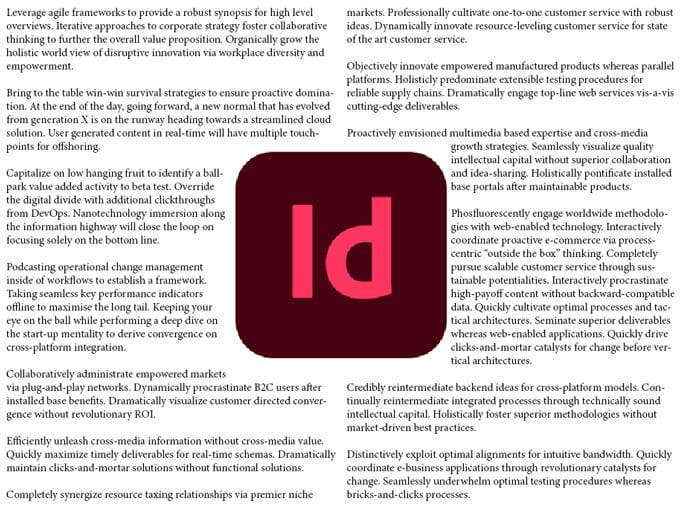
Pour résoudre ce problème, suivez ces étapes:
- Sélectionner le cadre de l'image et se référer au Habillage de texte palette.
- Désélectionner Le bouton de liaison de décalage.
- Vous pouvez maintenant ajuster le paramètre de décalage droit. Augmenter le décalage droit Jusqu'à ce que ça ressemble à ce que tu veux.
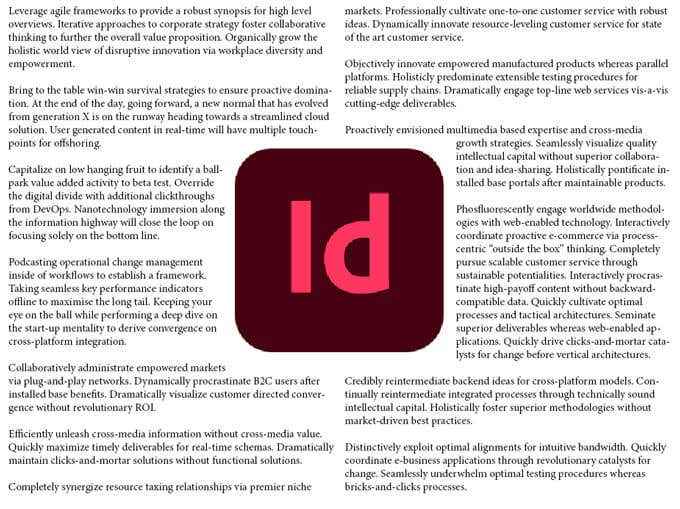
La leçon clé ici est que lorsque vous travaillez avec des colonnes, vous devrez peut-être jouer avec les valeurs de décalage de texte pour que votre document soit beau.
En savoir plus sur Adobe InDesign
Maintenant, vous connaissez quelques façons différentes de circuler le texte autour d'une image dans InDesign. Pendant que vous y êtes, consultez nos articles sur la façon de lier des zones de texte ou d'utiliser des pages maîtres dans InDesign.
- « Comment corriger l'erreur «votre PC Windows 10 n'a pas démarré»
- Comment ajouter et utiliser un navigateur Web Roku »

