Comment ajouter des GIF animés à votre arrière-plan Windows à l'aide de Rainmètre
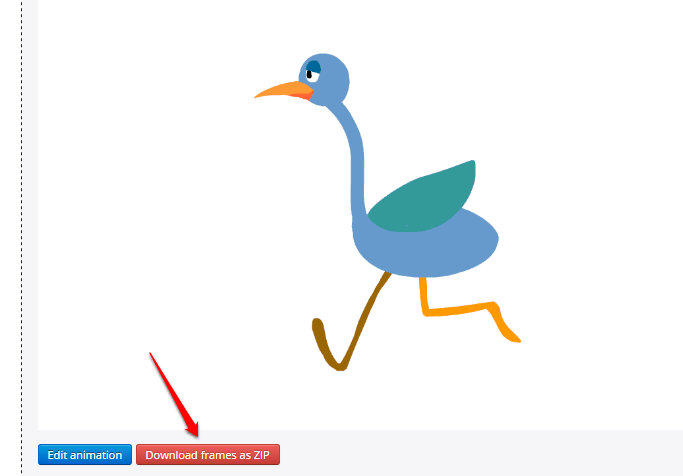
- 5001
- 82
- Zoe Dupuis
Comment ajouter des GIF animés à votre arrière-plan Windows à l'aide de Rainmètre:- Disons que vous souhaitez ajouter le GIF suivant dans votre fond de bureau:
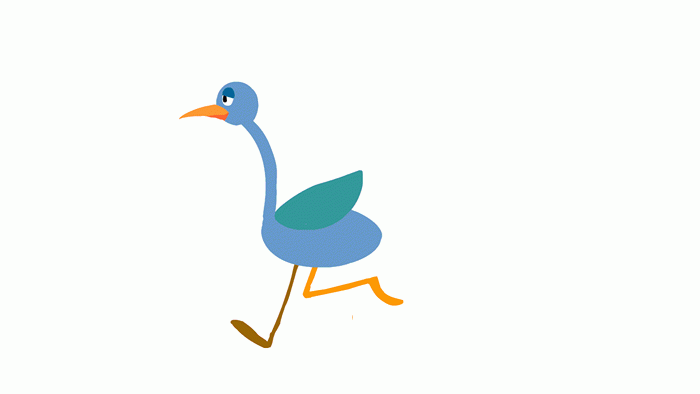
Vous pourriez dire que le «désir» restera un besoin car vous avez déjà essayé 100 fois pour réaliser la même chose. Eh bien, il est temps de redessiner vos conventions. En utilisant l'application Rainmètre, vous pouvez facilement ajouter n'importe quel nombre de GIF dans votre fond de bureau. Plongez dans l'article pour apprendre à pirater cette astuce simple.
ÉTAPE 1 - Installer Meurtrier Logiciel d'ici!. Suivez les valeurs par défaut pour l'installation. Une fois que vous avez installé le logiciel, vous devez naviguer vers l'emplacement suivant sur votre machine Windows:
C: \ Users \% Nom d'utilisateur% \ Documents \ Rainmètre \ Skins
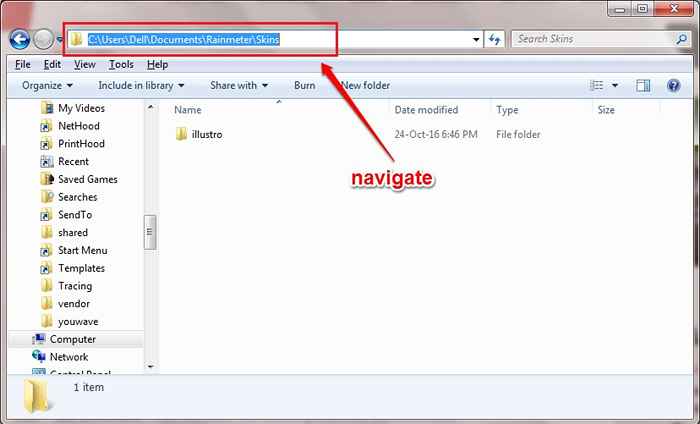
ÉTAPE 2 - Une fois que vous êtes dans le Peaux répertoire, créez un sous-dossier. Donnez à ce dossier un nom de votre choix.
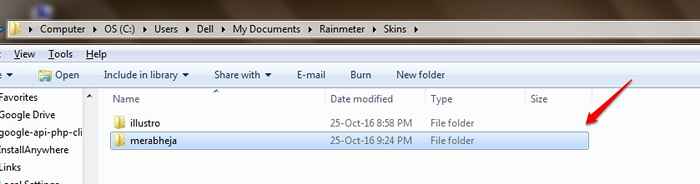
ÉTAPE 3 - Maintenant, double-cliquez sur le dossier nouvellement créé et ouvrez-le. Créez un nouveau document texte ici en faisant un clic droit sur un espace vide, puis sur Nouveau et puis Document texte.
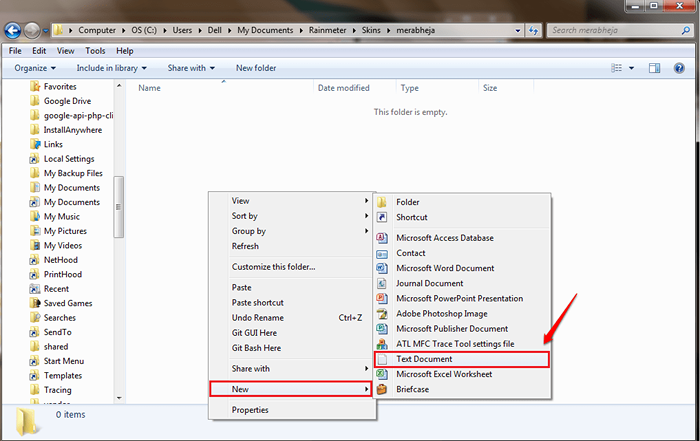 ÉTAPE 4 Copier-coller le code suivant dans votre document texte nouvellement créé:
ÉTAPE 4 Copier-coller le code suivant dans votre document texte nouvellement créé:
[RainMeter] Update = 45 [ImageNumberCalc] MEASUM = CALC FORMAL = COMPREND% [*] [ImageMeter] Meter = Image ImageName = # @ # [Nom du dossier GIF] \ Frame_ [ImageNumberCalc].gif antialias = 1 dynamicvariables = 1 w = 300 h = préserverasctratio = 1
Modifiez le paramètre [Nom du dossier GIF] en nom du dossier que vous avez créé sous le Peaux annuaire. Dans mon cas, le nom du dossier serait merabheja Comme mon dossier a ce nom. Si vous avez des doutes, veuillez vous référer à la capture d'écran suivante.
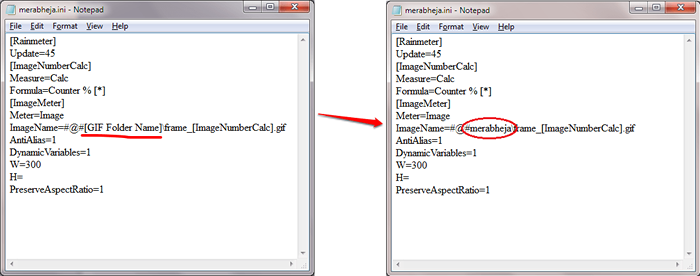
Étape 5 - Comme ensuite, enregistrez votre document. Il vaut mieux donner le même nom au fichier que le dossier nouvellement créé. Donnez l'extension du fichier comme .ini.
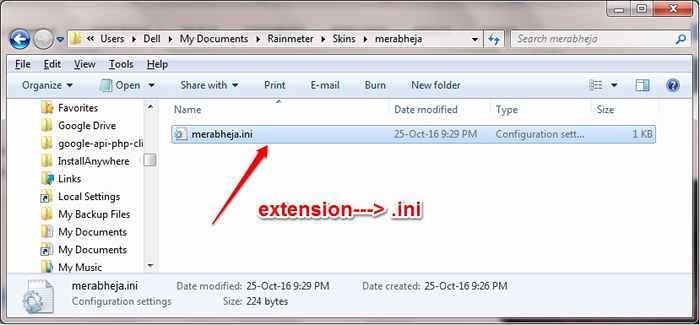 Étape 6 - Maintenant dans le même répertoire où votre .Le fichier ini est, créez un nouveau dossier et nommez-le comme @Ressources. Double-cliquez dessus pour y entrer.
Étape 6 - Maintenant dans le même répertoire où votre .Le fichier ini est, créez un nouveau dossier et nommez-le comme @Ressources. Double-cliquez dessus pour y entrer.
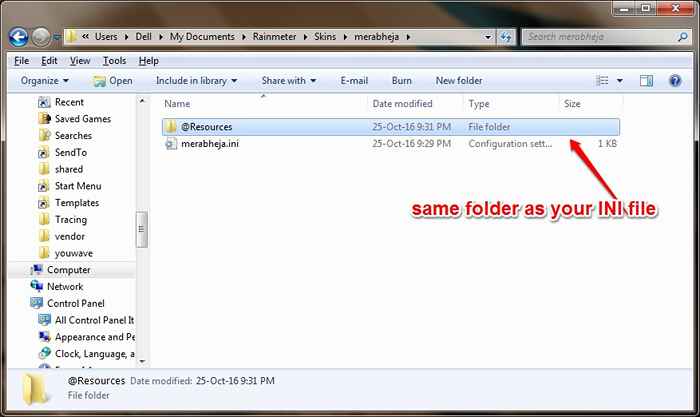
Étape 7 - Créez un nouveau dossier à l'intérieur du @Ressources dossier. Ce dossier nouvellement créé devrait avoir le même nom que le dossier qui a été créé au début sous le Peaux annuaire. Donc, dans mon cas, le nom du dossier serait merabheja.
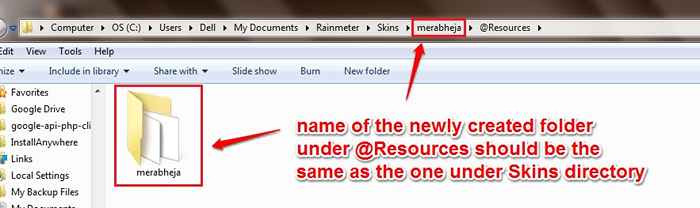
Étape 8 - Il est maintenant temps de copier le fichier GIF que vous souhaitez être placé sur votre bureau dans le dossier nouvellement créé.
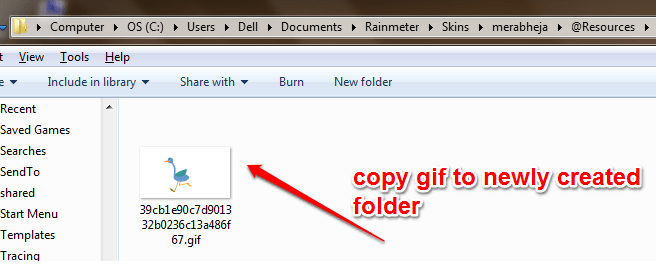
Étape 9 - Comme ensuite, nous devons diviser ce fichier GIF en fichiers GIF individuels. Pour cela, allez sur le site ezgif.com. Une fois le site chargé, cliquez sur le Choisir le fichier bouton à parcourir pour votre fichier sur votre PC. Lorsque vous êtes tous définis, cliquez sur le Télécharger bouton.
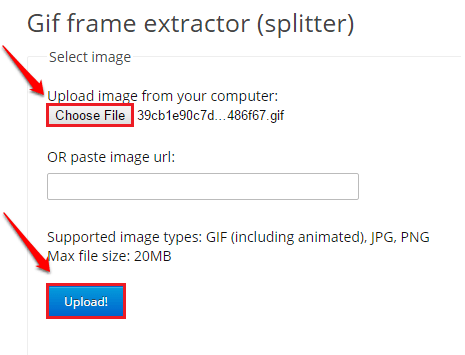 Étape 10 - Clique sur le Sépare le bouton lorsque le fichier GIF est entièrement téléchargé.
Étape 10 - Clique sur le Sépare le bouton lorsque le fichier GIF est entièrement téléchargé.
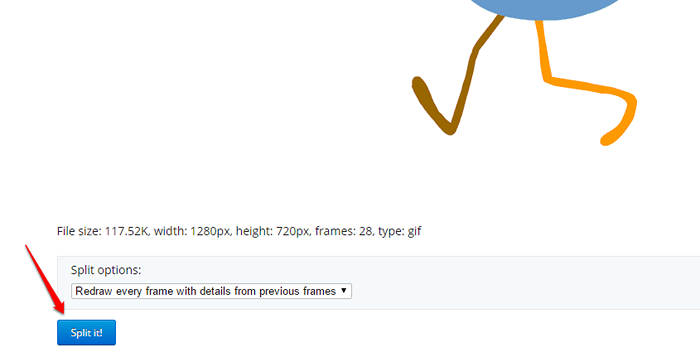 Étape 11 - Lorsque le processus de division est terminé, cliquez sur le Téléchargez les cadres comme zip bouton. Sauver la .Fichier zip à l'emplacement où vous avez déplacé le fichier zip d'origine vers. Dans mon cas, ce serait … / @ Resources / Merabheja
Étape 11 - Lorsque le processus de division est terminé, cliquez sur le Téléchargez les cadres comme zip bouton. Sauver la .Fichier zip à l'emplacement où vous avez déplacé le fichier zip d'origine vers. Dans mon cas, ce serait … / @ Resources / Merabheja
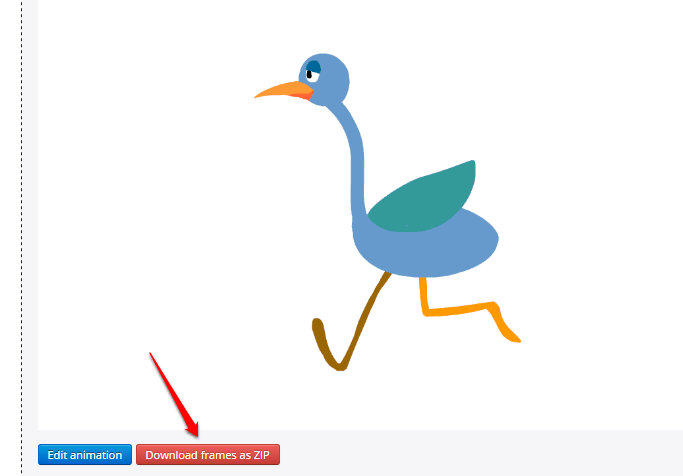 Étape 12 - Extraire le fichier zip. Supprimer le fichier GIF d'origine et le fichier zip téléchargé. Maintenant, seuls les cadres resteraient dans le dossier comme indiqué ci-dessous.
Étape 12 - Extraire le fichier zip. Supprimer le fichier GIF d'origine et le fichier zip téléchargé. Maintenant, seuls les cadres resteraient dans le dossier comme indiqué ci-dessous.
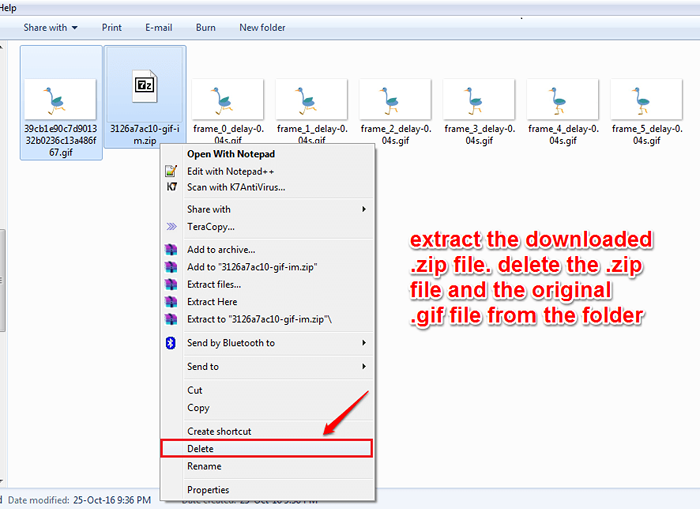 Étape 13 Comme ensuite, renommer les fichiers GIF individuels. Ils devraient être dans le format Numéro de cadre].gif. Ceci est le format spécifié dans notre .INI File et donc il doit être strictement suivi.
Étape 13 Comme ensuite, renommer les fichiers GIF individuels. Ils devraient être dans le format Numéro de cadre].gif. Ceci est le format spécifié dans notre .INI File et donc il doit être strictement suivi.
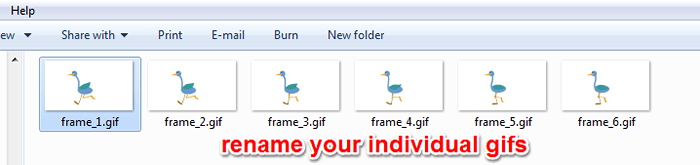 Étape 14 Compter le nombre de cadres que vous avez. Ajouter 1. Supposons que j'ai 6 images comme indiqué dans la capture d'écran ci-dessus. Alors mon décompte serait de 7, pas 6. Maintenant, ouvrez votre .Fichier INI et remplacer le [*] se séparer de la ligne Formule = compteur% [*] avec votre compter. Prenez la capture d'écran suivante comme référence. N'oubliez pas de sauver le .Fichier ini une fois que vous avez terminé.
Étape 14 Compter le nombre de cadres que vous avez. Ajouter 1. Supposons que j'ai 6 images comme indiqué dans la capture d'écran ci-dessus. Alors mon décompte serait de 7, pas 6. Maintenant, ouvrez votre .Fichier INI et remplacer le [*] se séparer de la ligne Formule = compteur% [*] avec votre compter. Prenez la capture d'écran suivante comme référence. N'oubliez pas de sauver le .Fichier ini une fois que vous avez terminé.
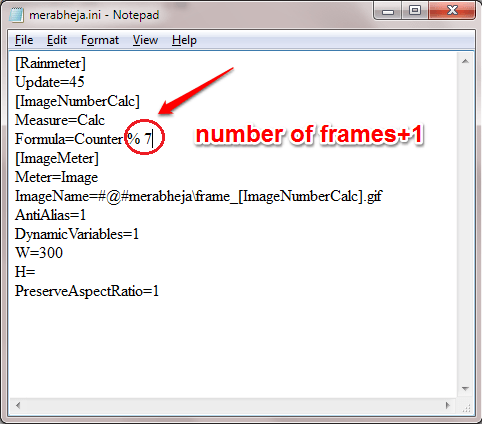 Étape 15 Open maintenant le Meurtrier Application en cliquant sur son icône.
Étape 15 Open maintenant le Meurtrier Application en cliquant sur son icône.
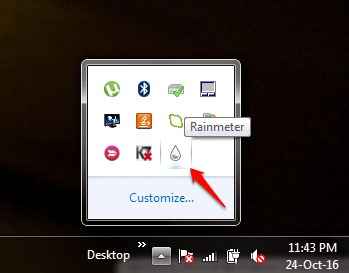 Étape 16 Tout d'abord, cliquez sur le Rafraîchir tout bouton en bas de la fenêtre. Comme ensuite, localisez votre dossier et développez-le pour afficher votre .fichier ini. Clique dessus. Comme ensuite, cliquez sur le Charger bouton dans le volet droit de la fenêtre.
Étape 16 Tout d'abord, cliquez sur le Rafraîchir tout bouton en bas de la fenêtre. Comme ensuite, localisez votre dossier et développez-le pour afficher votre .fichier ini. Clique dessus. Comme ensuite, cliquez sur le Charger bouton dans le volet droit de la fenêtre.
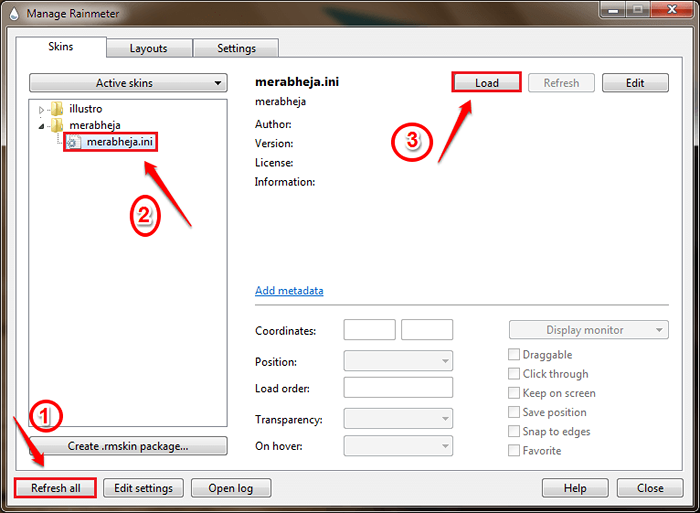 Étape 17 Te voilà! Profitez de votre bureau GIFS-IIFI!!
Étape 17 Te voilà! Profitez de votre bureau GIFS-IIFI!!
Vous pouvez également ajouter plusieurs fichiers GIF à votre fond de bureau. Pour cela, vous devez créer différents dossiers sous le Peaux Répertoire avec différent .Fichiers INI. J'espère que vous avez trouvé l'article utile. Si vous avez des doutes concernant l'une des étapes, n'hésitez pas à laisser des commentaires, nous serions heureux de vous aider. Restez à l'écoute pour des astuces, des conseils et des hacks plus utiles.
- « Définissez une limite de coupure pour arrêter automatiquement les données mobiles de votre téléphone Android
- Comment fermer automatiquement les applications sur le bouton arrière Appuyez sur Android »

