Comment ajouter un programme au menu contextuel de clic droit
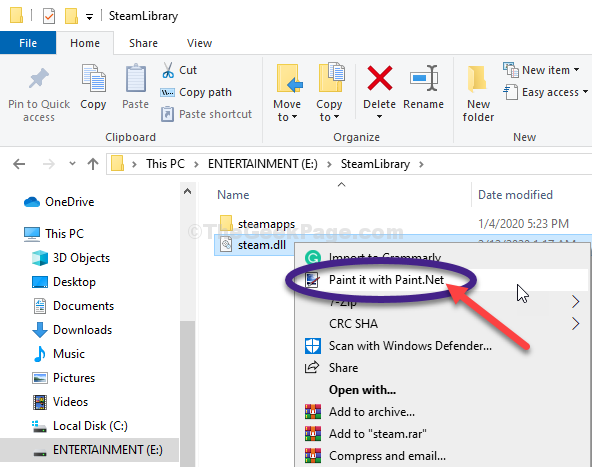
- 1028
- 189
- Romain Martinez
Si vous utilisez un programme particulier trop souvent, vous voudrez peut-être lancer le programme plus facilement. Vous pouvez réussir à ouvrir le programme juste en deux clics. Dans cet article, nous allons montrer comment inclure n'importe quel programme dans votre menu contextuel avec le bouton droit. De sorte que, chaque fois que vous devrez peut-être utiliser le programme, vous pouvez facilement le faire en cliquant avec le bouton droit sur un élément dans File Explorer, puis en cliquant sur le nom du programme.
Comment ajouter un programme au menu contextuel-cliquez avec le bouton droit
Suivez ces étapes pour ajouter le menu contextuel du programme souhaitable au clic droit-
1. Cliquez sur l'icône Windows et tapez "regedit".
2.Ensuite, appuyez sur «Entrez» à partir de votre clavier pour accéder à l'éditeur de registre.
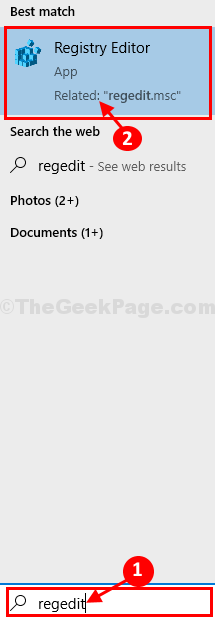
3. Maintenant, développez simplement cet emplacement-
Computer \ Hkey_classes_root \ * \ shell \
4. Ensuite, cliquez avec le bouton droit sur le «coquille"Clé puis cliquez sur"Nouveau> " Et puis sur "Clé".
5. Nommez la clé comme nom de l'application que vous souhaitez sur le menu contextuel cliquez avec le bouton droit (nous l'avons nommé «Paindotnet»).
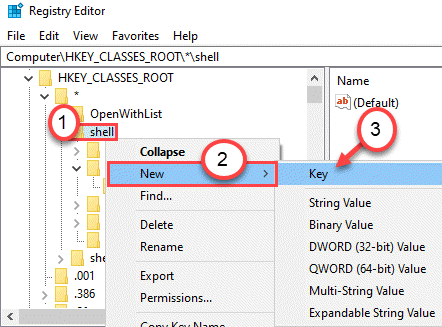
6. Encore une fois, cliquez avec le bouton droit sur cette nouvelle clé (dans notre exemple, c'est 'Peinturedotnet') puis cliquez sur "Nouveau>"Et puis sur"Clé".
7. Nommez la clé comme «commande".
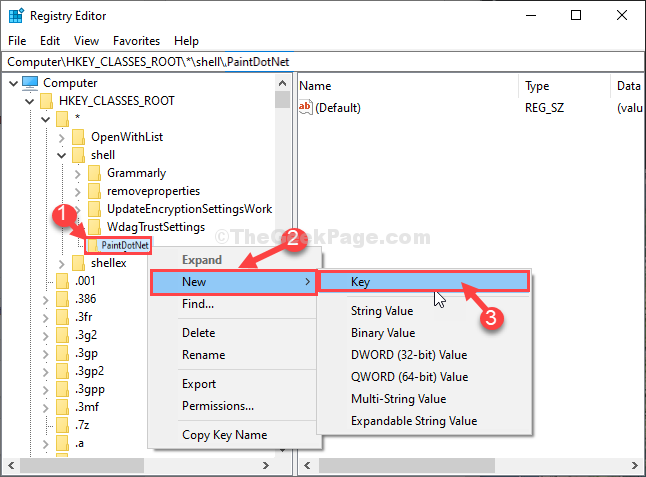
Minimiser le Éditeur de registre fenêtre.
8. Cliquez avec le bouton droit sur l'icône de bureau et cliquez sur "Propriétés".
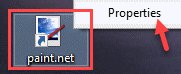
9. Accédez au «Raccourci»Onglet.
dix. Après cela, copiez le chemin mentionné dans le «Cible:" boîte.
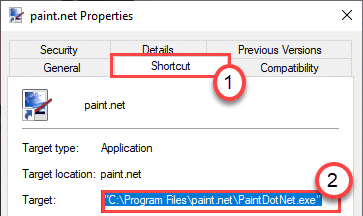
Fermer Explorateur de fichiers fenêtre.
11. Dans l'éditeur de registre, cliquez sur "Peinturedotnet"Sur le volet gauche.
12. De plus, vous devez double cliquer sur le "(Défaut)" chaîne.
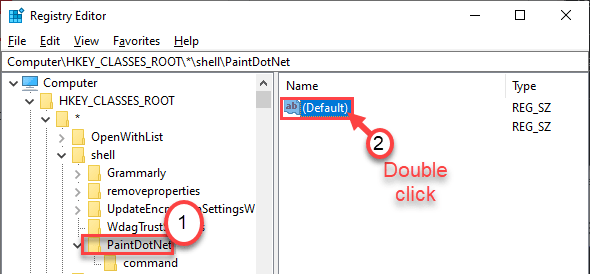
13. Dans le Modifier la chaîne fenêtre, définissez le 'Données de valeur:'Comme le terme que vous souhaitez voir dans le menu contextuel du clic droit.
(Pour nous, c'est - «Peinture it avec de la peinture.Filet". Chaque fois que nous cliquerons avec le bouton droit sur un article, 'Peindre avec de la peinture.Filet' apparaîtra. )
14. Cliquer sur "D'ACCORD«Pour enregistrer les modifications sur votre ordinateur.
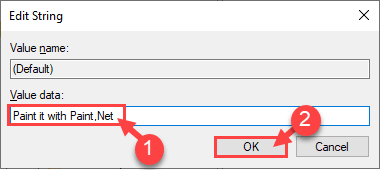
15. Maintenant, sur le côté gauche de L'éditeur de registre fenêtre, cliquez sur la clé "commande".
16. Sur le côté droit, double cliquer sur "(Défaut)”Pour le modifier.
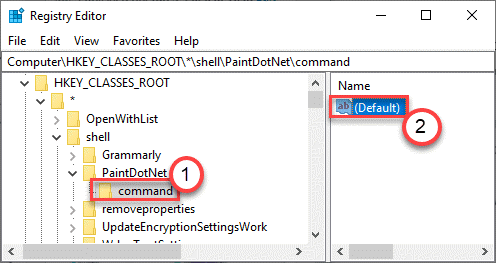
17. Définissez les «données de valeur:« sur » «Emplacement de la demande» «% 1» ".
Par exemple - les données de valeur ressembleront à ceci - l'emplacement de ' Peindre.Net «% 1» '. ou en termes réels, ce sera ceci -
"C: \ Program Files \ Paint.net \ peinturedotnet.exe ""% 1 "
18. Cliquer sur "D'ACCORD«Pour enregistrer les modifications.
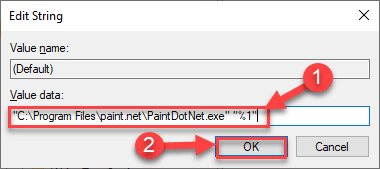
Fermer Éditeur de registre fenêtre.
C'est ça!
Vous devrez peut-être redémarrer Votre ordinateur pour assister aux modifications.
À partir de maintenant chaque fois que vous cliquez avec le bouton droit sur un article dans le Explorateur de fichiers fenêtre, la poignée de l'application apparaîtra dans le menu contextuel, tout comme celle-ci-
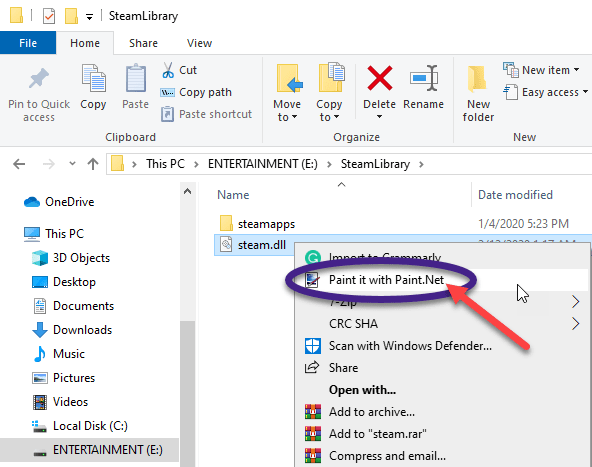
Étapes facultatives-
Après avoir promulgué les étapes mentionnées sur votre ordinateur, vous pourrez accéder à l'option de raccourci à partir du menu contextuel-cliquez avec le bouton droit. Mais cela ne montrera pas l'icône de l'application. Suivez les étapes mentionnées ci-dessous pour modifier le registre pour obtenir le .fichier ICO.
1. Ouvrez la fenêtre de l'éditeur de registre.
2. Allez à cet endroit, encore une fois -
Ordinateur \ hkey_classes_root \ * \ shell \\
3. Maintenant, sur le côté gauche du Éditeur de registre fenêtre, cliquez sur "Paindotnet".
4. Sur le côté droit, clic-droit sur "Nouveau>"Et puis cliquez sur"Valeur de chaîne".
5. Nommez la nouvelle valeur de chaîne comme «Icône".
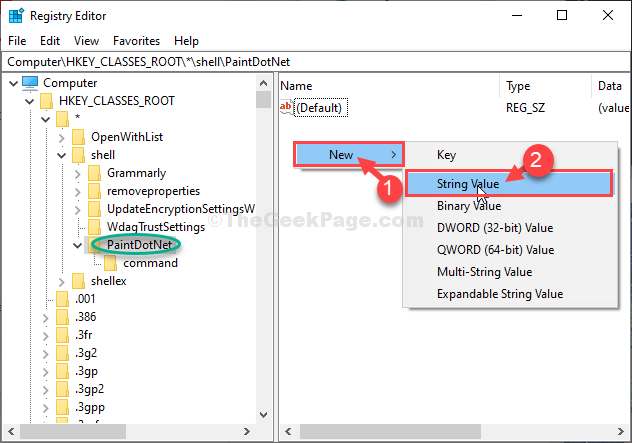
6. Double Cliquez sur sur "Icône".
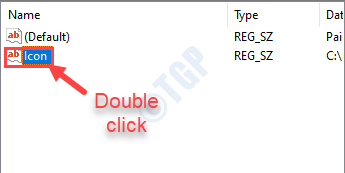
7. Dans le Modifier la chaîne fenêtre, définissez le 'Données de valeur:'Comme le chemin de l'application.
8. Cliquer sur "D'ACCORD".
NOTE- Pour nous, nous avons copié ceci-
"C: \ Program Files \ Paint.net \ peinturedotnet.exe"
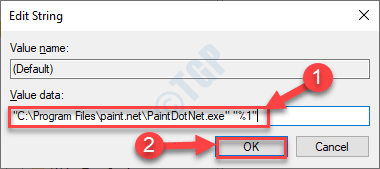
Fermez l'éditeur du registre et redémarrez une fois votre ordinateur. Ça devrait le faire.
NOTE-
Le processus que nous avons expliqué ici mettra le raccourci d'application souhaité dans le menu contextuel du clic droit de l'explorateur de fichiers.
Mais il y a un menu contextuel cliquez avec le bouton droit sur le bureau où vous pouvez ajouter un raccourci d'application, ou vous pouvez supprimer les éléments du menu contextuel cliquez avec le bouton droit s'il semble très maladroit.
Étapes pour supprimer les éléments inutiles du menu contextuel cliquez avec le bouton droit
1. Ouvrez l'éditeur de registre sur votre ordinateur.
2. Après cela, développez cet endroit -
Hkey_classes_root \ * \ shellex \ contextMenuHandlers \
3. Vous remarquerez qu'il y a plusieurs clés sous le 'ContextMenuhandlers' section.
Ce sont les clés des raccourcis d'application dans le menu contextuel-clic droit.
4. Pour désactiver certaines applications dans le menu contextuel, vous devez sélectionner la clé particulière dans la fenêtre du côté gauche.
(Exemple - Nous voulons supprimer "7-zip«Du menu contextuel cliquez avec le bouton droit. Donc, nous avons sélectionné «7-zip» du côté gauche. )
5. Après cela, double cliquer sur le "(Défaut)”Clé sur le côté droit.
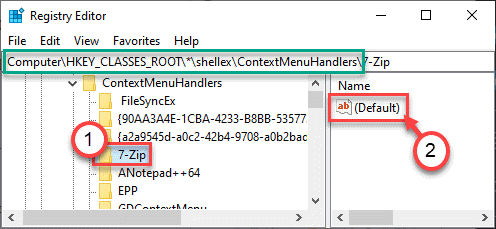
6. Maintenant, tout ce que vous devez faire pour désactiver le raccourci particulier de l'application est de mettre un «-”Devant les données de valeur.
7. Cliquer sur "D'ACCORD".
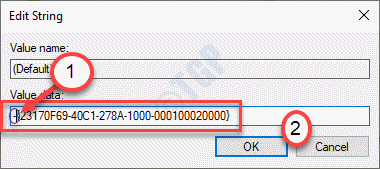
Fermer la Éditeur de registre et rafraîchir le bureau une fois. Maintenant, cliquez avec le bouton droit et vérifiez si cela fonctionne ou non.
NOTE 1 -
Si la préfixe des données de valeur avec un '-' ne fonctionne pas, vous pouvez envisager de supprimer la clé sous l'en-tête du gestionnaire de contexte.
1. Lancez à nouveau l'éditeur de registre.
2. Aller à cet endroit sur le côté gauche -
Hkey_classes_root \ * \ shellex \ contextMenuHandlers \
3. Cliquez avec le bouton droit sur l'application particulière dont vous souhaitez vous débarrasser et cliquez sur "Supprimer".
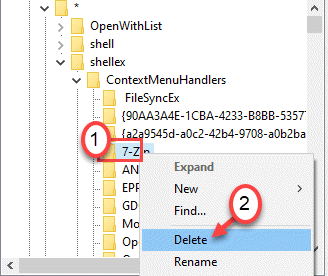
S'il y a un message d'avertissement, cliquez simplement sur "Oui".
Cela devrait faire l'affaire.
NOTE 2 -
Il est tout à fait possible qu'il y ait des raccourcis supplémentaires dans les menus de contexte de clic droit qui n'apparaissent pas dans la section des «contextes.
Vous pouvez trouver ces clés manquantes dans l'un de ces endroits -
Hkey_classes_root \ * \ shell
Hkey_classes_root \ allFileSystemObjects \ shellex \ contextMenuHandlers
Modifiez le menu contextuel-cliquez avec le bouton droit sur le bureau
Vous pouvez également ajouter un raccourci d'application au menu contextuel du clic droit du bureau.
1. Après avoir ouvert l'éditeur de registre, rendez-vous à cet endroit -
Hkey_classes_root \ répertoire \ background \ shell
2. Encore une fois, cliquez avec le bouton droit sur le «coquille"Clé puis cliquez sur"Nouveau> " Et puis sur "Clé".
3. Nommez la clé comme nom de l'application que vous souhaitez sur le menu contextuel cliquez avec le bouton droit (nous l'avons nommé «Paindotnet»).
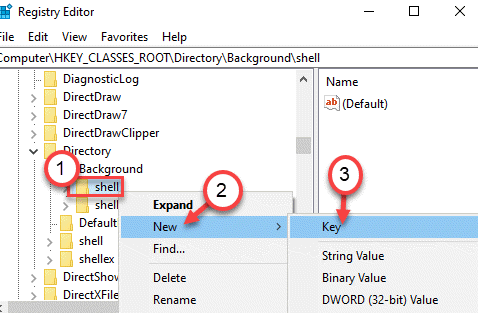
4. Encore une fois, cliquez avec le bouton droit sur la nouvelle touche, puis cliquez sur "Nouveau>"Et puis sur"Clé".
5. Nommez la clé comme «commande".
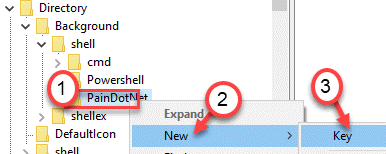
Minimiser le Éditeur de registre fenêtre.
6. Ce que vous devez faire est de cliquer avec le bouton droit sur l'icône de l'application sur le bureau et de cliquer sur "Propriétés".
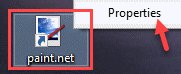
7. Accédez au «Raccourci»Onglet.
8. Après cela, copiez le chemin mentionné dans le «Cible:" boîte.
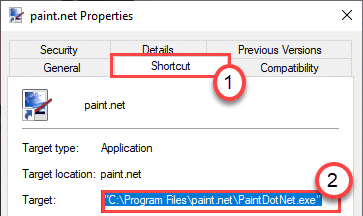
Fermer Explorateur de fichiers fenêtre.
9. Sélectionnez la touche créée dans le volet gauche. (Sur notre système, c'est le 'Peinturedotnet')
dix. Ensuite, vous devez double cliquer sur le "(Défaut)" chaîne.
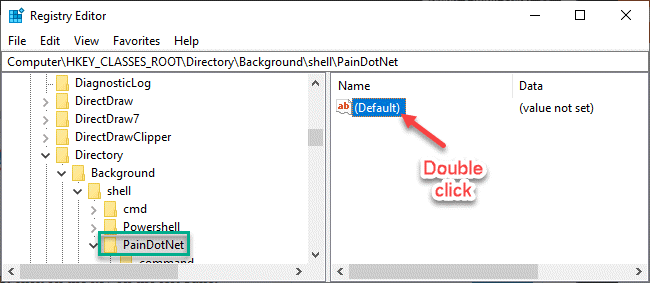
11. Ici, vous pouvez définir ce que vous verrez dans le menu contextuel avec le bouton droit sur le bureau.
(Pour nous, c'est - «Peinture it avec de la peinture.Filet". Chaque fois que nous cliquerons avec le bouton droit sur un article, 'Peindre avec de la peinture.Filet' apparaîtra. )
12. Cliquer sur "D'ACCORD«Pour enregistrer les modifications sur votre ordinateur.
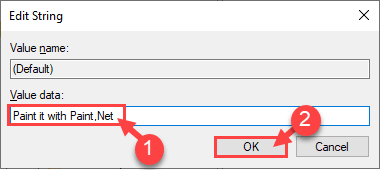
13. Vous devez double-cliquer sur le "commande" clé.
14. Sur le côté droit, double cliquer sur "(Défaut)”Pour le modifier.
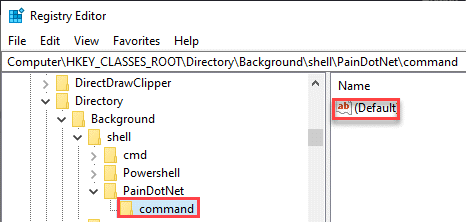
15. Définir les données de valeur: 'Dans ce format.
«Emplacement de la demande».
Quant à ce PC, les données de valeur sont la «localisation PaintDotNet». Donc la valeur sera comme ça -
"C: \ Program Files \ Paint.net \ peinturedotnet.exe"
16. Cliquer sur "D'ACCORD«Pour enregistrer les modifications.
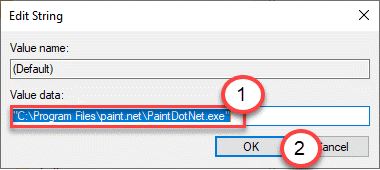
C'est ça! Vous avez l'application souhaitée à deux clics partout du bureau.
Rafraîchissez simplement le bureau et cliquez avec le bouton droit une fois pour assister au changement vous-même.
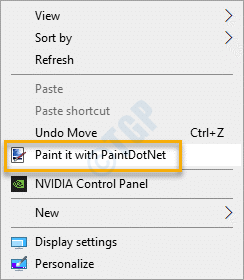
Modifiez le menu contextuel-cliquez avec le bouton droit sur le bureau
Vous pouvez modifier le menu avec le bouton droit sur le dossier. Vous pouvez trouver la liste des clés disponibles sous l'une de ces clés d'en-tête -
HKEY_CLASSES_ROOT \ Folder \ Shellex \ ContextMenuHandlers \
Hkey_classes_root \ répertoire \ shell
Vous pouvez ajouter / supprimer l'un des raccourcis d'application dans le menu particulier simplement en suivant le processus mentionné précédemment.
APPROCHES ALTERNATIVES
Le processus de modification ou d'ajout de nouveaux éléments au menu contextuel est une affaire qui prend du temps. Vous devez être prudent à chaque étape pendant que vous modifiez les clés de registre sous-séquentes.
C'est la raison, les éditeurs de menu contextuel sont disponibles. Nous avons donné une liste des éditeurs de contexte ici -
1. Customissant ultime de Windows, extension de clic droit, Ultimate Windows Tweaker et éditeur de menu contextuel
2. Contextedit
3. Shellextview ou ShellMenuview
4. Menu contextuel facile
5. Menumaid
6. Outils de menu de fichiers
Vous pouvez utiliser l'un des outils mentionnés ci-dessus pour modifier le menu contextuel-cliquez avec le bouton droit sans modifier le registre par vous-même.
- « Comment configurer manuellement un VPN gratuit à l'aide de VPNBook dans Windows 10/11
- Icône de réparation Icône ne s'affiche pas sur .Fichiers Docx dans Windows 10/11 »

