Comment configurer manuellement un VPN gratuit à l'aide de VPNBook dans Windows 10/11
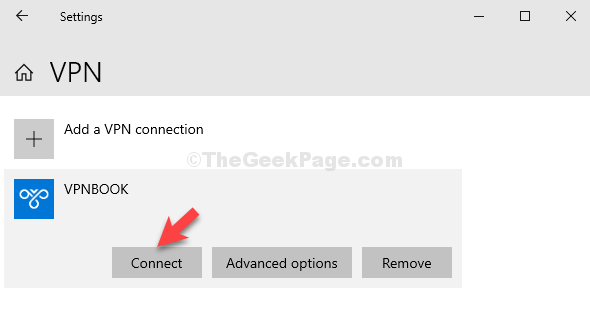
- 2311
- 9
- Mohamed Brunet
Bien qu'un VPN vous offre un accès aux sites Web bloqués par la région, il vous aide également à travailler à distance en utilisant votre réseau de bureaux à domicile, de manière sécurisée. En fait, vous pouvez également jouer à des jeux en ligne avec des serveurs situés dans d'autres parties du monde.
Cependant, la recherche du bon VPN peut être difficile. Il existe des centaines de services VPN gratuits et payés, et il peut être difficile de décider lequel est le bon pour vous. La bonne nouvelle est que vous pouvez le configurer gratuitement sur votre appareil Windows 10. Voyons comment.
Solution: via les paramètres VPN
Étape 1: Clique sur le Commencer bouton et sélectionner Paramètres dans le menu contextuel, situé au-dessus du Pouvoir option:
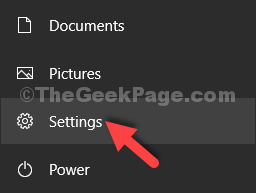
Étape 2: Dans le Paramètres fenêtre, cliquez sur Réseau et Internet.
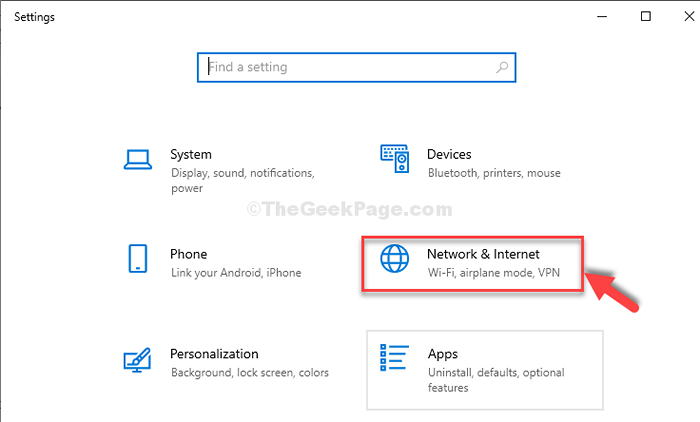
Étape 3: Dans la fenêtre suivante, cliquez sur le VPN Option sur le côté gauche du volet. Maintenant, sur le côté droit du volet, sous Options avancées, tu verras ça Autoriser VPN sur les réseaux avec compteur et Autoriser le VPN pendant l'itinérance est activé par défaut.
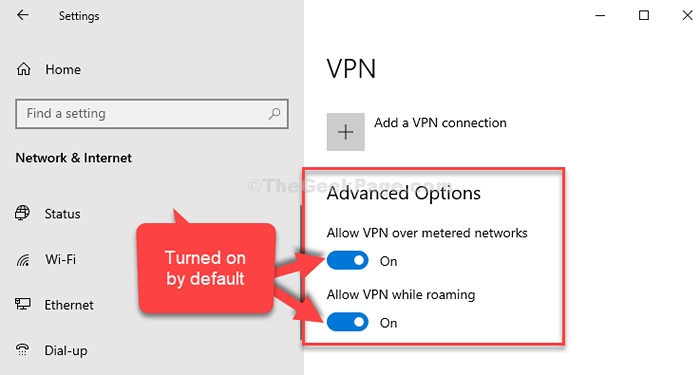
Étape 4: Maintenant, cliquez sur le + signer à côté de Ajouter une connexion VPN Sur le dessus de la fenêtre.
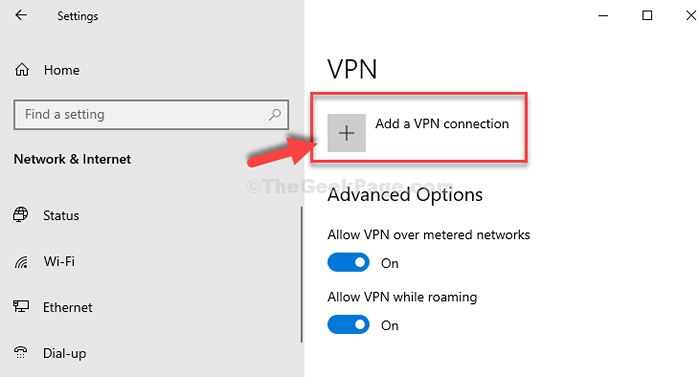
Étape 5: Dans la fenêtre bleue qui apparaît, cliquez sur la liste déroulante sous Fournisseur VPN Pour régler le terrain sur Windows (intégré).
Dans le Nom de connexion champ, entrez Vpnbook.
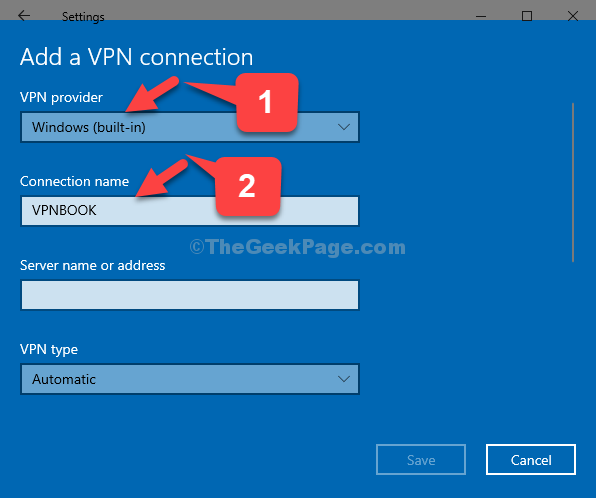
*Note - Vpnbook est le site Web où nous obtiendrons ou gratuitement VPN depuis.
Étape 6: Ensuite, ouvrez votre navigateur et tapez vpnbook.com et frapper Entrer. Cela vous amènera au Vpnbook site Internet. Maintenant, faites défiler vers le bas et sous OpenVPN gratuit et VPN PPTP Section, cliquez sur le Pptp languette.
Sous cet onglet, sélectionnez le serveur country le plus proche de votre pays. Par exemple, pour nous, le serveur le plus proche serait de France, Nous avons donc sélectionné le Serveur VPN de France. Copiez l'adresse du serveur.
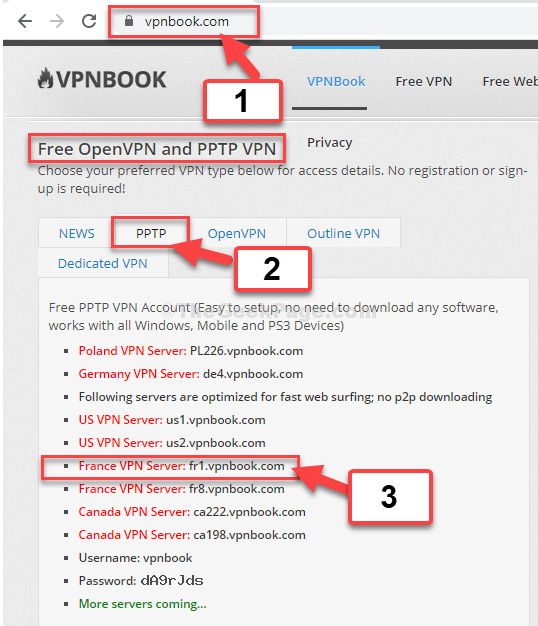
Étape 7. Collez l'adresse du serveur dans le Nom ou adresse du serveur champ, et définissez le Type VPN pour Protocole de tunneling point à point (PPTP).
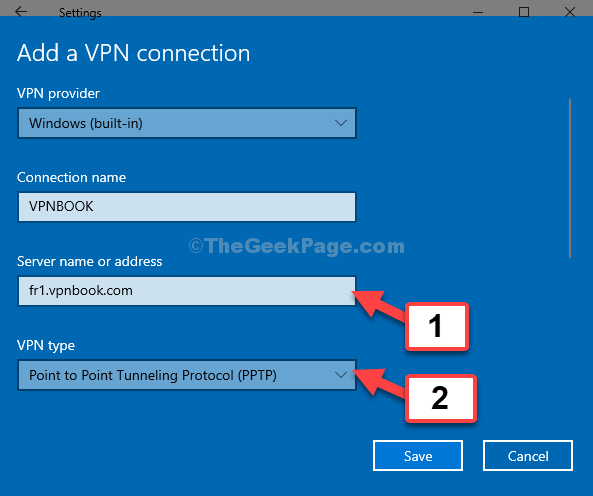
Étape 8: Laissez les trois champs suivants, Type de connexion, le nom d'utilisateur (facultatif), et Mot de passe (facultatif) tel quel.
Cliquer sur Sauvegarder continuer.
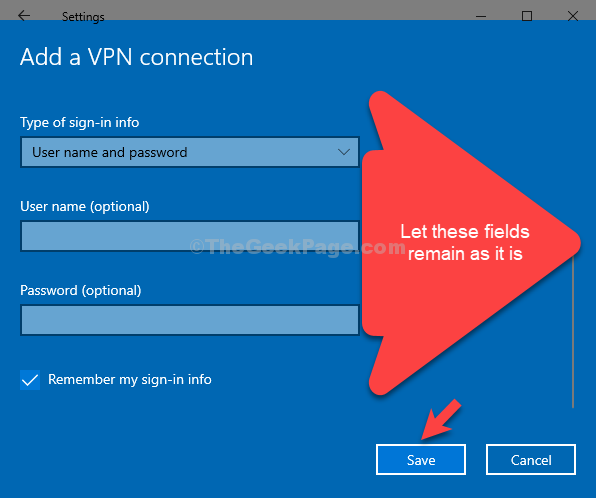
Étape 9: Le VPN est maintenant ajouté comme Vpnbook. Maintenant, sélectionnez-le et cliquez sur Connecter.
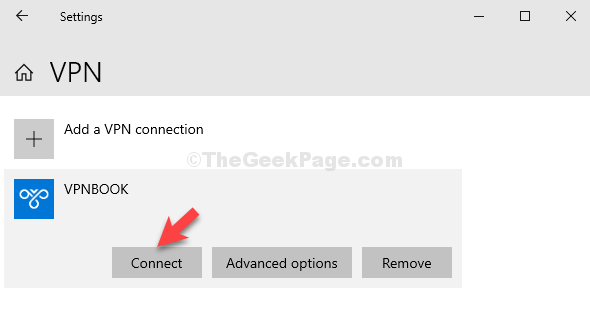
Étape 10. Il ouvrira le S'identifier fenêtre où vous devez saisir le Nom d'utilisateur et Mot de passe du serveur. Retournez au Vpnbook Site Web de votre navigateur, sous Pptp onglet, notez le Nom d'utilisateur et le Mot de passe.
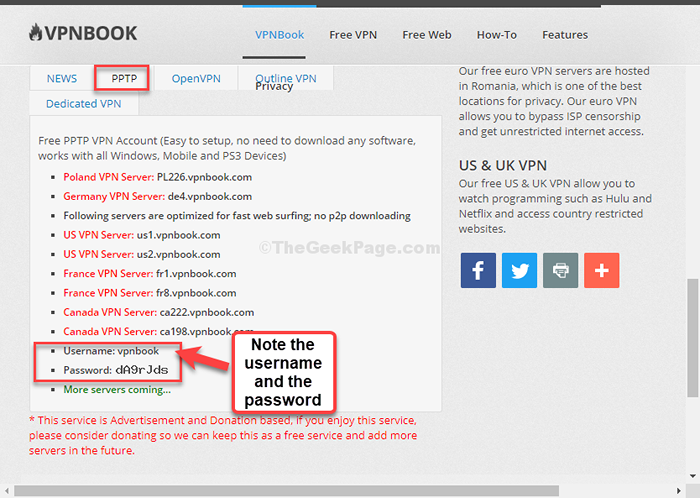
Étape 11. Maintenant, entrez le Nom d'utilisateur et le Mot de passe comme indiqué par le Vpnbook site Internet.
Cliquer sur D'ACCORD continuer.
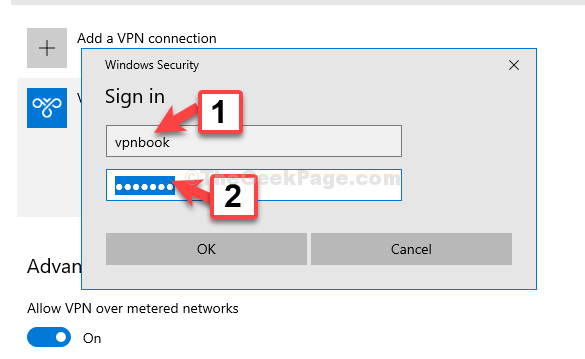
C'est ça. Vous êtes maintenant connecté au VPN gratuit à l'aide de votre service VPN intégré Windows 10.
- « Erreur «Impossible de communiquer avec le serveur DNS principal» dans Windows 10
- Comment ajouter un programme au menu contextuel de clic droit »

