Comment ajouter de la couleur d'arrière-plan aux tables dans Microsoft Word
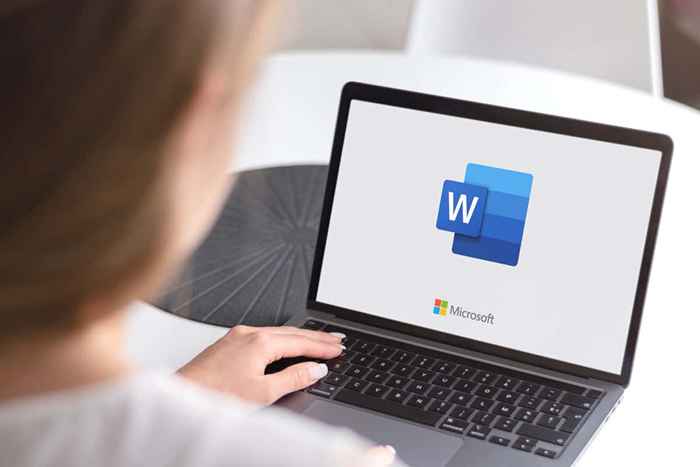
- 1595
- 358
- Romain Martinez
Si vous êtes coincé sur la façon d'ajouter une touche de couleur à votre document, les tables sont un excellent moyen de rompre le texte et d'attirer l'attention sur les points clés de Microsoft Word. Non seulement ils ont l'air esthétiquement agréables, mais la couleur peut aider à structurer la hiérarchie visuelle de votre travail également.
Microsoft Word facilite la modification de la couleur d'arrière-plan de votre table. Vous pouvez colorer déjà des tables existantes ou en créer de nouveaux à partir de zéro. Peu importe si les données sont déjà écrites dans le tableau. La modification de la couleur d'arrière-plan d'une cellule, d'une ligne, d'une colonne ou d'une table entière n'affectera pas son contenu. Donc, dans cet article de blog, nous vous donnerons tous les conseils et astuces pour épargner vos conceptions de table avec des couleurs vibrantes qui les feront se démarquer de la page.
Table des matières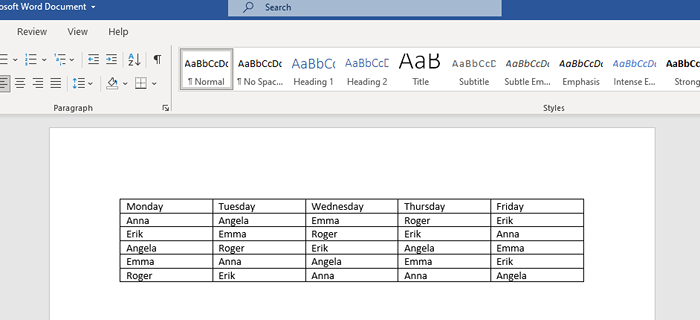
- Si vous souhaitez sélectionner toute la table, souris dessus et cliquez sur l'icône de flèche à quatre fourchettes en haut.
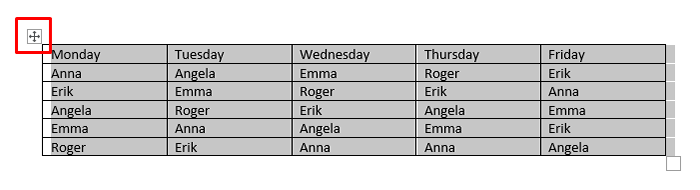
Vous pouvez également sélectionner une seule cellule simplement double-cliquez dessus. Si vous souhaitez sélectionner une ligne entière ou une colonne, cliquez sur la dernière ou la première cellule et faites glisser le curseur vers où vous souhaitez terminer la sélection.
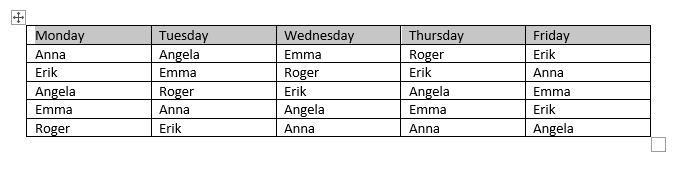
Si vous souhaitez sélectionner plusieurs cellules de table non continues, appuyez sur CTRL, puis sélectionnez les cellules que vous souhaitez colorer en double-cliquez.
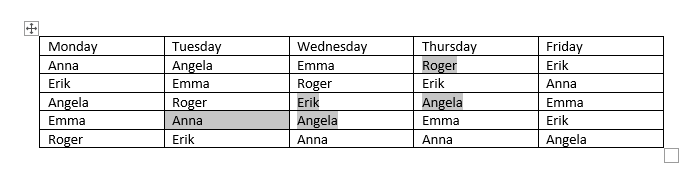
- Lorsque la table est sélectionnée, vous remarquerez deux nouvelles fonctionnalités apparaissant sur le ruban: conception de table et mise en page.
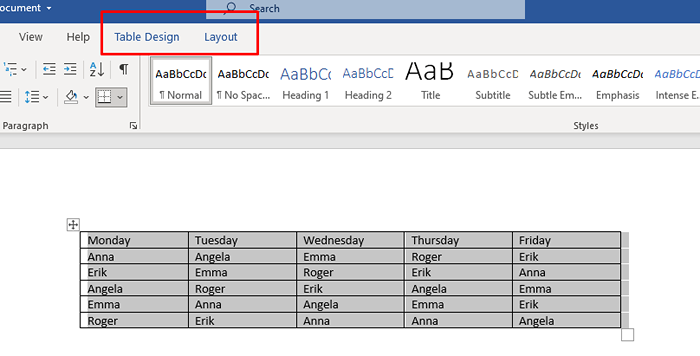
- Accédez à la conception de la table et sélectionnez la flèche déroulante sous ombrage.
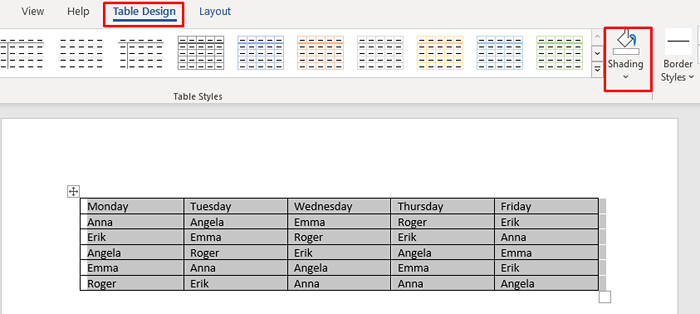
- Un menu déroulant apparaîtra avec une palette de couleurs. Choisissez la couleur que vous souhaitez ajouter à la table.
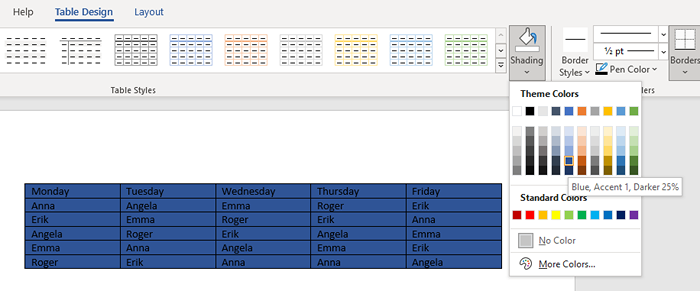
Vous pouvez maintenant personnaliser la couleur de votre table en prenant les mesures suivantes:
- Accédez à la flèche déroulante d'ombrage et sélectionnez plus de couleurs à la fin du menu déroulant.
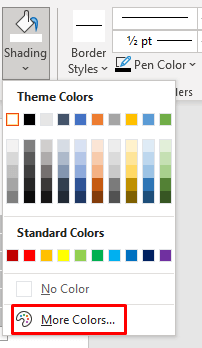
- Lorsque la nouvelle fenêtre apparaît, accédez à l'onglet personnalisé.
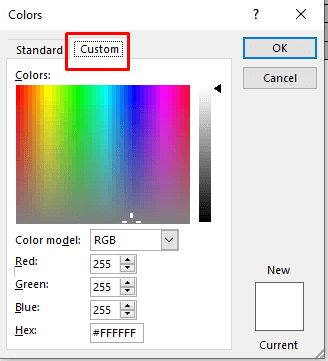
- Cliquez sur n'importe où sur le panneau de couleur pour sélectionner une couleur personnalisée, ou entrez votre code de couleur RVB personnalisé dans les champs appropriés.
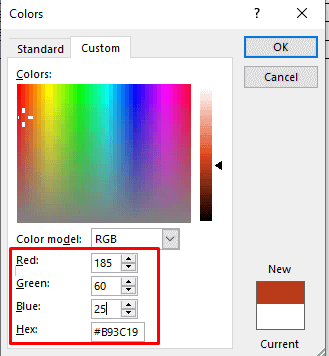
- Lorsque vous avez fini de sélectionner la couleur personnalisée, appuyez sur OK pour revenir à la table.
C'est une façon de colorer l'arrière-plan de votre table de mots et c'est assez simple. Cependant, il existe plusieurs moyens d'accéder au bouton d'ombrage:
- Cliquez simplement sur le bouton de sélection de la table et un nouveau menu apparaîtra. Localisez le bouton d'ombrage là-bas en recherchant son icône.
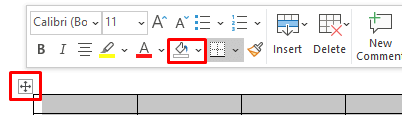
- Vous pouvez également trouver le bouton d'ombrage dans l'onglet Home sur le ruban.
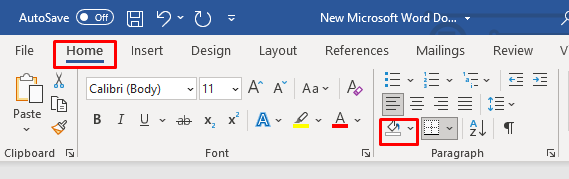
Utilisez des styles de table
Vous pouvez utiliser des styles de table pour changer la couleur d'une table. Attention, ces styles sont quelque chose comme les préréglages, les couleurs du thème ou les modèles. Vous choisissez un modèle pour une table entière, mais vous pourrez plus tard la modifier, ajouter plus de couleurs ou modifier les couleurs existantes. Cette méthode ne fonctionne que sur une table entière, mais vous pouvez modifier la couleur de ses cellules ou des lignes plus tard, en utilisant la méthode décrite ci-dessus.
- Sélectionnez la table à laquelle vous souhaitez ajouter de la couleur et accédez à la conception de la table.
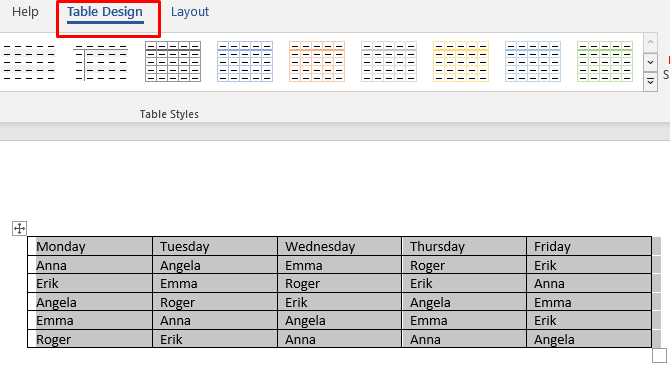
- Cliquez sur la flèche dans le coin inférieur droit du ruban Styles de table.
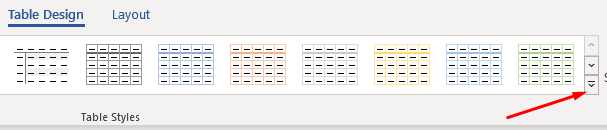
- Une nouvelle fenêtre avec différents préréglages de style de table apparaîtra. Sélectionnez votre préféré.
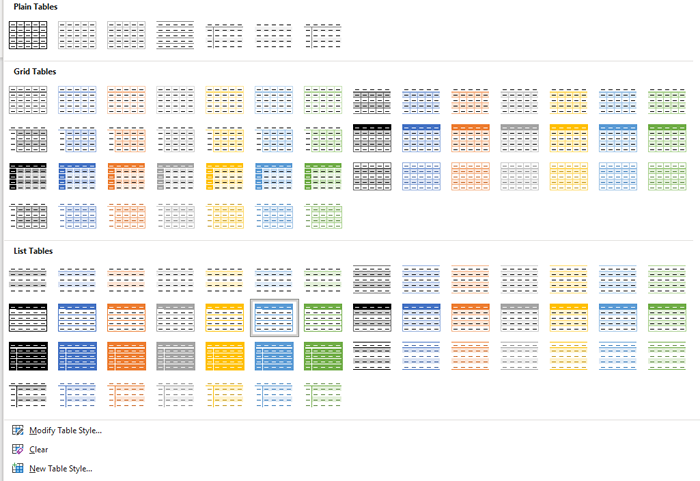
- Vous pouvez maintenant utiliser la section Option de style de table pour modifier le tableau.
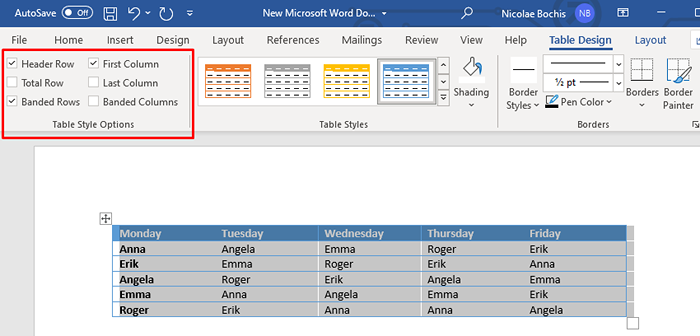
Les styles de table peuvent être bénéfiques si vous n'avez pas le temps de concevoir vos tables. Vous pouvez simplement choisir le préréglage et il changera non seulement la couleur d'arrière-plan, mais l'ensemble de votre table, y compris les bordures, les cellules et les en-têtes.
Ajouter la couleur avec les bordures et l'ombrage
L'ajout de couleur d'arrière-plan à la table Microsoft Word avec des bordures et l'ombrage est mieux utilisé sur les tables déjà existantes.
- Sélectionnez une table entière ou uniquement les pièces que vous souhaitez teinter.
- Cliquez avec le bouton droit sur l'une des cellules de table sélectionnées et choisissez les bordures et l'ombrage.
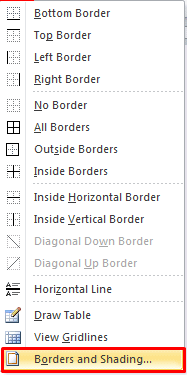
- Si vous utilisez la dernière version de Microsoft Office, pour trouver cette option, accédez à la conception de la table, puis cliquez sur la flèche pointant vers le bas dans le coin inférieur droit de la section Borders.
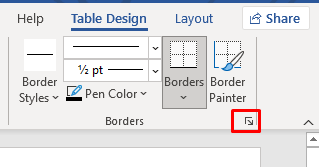
- Une nouvelle boîte de dialogue s'ouvrira. Aller à l'onglet ombrage.
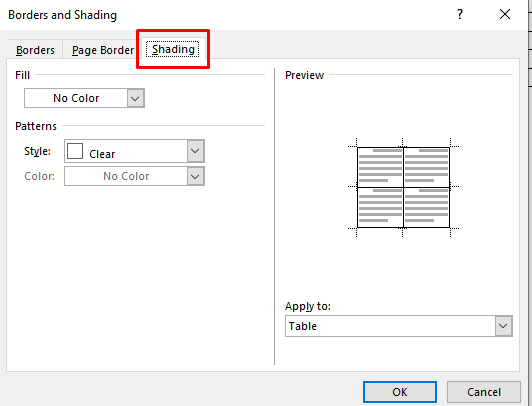
- Sélectionnez la flèche déroulante de remplissage et le tableau des couleurs s'ouvrira. Choisissez simplement la couleur que vous voulez.
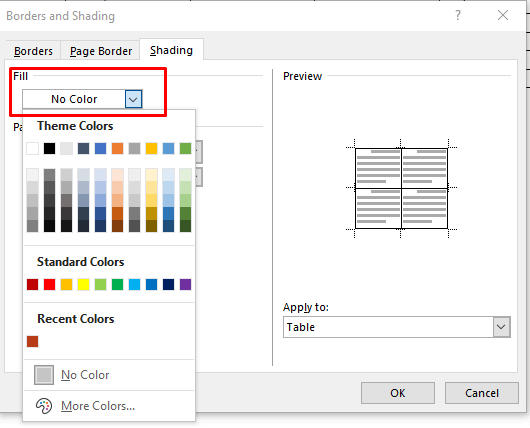
6. Pour personnaliser la couleur d'arrière-plan, accédez à plus de couleurs et sélectionnez une couleur dans la palette ou importez le code RBG personnalisé.
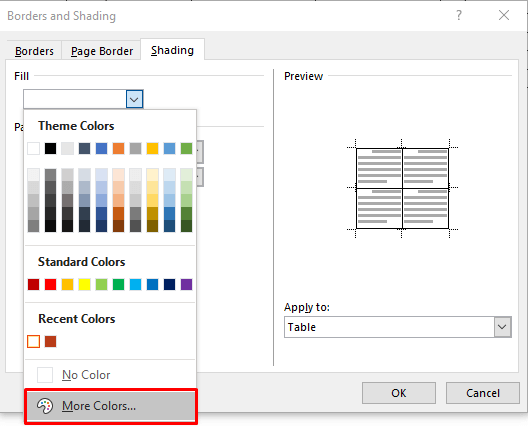
7. Vous pouvez maintenant choisir le pourcentage de teinte de la couleur choisie en sélectionnant la flèche déroulante de style.
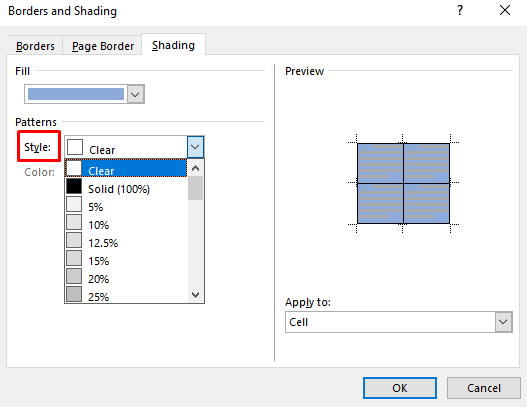
8. Vous pouvez également accéder au menu PLIPS TO-DOWN et choisir une cellule pour appliquer la coloration uniquement à la sélection de la table. Si vous choisissez la table, la couleur sera ajoutée à l'ensemble du tableau.
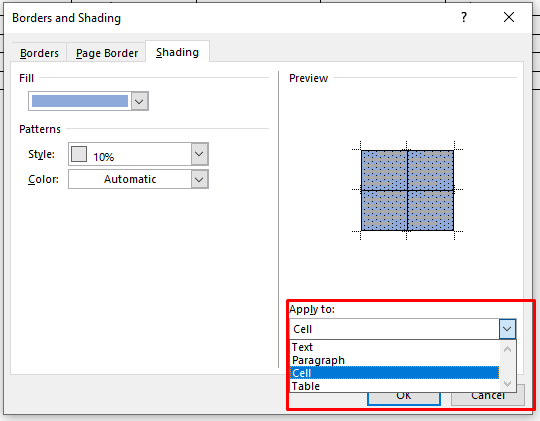
Une fois que vous avez terminé la sélection de la couleur et des paramètres, cliquez sur OK pour revenir à la table. Les modifications seront automatiquement appliquées.
Ajouter une couleur d'arrière-plan avec l'onglet de conception des bordures de la page
La dernière méthode pour ajouter une couleur d'arrière-plan à la table peut sembler redondante. Cependant, c'est une option et certaines personnes peuvent le sentir plus naturel d'ajouter de la couleur à leurs tables de cette façon. Bien que très similaire à la méthode décrite précédemment, vous trouverez l'onglet de conception des bordures de la page plus facilement placée sur le ruban.
- Sélectionnez le tableau ou la partie du tableau que vous souhaitez ajouter de la couleur.
- Sur le ruban, trouvez l'onglet Design.
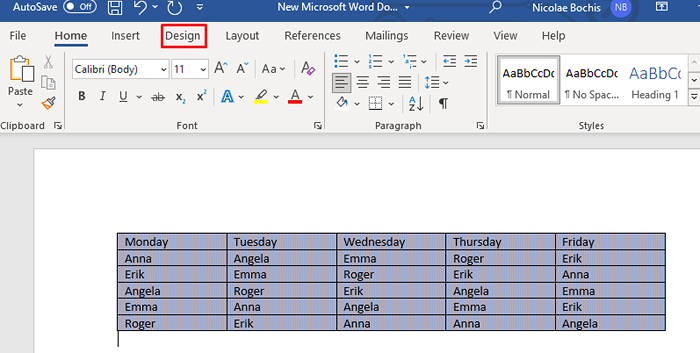
- Sélectionnez les bordures de la page sur le côté droit du ruban de Word.

Cela ouvrira les bordures et l'ombrage. De là, vous pouvez définir la couleur et les paramètres en utilisant les étapes décrites dans la méthode précédente. Répétons-les au cas où:
- Choisissez l'onglet d'ombrage.
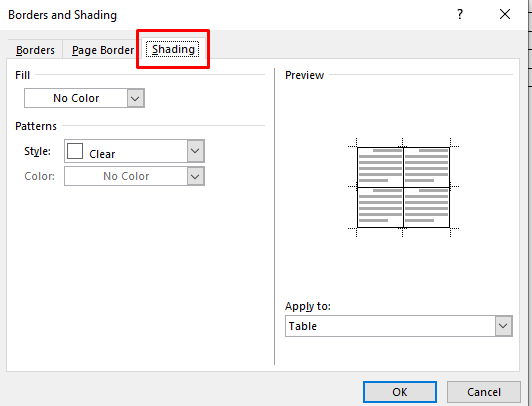
- Dans la section de remplissage, cliquez sur la flèche déroulante et choisissez la couleur.
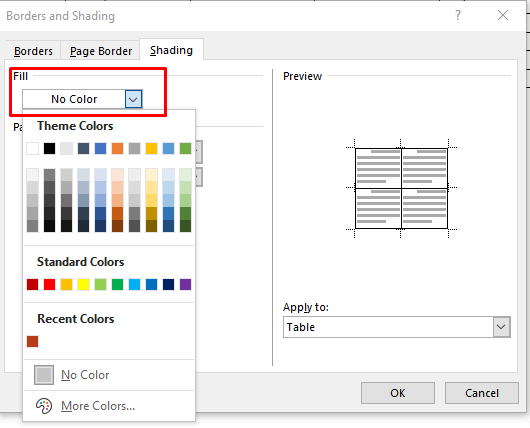
- Sélectionnez le pourcentage de teinte dans la section Style.
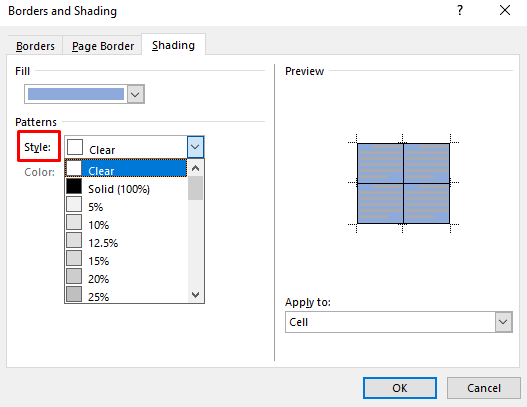
- Allez appliquer à la flèche déroulante et sélectionnez si vous devez appliquer la couleur sur l'ensemble des cellules ou simplement sélectionnées.
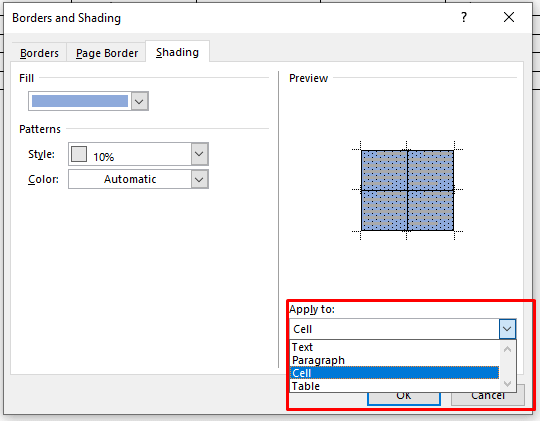
Et c'est tout!
Vous connaissez maintenant quatre façons différentes d'ajouter une couleur d'arrière-plan à vos tables Microsoft Word. L'ajout d'une couleur d'arrière-plan aux tables en mot est un excellent moyen d'organiser visuellement le contenu. Avec les étapes simples fournies ci-dessus, vous pouvez appliquer facilement des arrière-plans et des bordures aux tables. Maintenant, vos documents seront plus faciles à lire pour tout le monde.
- « Qu'est-ce que l'écrivain de document Microsoft XPS?
- Comment trouver la disponibilité de votre ordinateur dans Windows 11 »

