Comment ajouter des puces dans Microsoft Word

- 3678
- 608
- Zoe Dupuis
Contrairement aux listes numérotées, les listes de balles vous permettent de présenter plusieurs points dans aucun ordre particulier. Cela vous donne un bon moyen d'énumérer les produits, résumés, tâches et autres articles dans un format propre. Dans Microsoft Word, vous pouvez ajouter des balles et personnaliser les options.
Nous vous montrerons comment ajouter des puces en mot au texte existant, démarrer une nouvelle liste et modifier le style de balle pour répondre à vos besoins.
Table des matières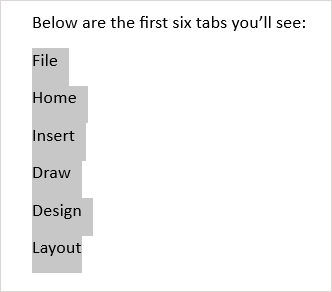
- Aller au Maison onglet et sélectionnez le Balles bouton dans la section paragraphe du ruban. Cela ajoute la balle de point noir par défaut.
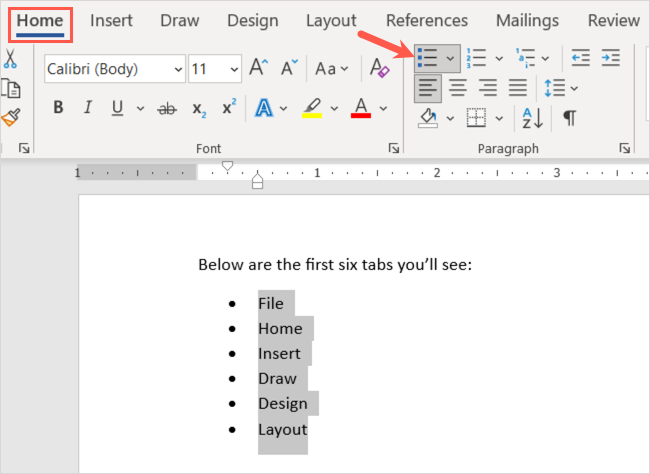
- Alternativement, vous pouvez utiliser la flèche vers le bas pour ouvrir le Balles menu et choisissez un style différent, comme un cercle ou un carré.
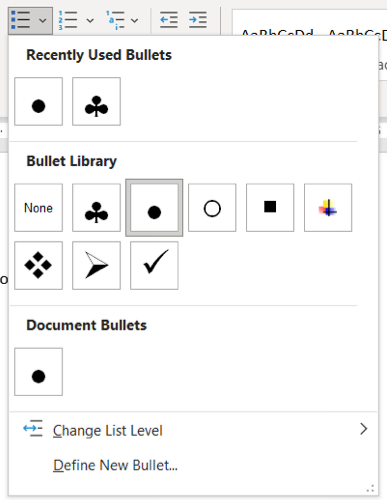
Vous aurez alors soigneusement vos articles dans une liste de balles.
Vous pouvez également continuer à ajouter plus d'articles. Placez votre curseur à la fin du dernier élément et appuyez sur Entrer ou Retour. Votre curseur se déroulera à la ligne suivante avec une puce en place, prête à ajouter votre prochain article.
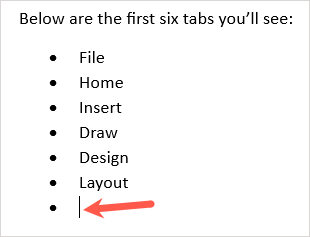
Démarrer une nouvelle liste de balles
Si vous souhaitez démarrer une nouvelle liste, insérez le premier point, tapez votre article, puis continuez à en ajouter plus.
- Placez votre curseur dans le document où vous souhaitez commencer la liste des balles.
- Aller au Maison onglet, sélectionnez le Balles bouton dans la section de paragraphe du ruban, ou ouvrez le Balles menu pour choisir un style de balle spécifique.
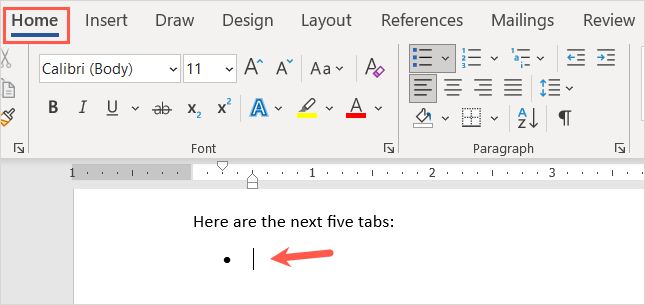
- Tapez votre premier article à côté de la balle qui apparaît. Presse Entrer ou Retour et ajoutez votre prochain article.
- Continuez ce processus jusqu'à ce que vous terminez votre liste.
Lorsque vous arrivez à la dernière puce, appuyez sur Entrer ou Retour Deux fois. Cela place votre curseur sur une nouvelle ligne sans puce.
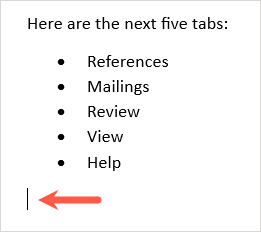
Créer une liste de balles automatique
Microsoft Word propose des options de correction automatique qui former votre texte lorsque vous le tapez. L'une de ces options consiste à créer automatiquement des listes de balles.
Une fois que vous allumez la fonctionnalité, vous pouvez taper un astérisque qui se convertit au style de balle par défaut. Vous pouvez également taper un tableau de bord pour démarrer une liste avec des tirets comme symboles de balle.
- Aller au Déposer onglet et sélectionnez Options.
- Choisir Épreuves à gauche et Options de correction automatique sur la droite.
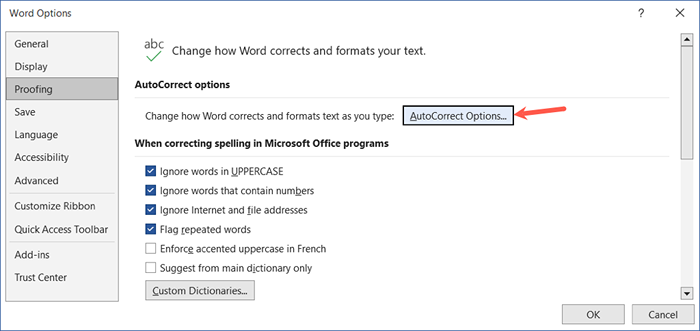
- Dans la fenêtre pop-up, allez au Autoformat pendant que vous tapez languette.
- Sous Appliquer lorsque vous tapez, Marquez la case pour Listes à puces automatiques.
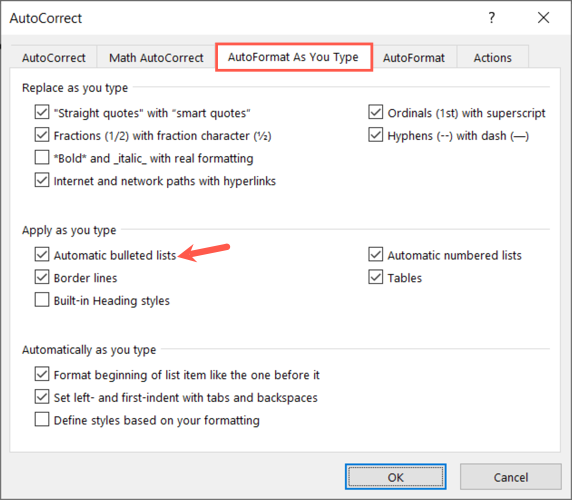
- Sélectionner D'ACCORD Dans la fenêtre de correction automatique et à nouveau dans la fenêtre des options de mots.
Lorsque vous tapez un astérisque ou un tableau de bord à l'avenir, cela crée automatiquement un format de liste de balles. Si vous souhaitez défaire le format de liste, sélectionnez la flèche dans le Options de correction automatique bouton et choisissez Annuler des balles automatiques.
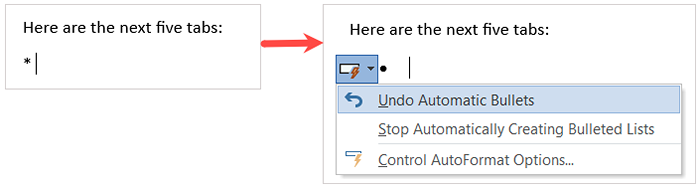
Ajouter des sous-niveaux à une liste de balles
Que vous ajoutiez des balles au texte existant ou démarrez une nouvelle liste, vous pouvez utiliser différents niveaux. Ceci est similaire à un aperçu où vous avez plusieurs niveaux qui tiennent.
- Placez votre curseur au début de l'article que vous souhaitez convertir en sous-élément.
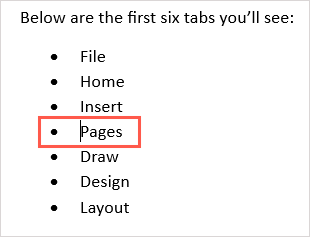
- Appuyez sur votre Languette clé ou sélectionner le Augmenter le retrait bouton sur le Maison languette. Sur Windows, vous pouvez également utiliser le Niveau de liste de modification Option dans le menu déroulant Balles.
- L'article de liste se tirera avec un style de balle différent, le plaçant en dessous comme un sous-niveau.
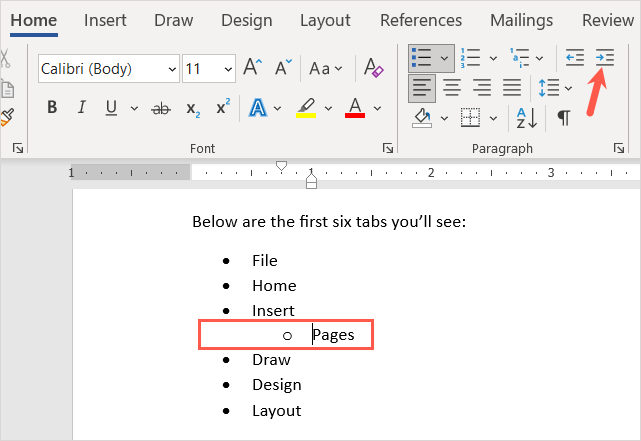
Vous pouvez continuer à vous mettre davantage en utilisant le même processus et voir un nouveau style de balle à chaque fois. Cela vous permet de créer une liste à plusieurs niveaux avec peu d'effort.
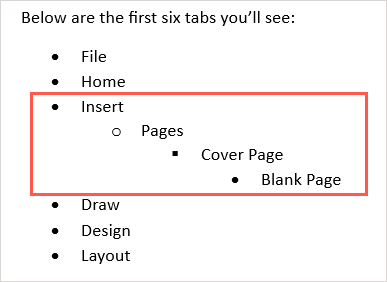
Personnalisez le style de balle
Vous pouvez créer une balle personnalisée si vous souhaitez utiliser autre chose que les styles de puces par défaut. Ceci est pratique si vous souhaitez utiliser différents symboles, caractères ou images.
- Sélectionnez le Balles liste déroulante dans la section de paragraphe sur le Maison languette.
- Prendre Définir une nouvelle balle.
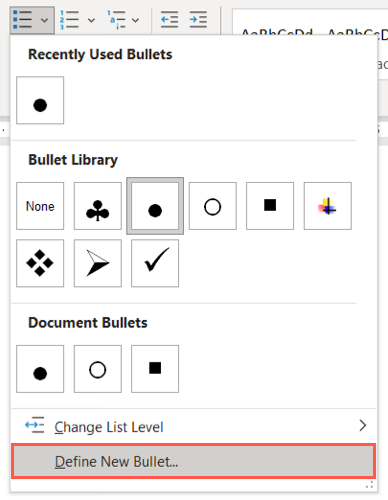
- Vous pouvez alors choisir Symbole, Image, ou Police de caractère en haut de la fenêtre contextuelle pour le type de balle que vous souhaitez utiliser. Ci-dessous, vous pouvez voir la boîte de dialogue Symbole comme un exemple.
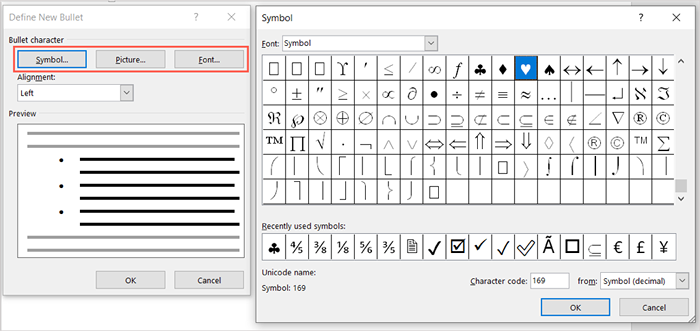
- Ensuite, sélectionnez à gauche, centré ou à droite dans le Alignement Boîte déroulante pour la position de la balle sur les éléments de la liste.
- Lorsque vous effectuez vos ajustements, vous verrez un aperçu en bas de la fenêtre. Sélectionner D'ACCORD lorsque vous avez terminé.
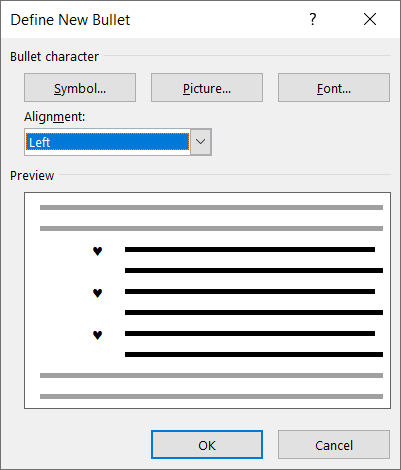
Vous verrez alors votre nouveau style de balle dans votre document. Vous pouvez également le voir dans le Balles menu sur le Maison onglet pour l'utiliser à d'autres endroits.
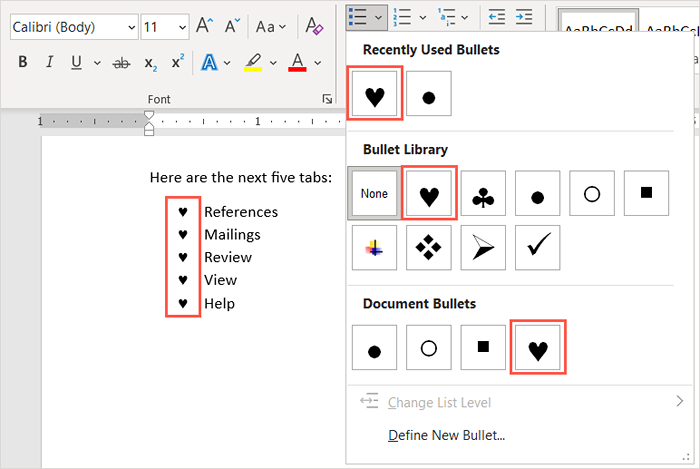
Supprimer les balles d'une liste
Si vous décidez de supprimer la liste des balles plus tard mais que vous souhaitez conserver vos articles, vous pouvez le faire facilement.
Sélectionnez tout le texte dans la liste des balles. Aller au Maison onglet et choisissez le Balles bouton. Cela désélectionne le format de la liste des balles et supprime les balles de votre texte.
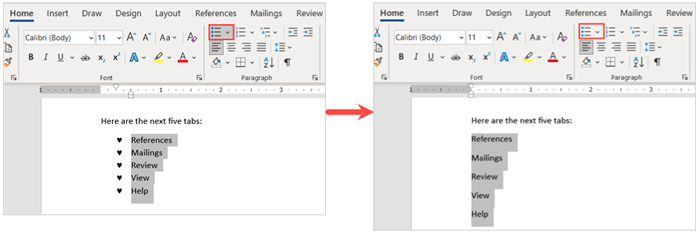
Lorsque vous insérez des puces dans un document Microsoft Word, vous aurez une façon soignée et professionnelle d'afficher les éléments de liste.
Maintenant que vous savez comment ajouter des puces dans Word, regardez nos autres didacticiels Microsoft Office, comme comment faire une liste de contrôle dans une feuille de calcul Microsoft Excel.
- « Snapchat s'écraser? 8 correctifs pour essayer pour iPhone et Android
- 12 meilleures applications de gestion des tâches d'équipe »

