Comment ajouter une carte de crédit au compte Xbox
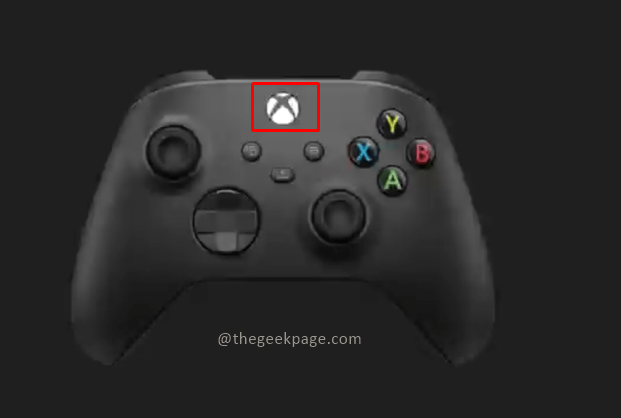
- 3196
- 324
- Zoe Dupuis
Microsoft Xbox prend en charge une multitude de jeux sur sa plate-forme qui a des millions de fans à travers le monde. La plate-forme Xbox peut vraiment rendre les jeux addictifs. Les joueurs ont la possibilité d'acheter plusieurs jeux ou de prendre le jeu de jeu Xbox. En même temps, il existe également des achats en jeu qui permettent l'accès à des fonctionnalités super cool comme une nouvelle mission, une nouvelle arme ou une nouvelle voiture en fonction du jeu joué. Xbox prend en charge plusieurs options de paiement et certaines d'entre elles incluent des cartes de crédit (y compris des cartes de crédit prépayées), des cartes de débit, PayPal, etc. La disponibilité de l'option de carte de débit et de l'option PayPal dépend également des pays / régions. Tout dit et fait, vous venez de recevoir une nouvelle carte de crédit et je souhaite l'ajouter à votre compte Xbox afin que vous puissiez acheter de nouveaux jeux et le Pass Xbox. Cet article vous montrera comment le faire.
Ajout d'une carte de crédit à votre compte Xbox
Étape 1: Appuyez sur le Bouton Xbox sur votre contrôleur.
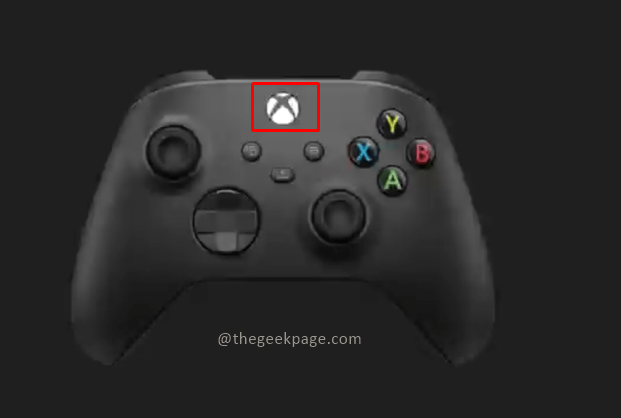
Étape 2: aller à Profil et système puis descendre pour sélectionner Paramètres.
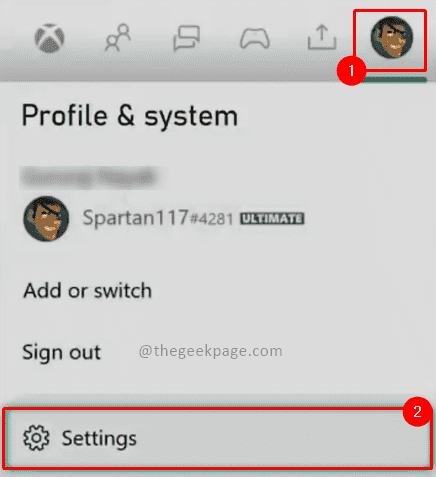
Étape 3: Dans la première option, le Onglet compte, descendre pour sélectionner Paiement et facturation.
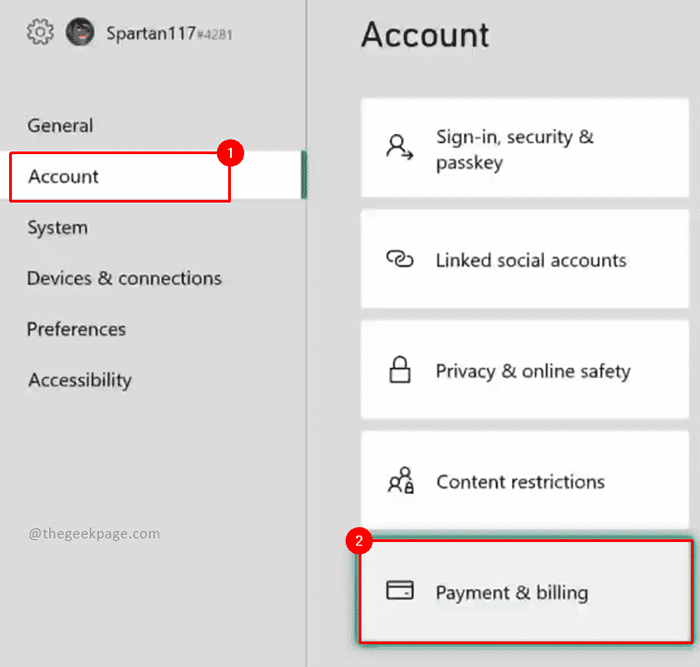
Étape 4: sous le Options de paiement page, vous devez sélectionner Ajouter une option de paiement.
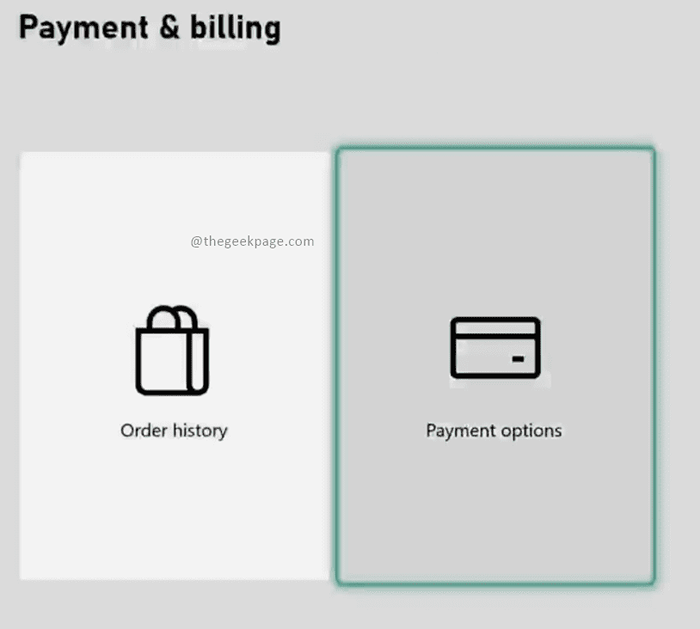
Remarque: vous pouvez également vérifier les achats effectués via votre carte de crédit dans le Historique des commandes section.
Étape 5: sous Choisissez une page d'options de paiement pour ajouter un page, veuillez sélectionner le Carte de crédit / débit option.
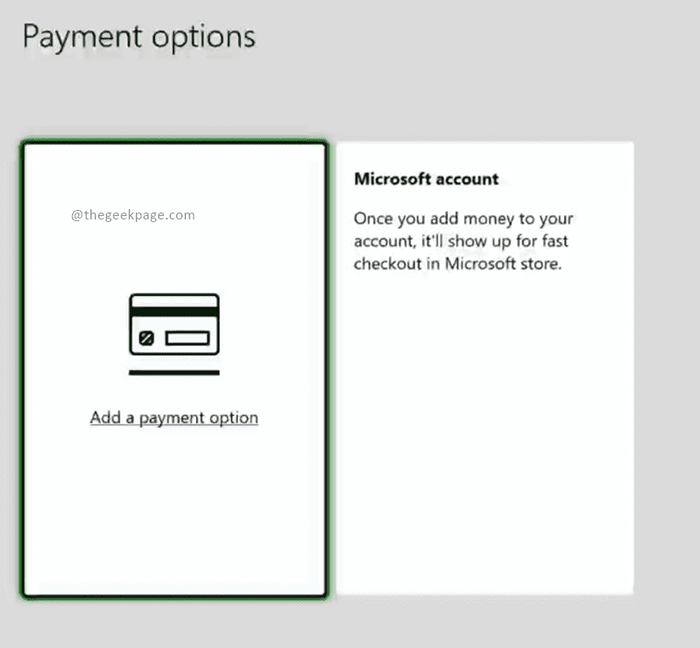
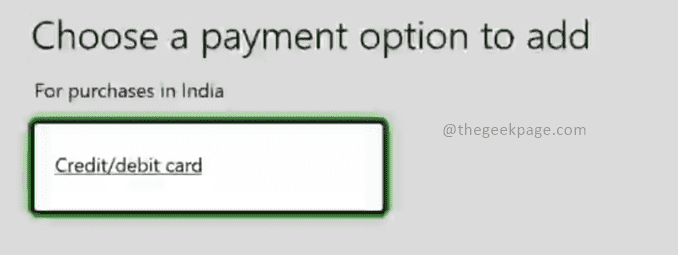
Note: Il existe plusieurs options de paiement disponibles en dehors des cartes de crédit et de débit comme un compte PayPal ou même votre paiement compatible avec le téléphone dans certains pays. Pour cet exemple, nous entrerons les détails de la carte de crédit.
Étape 6: À la page suivante, vos détails de carte de crédit / carte de débit seront demandés. S'il vous plait entrer le Nom du titulaire de la carte dans la boîte telle qu'elle est mentionnée sur la carte et sélectionner Suivant.
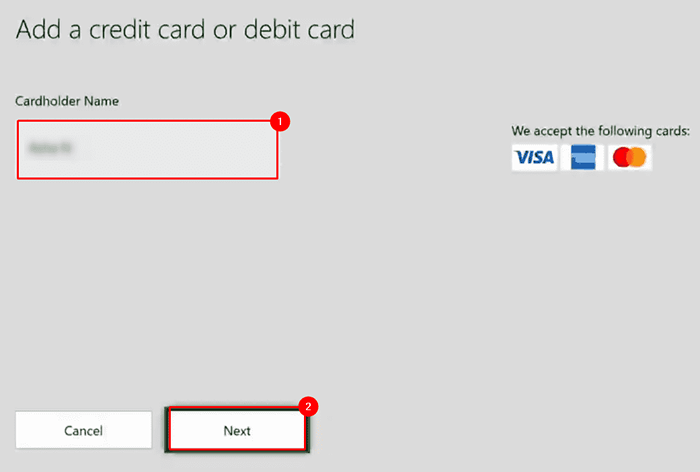
Étape 7: À la page suivante, entrez le numéro de carte dans la boîte comme mentionné sur la carte et sélectionner Suivant.
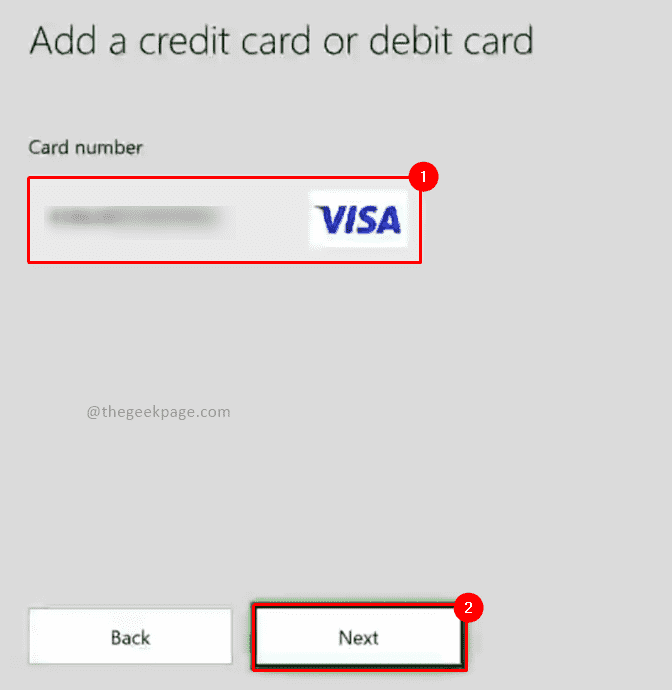
Étape 8: À la page suivante, entrez le mois d'expiration et l'année dans le MM et Oui format dans la boîte comme mentionné sur la carte. Sélectionner Suivant une fois fait.
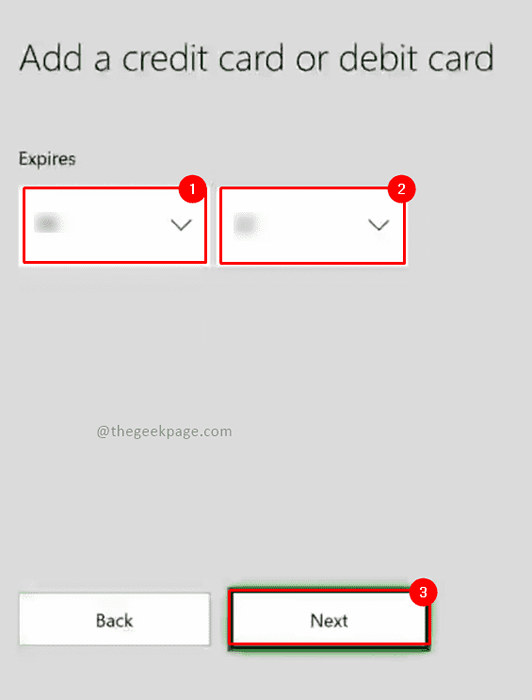
Étape 9: La page suivante demandera les détails du CVV. Veuillez saisir les numéros comme mentionné dans la carte et sélectionner Suivant.
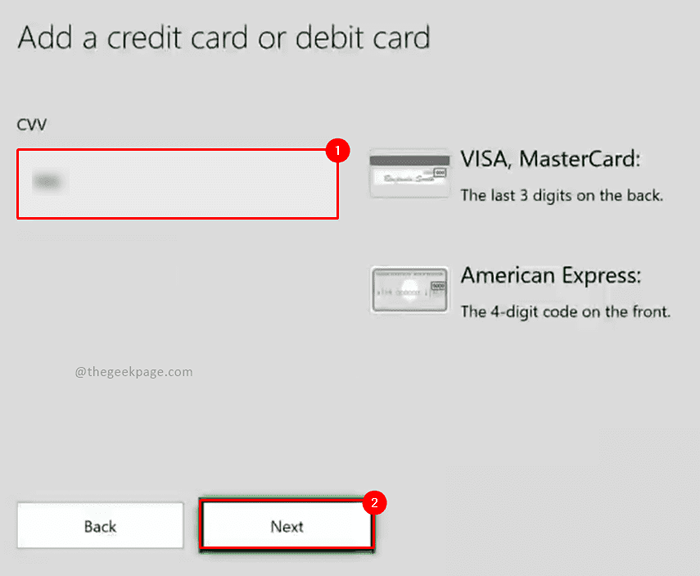
Étape 10: Maintenant, à la page suivante, vous devrez saisir le Adresse 1 Dans la boîte et sélectionner Suivant.
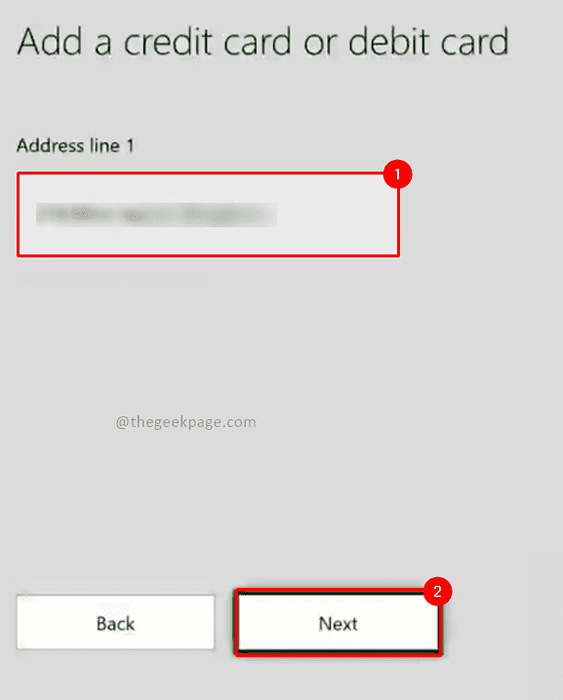
Note: Adresse Ligne 2 et Ligne d'adresse 3 sont facultatifs. Vous pouvez y entrer ou simplement appuyer sur Suivant.
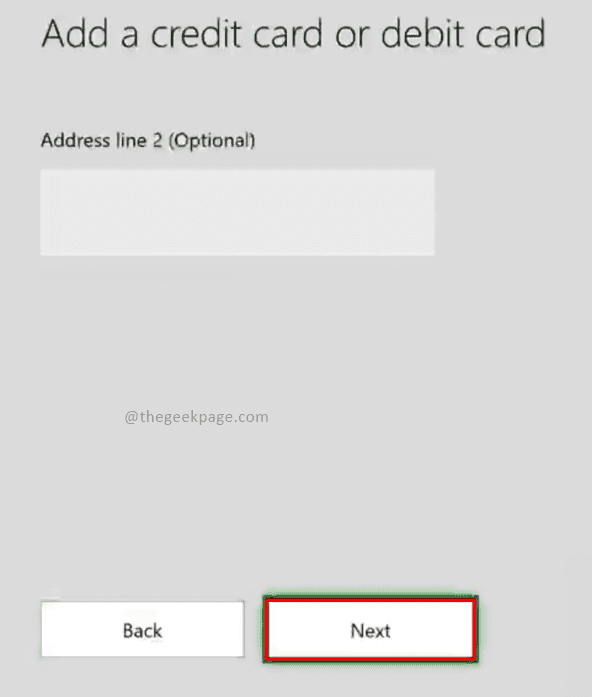
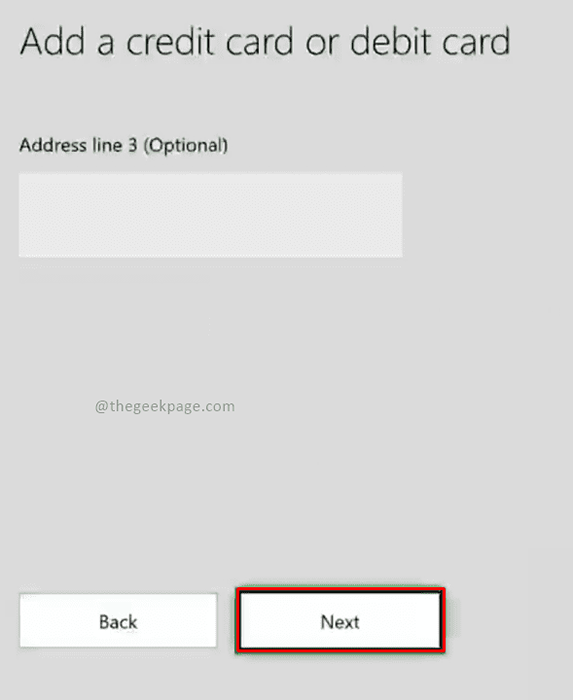
Étape 11: Entrez le Nom de Ville et sélectionner Suivant.
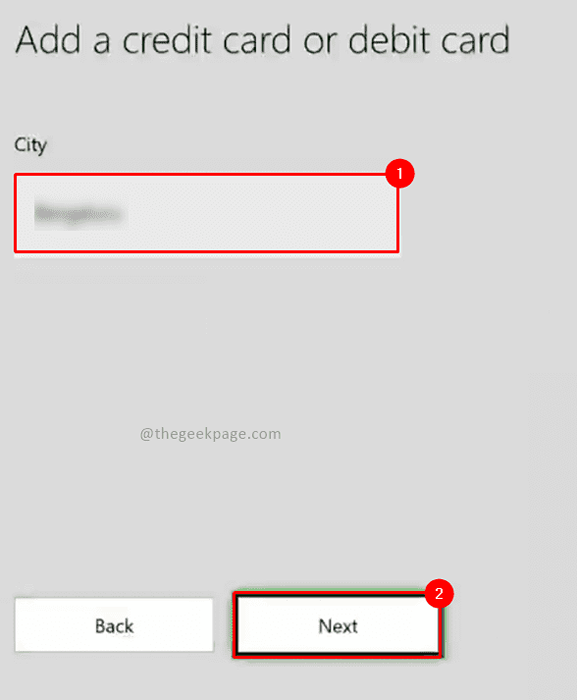
Étape 12: Sélectionnez le État et cliquer Suivant.
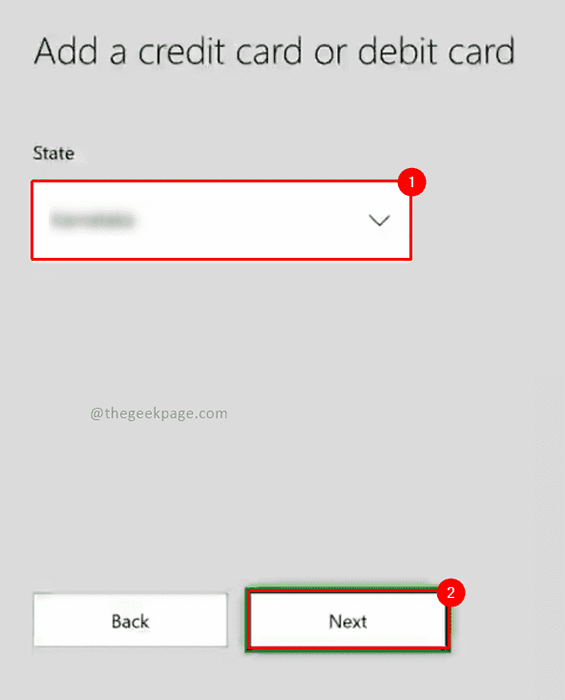
Étape 13: Entrez Code Postal et sélectionner Suivant.
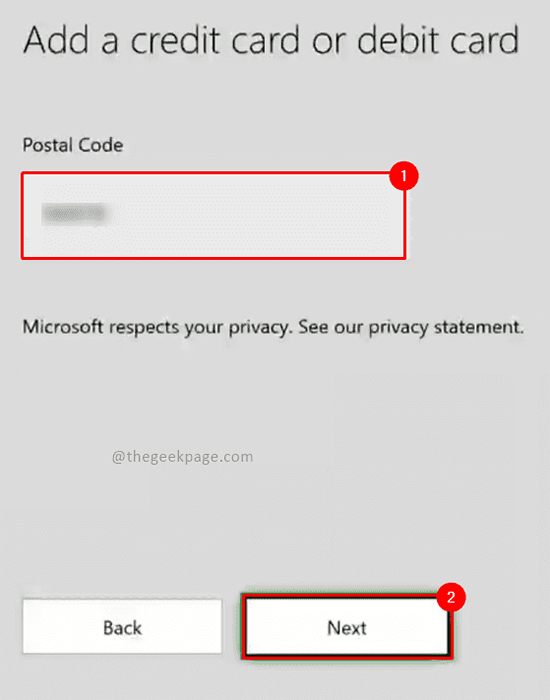
Étape 14: Dans le Vérifiez vos informations, Vous avez la possibilité de revérifier les détails que vous venez d'entrer dans les étapes précédentes. Cliquer sur Sauvegarder une fois fait.
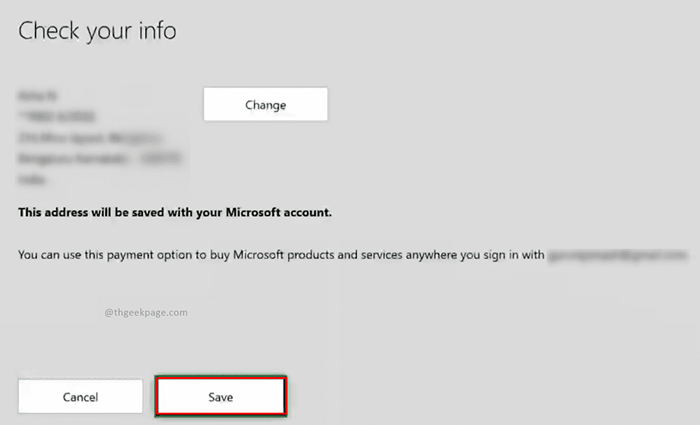
Note: Assurez-vous que les détails entrés sont exacts selon votre carte. Si vous souhaitez apporter des modifications, vous pouvez modifier des informations sur la page Options de paiement pour modifier les détails saisis.
Maintenant, vous êtes entré dans la nouvelle carte de crédit, vous pouvez aller de l'avant et effectuer tout achat de vos jeux préférés et même du Xbox Game Pass qui vous permet un accès illimité à une multitude de jeux Xbox. Jeux heureux!!
- « Comment ajouter une barre d'outils de lancement rapide à la barre des tâches dans Windows 11
- Comment corriger le problème de chargement des données d'erreur Twitch dans Chrome »

