Comment ajouter une barre d'outils de lancement rapide à la barre des tâches dans Windows 11
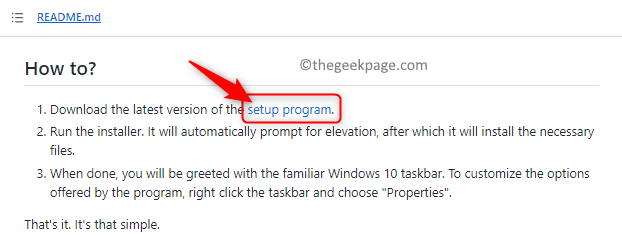
- 4297
- 541
- Jade Muller
Dans Windows 10 et Windows 11, la barre d'outils de lancement rapide était située sur la barre des tâches (avant le plateau système) et a aidé les utilisateurs à ouvrir ou à lancer des fichiers, des dossiers, des applications, etc. Il s'agissait d'une fonctionnalité native de Windows 10 qui a permis aux utilisateurs de créer une barre d'outils personnalisée pour accéder aux fichiers, dossiers et applications. Mais, dans Windows 11, cette fonctionnalité n'est pas disponible pour les utilisateurs.
Cependant, il est possible de créer et d'ajouter une barre d'outils de lancement rapide pour accéder aux fichiers, dossiers et applications accessibles régulièrement à partir du plateau système de votre PC Windows 11. Cherchez-vous à utiliser la barre d'outils de lancement rapide de votre système Windows 11, puis allez-y et lisez cet article. Dans cet article, nous avons discuté en détail les étapes pour ajouter une barre d'outils personnalisée de lancement rapide à la barre des tâches en installant un logiciel supplémentaire dans Windows 11.
Étape 1 - Installez l'application ExplorerPatcher
1. Clique sur le lien Pour télécharger le Explorateur fichier exécutable.
2. Vous serez redirigé vers Github.
Sur cette page, faites défiler vers le bas et localisez une section nommée Comment dans Réadmettre.Maryland
Ici, cliquez sur le lien dans la ligne qui lit Téléchargez la dernière version du programme de configuration.
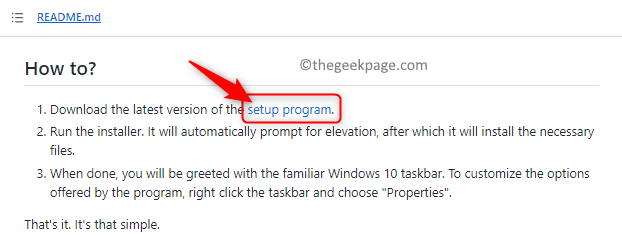
Sauvegarder Ce fichier téléchargé sur votre PC. Vous aurez maintenant téléchargé un fichier avec le nom ep_setup.exe sur votre système.
3. Aller à l'emplacement de l'exécutable téléchargé.
Courir Ce fichier exécutable pour démarrer le processus d'installation de l'application.
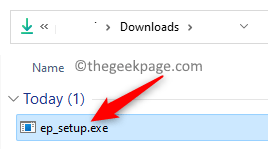
Il n'y aura aucune invite observée pendant le processus d'installation du logiciel.
4. Une fois l'installation terminée, tout sur la barre des tâches se déplace vers l'extrémité gauche de la barre des tâches. Cela inclut le bouton Démarrer et toutes les autres icônes.
De plus, l'apparence du bouton Démarrer aurait changé.
Cela confirme que le Explorateur Un logiciel a été installé sur votre système.

Étape 2 - Ajouter une barre d'outils de lancement rapide
1. Vous devez Débloquez votre barre des tâches S'il est verrouillé.
Déverouiller, clic-droit sur votre barre des tâches et décocher l'option Verrouiller la barre des tâches.
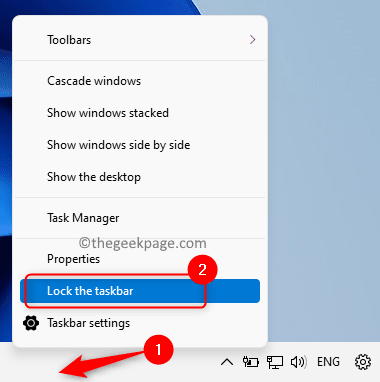
2. Encore, clic-droit sur votre barre des tâches et dans le menu qui ouvre, choisissez l'option Barres d'outils.
Dans le sous-menu qui s'ouvre, cliquez sur l'option Nouvelle barre d'outils… .
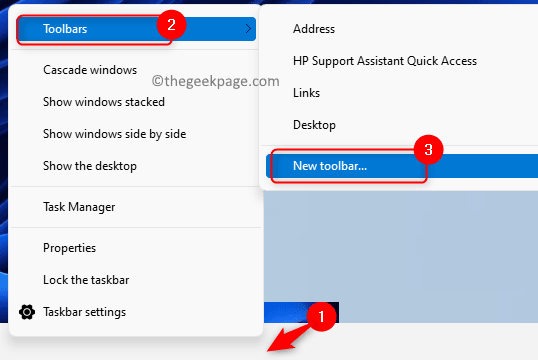
Vous verrez un Nouvelle barre d'outils - Choisissez un dossier fenêtre.
Dans la barre de navigation de cette fenêtre, copiez et collez le chemin ci-dessous, puis appuyez sur le Entrer clé.
% SystemDrive% \ Users \% Nom d'utilisateur% \ AppData \ Roaming \ Microsoft \ Internet Explorer
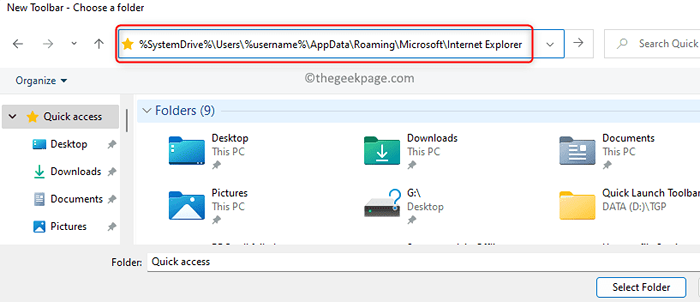
3. Dans le chemin qui s'ouvre, choisissez le Démarrage rapide dossier puis appuyez sur le bouton étiqueté comme Sélectionner le dossier.
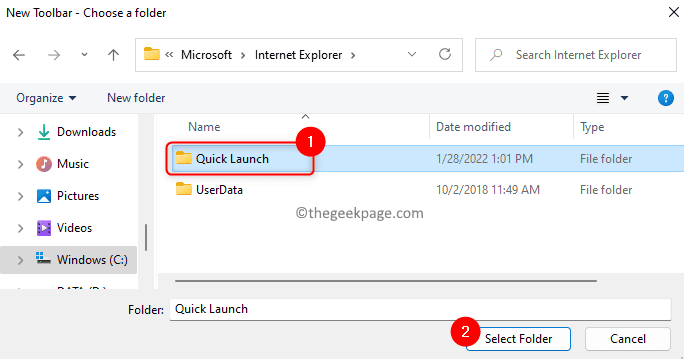
Une fois ce dossier sélectionné, un Barre d'outils de lancement rapide est vu à l'extrémité droite de votre barre des tâches près du plateau système.

4. Vous ne voulez pas que du texte et du titre soient vus dans cette barre d'outils de lancement rapide.
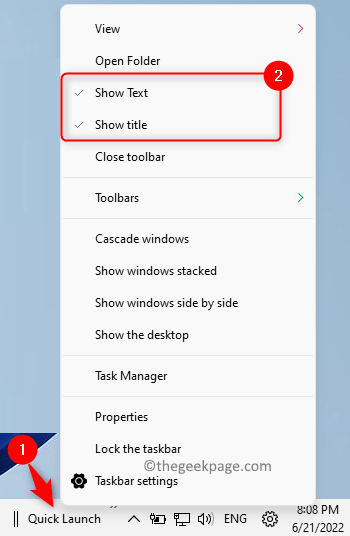
Donc, clic-droit sur le Démarrage rapide barre d'outils, et dans le menu qui s'ouvre décocher les deux Montrer du texte et Montrer Titre options.
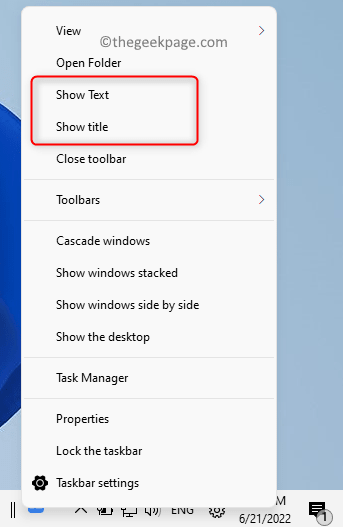
5. Pour déplacer cette barre d'outils vers le côté gauche, cliquez simplement sur les deux lignes verticales, puis faites-la glisser vers la position requise.
Il pourrait prendre un certain jeu avec cette barre d'outils pour l'obtenir dans la position requise.
Une fois que vous avez terminé, vous verrez les icônes associées au lancement rapide sont plus petites et sont près des icônes d'origine plus grandes de la barre des tâches.

Vous pouvez supprimer les icônes plus grandes de la barre des tâches par clic droit sur eux et sélectionner l'option UNUS.
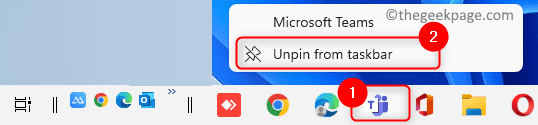
6. Pour cacher les autres éléments de la barre des tâches, comme le Recherche et Vue de la tâche Icônes presse Windows + R ouvrir Courir.
Taper MS-Settings: Personnalisation et frapper Entrer Pour ouvrir le Paramètres de personnalisation page.
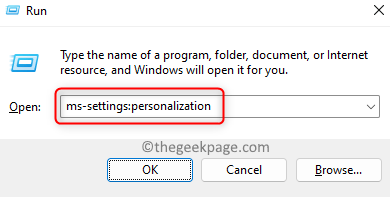
Faites défiler vers le bas sur le Personnalisation page et sélectionnez la boîte intitulée Barre des tâches.
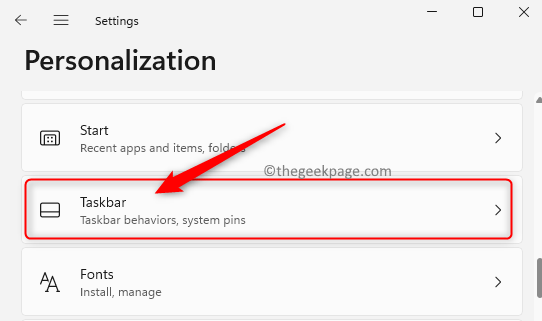
Alors, éteindre la bascule associé à Recherche et Vue de la tâche Options pour les cacher à votre barre de tâches.
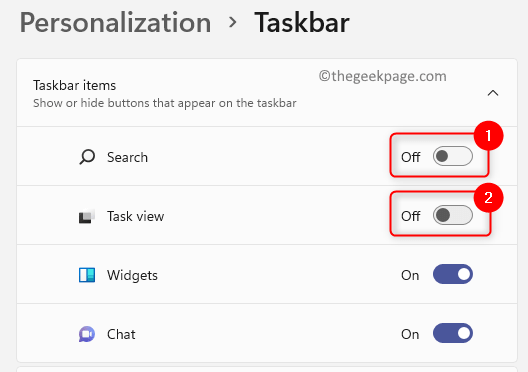
7. Une fois les modifications ci-dessus effectuées, l'apparence de la barre des tâches sera comme indiqué ci-dessous.

Vous pouvez ajouter et supprimer les icônes de la barre d'outils de lancement rapide selon vos besoins.
Ajouter, juste glisser déposer Le programme dans la barre d'outils.
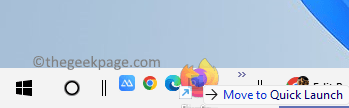
Retirer, clic-droit sur l'icône ici et choisissez l'option Supprimer.
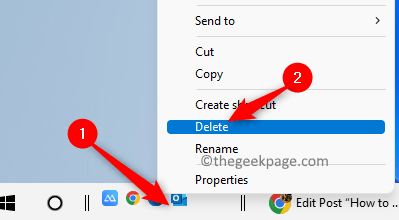
8. Mais, la seule différence que vous remarquez est que le Le menu Démarrer s'ouvre au centre du bureau lorsque vous appuyez sur le Windows commence bouton.
Vous pouvez modifier cela en modifiant le Alignement de la barre des tâches.
Aller au Paramètres de la barre des tâches dans Personnalisation Comme mentionné dans Étape 6 au-dessus de.
Une fois que vous êtes sur le Barre des tâches Page Paramètres, faites défiler vers le bas et développez la boîte étiquetée Comportements de la barre des tâches en cliquant dessus.
Ici, utilisez la boîte déroulante à côté de Alignement de la barre des tâches et choisissez l'option Gauche de la liste.
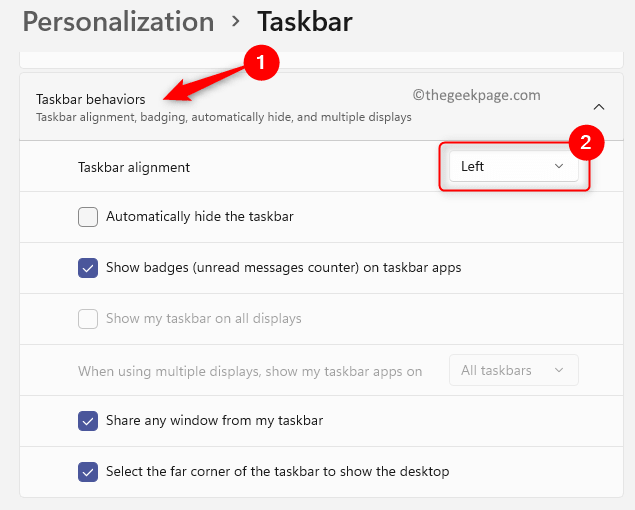
Donc, maintenant vous savez à quel point il est facile d'obtenir la barre d'outils de lancement rapide sur votre barre de tâches en suivant les étapes détaillées ci-dessus.
Supposons plus tard que vous devez récupérer la barre des tâches d'origine Windows 11 qui n'a pas la barre d'outils de lancement rapide, vous devrez désinstaller le programme ExplorerPatcher à partir de votre système. Suivez les étapes ci-dessous pour désinstaller ExplorerPatcher.
1. Presse Windows + R ouvrir Courir.
Taper MS-Settings: AppsFeatures et frappe le Entrer clé.
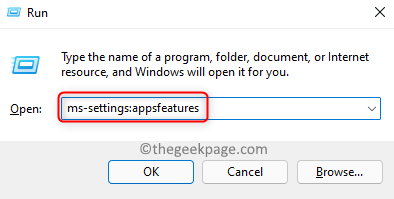
2. Sur le Applications et fonctionnalités Page, faites défiler vers le bas et localisez Explorateur Dans la liste des applications installées.
Clique sur le menu à trois points à l'extrémité droite de Explorateur et choisir Désinstaller.
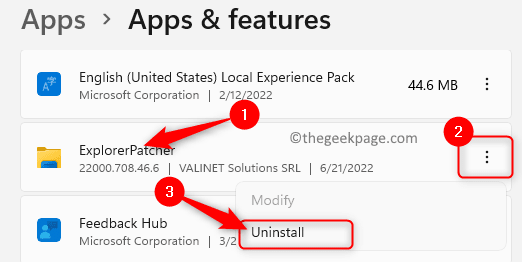
Sur l'invite de confirmation qui apparaît, cliquez sur Désinstaller encore.
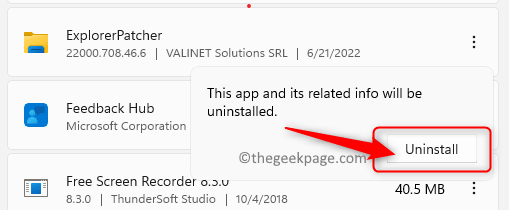
Suivez l'invite à l'écran pour terminer la désinstallation de ce programme.
3. Après la désinstallation, vous verrez que la barre des tâches revient à la barre des tâches d'origine Windows 11 sans la barre d'outils de lancement rapide.
C'est ça!!
Merci d'avoir lu.
Avez-vous trouvé cette descriptive et utile pour vous aider à ajouter la barre d'outils de lancement rapide à votre barre de tâches système sur Windows 11? Veuillez nous faire part de vos réflexions et opinions sur la même chose dans la section des commentaires ci-dessous.
- « Microsoft Edge ne se souvenant pas de connexion d'aucun problème de site Web Correction
- Comment ajouter une carte de crédit au compte Xbox »

