Comment ajouter des fichiers / dossiers à différents emplacements dans Google Drive sans copier
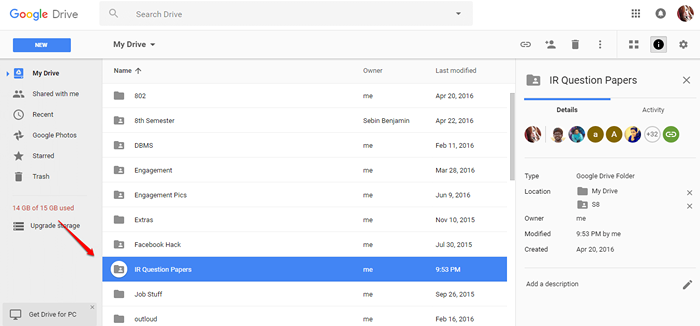
- 2879
- 334
- Anaïs Charles
Comment ajouter des fichiers / dossiers à différents emplacements dans Google Drive sans copier:- Avez-vous déjà essayé d'ajouter un fichier ou un dossier à un nouvel emplacement de celui actuel dans Google Drive et échoué? Eh bien, ne t'inquiète plus. Il peut y avoir des situations où vous souhaitez ajouter un dossier à plusieurs emplacements. De plus, vous ne voudrez peut-être pas copier ce dossier. Vous pourriez simplement avoir besoin d'une instance de ce dossier pour être disponible dans le nouveau dossier de sorte que lorsqu'un changement est effectué dans l'un des cas, il se reflète également dans les autres cas. Si c'est ce que vous recherchez, c'est le bon endroit pour être. Plongez dans l'article pour apprendre à ajouter des fichiers ou des dossiers à différents emplacements dans Google Drive sans copier. Mais assurez-vous de ne pas supprimer l'instance parent en pensant que l'élément serait disponible dans les dossiers enfants comme si le fichier ou le dossier était supprimé du parent, les enfants le perdent également.
ÉTAPE 1
- Ouvrir Google Drive et sélectionnez le dossier que vous souhaitez ajouter à un autre dossier.
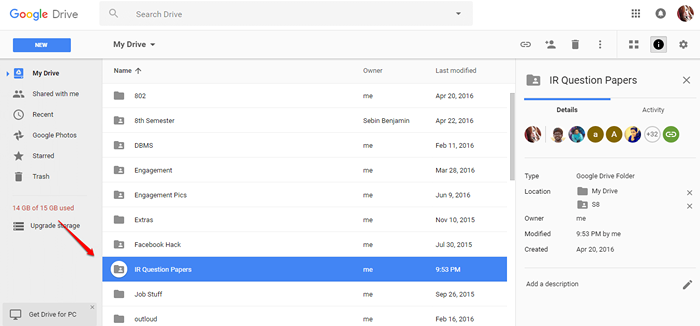
ÉTAPE 2
- Une fois que vous avez sélectionné le dossier, appuyez sur Shift + Z Clés ensemble. Cela ouvrira une petite fenêtre. Accédez au dossier auquel vous souhaitez que le dossier sélectionné soit ajouté et appuyez sur le Ajouter bouton.

ÉTAPE 3
- Maintenant, si vous passez au dossier de destination, vous pourrez voir que le dossier sélectionné est ajouté.
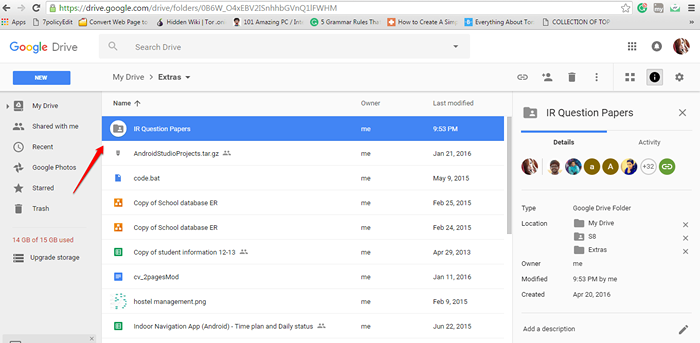
ÉTAPE 4
- Si vous souhaitez supprimer un dossier ou un fichier, vous pouvez cliquer sur le Croix icône au volet droit de la fenêtre comme indiqué dans la capture d'écran ci-dessous. Mais assurez-vous de ne pas supprimer l'instance parentale en pensant que l'élément serait disponible dans les instances de l'enfant.
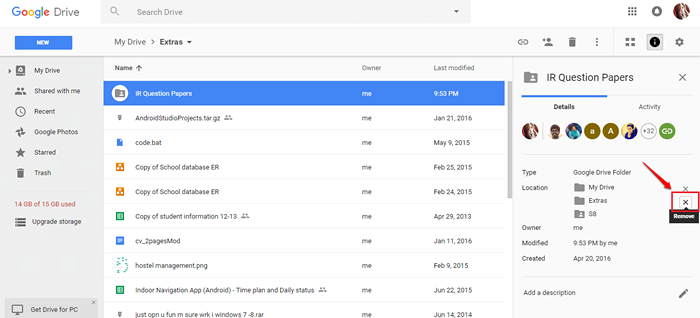
J'espère que vous avez trouvé l'article utile. Si vous avez des doutes concernant l'une des étapes, n'hésitez pas à laisser des commentaires. Nous serions heureux de vous aider. Revenez pour en savoir plus, car il y a toujours quelque chose de nouveau en attente ici pour vous.
- « Comment masquer vos informations personnelles à l'écran de connexion Windows 10
- Comment réduire le temps d'aperçu de la gamme de la barre des tâches dans Windows 7/8/10 »

