Comment ajouter l'utilisation FPS, GPU et CPU dans les jeux dans Windows 10
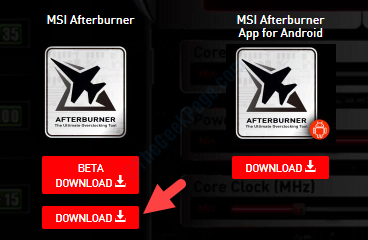
- 1404
- 287
- Jeanne Dupont
Si vous êtes un joueur passionné, la vérification des FPS, du GPU et du processeur dans les jeux est assez courant. Cela peut être soit parce que vous voulez simplement connaître l'impact des jeux sur les performances de votre ordinateur, soit il peut être pour le dépannage. Néanmoins, si vous voulez que votre système fonctionne à son meilleur, il est toujours bon de rester informé des statistiques en temps réel.
Dans cet article, nous vous montrerons comment ajouter votre utilisation FPS, GPU et CPU dans les jeux afin que les mesures soient affichées à l'écran pendant que le jeu est allumé. Voyons comment.
Solution: en téléchargeant MSI Afterburner
Étape 1: Ouvrez votre navigateur et visitez le lien ci-dessous pour télécharger MSI Afterburner 4.6.3 Téléchargement Beta 2 (Un utilitaire de carte graphique):
https: // www.MSI.com / Page / Afterburner
Étape 2: Dans la page de téléchargement, faites défiler vers le bas et cliquez sur le lien de téléchargement pour télécharger l'utilitaire.
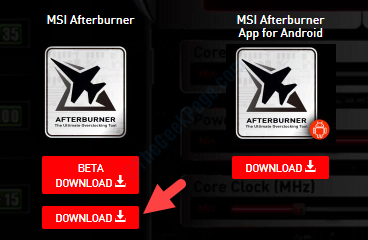
Étape 3: Maintenant, extraire le fichier zip pour ouvrir l'assistant de configuration. Cliquez sur Suivant et suivez les instructions à l'écran pour terminer la configuration.
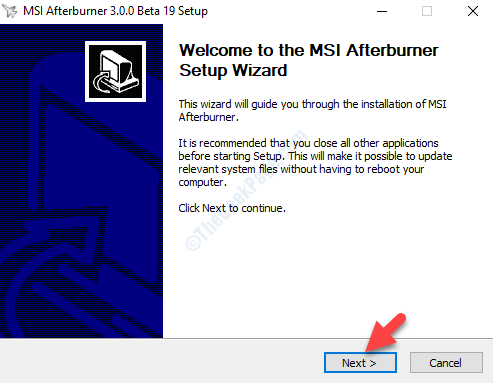
Étape 4: Ensuite, cliquez sur le bouton radio à côté de J'accepte les termes de l'accord de licence et cliquer Suivant.
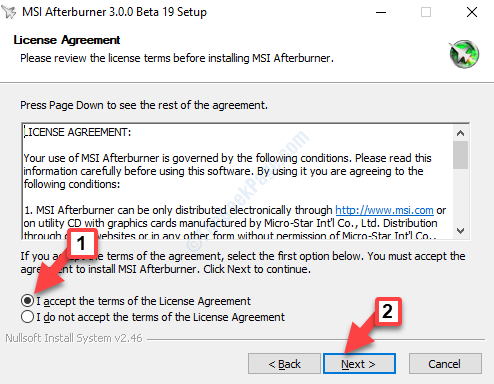
Étape 5: Dans le Choisissez des composants fenêtre, sous Sélectionnez des composants à installer, Sélectionnez les deux composants - MSI Afterburner et Serveur de statistiques de rivatuner.
Cliquez sur Suivant continuer. Suivez ensuite les instructions à l'écran pour terminer l'installation.
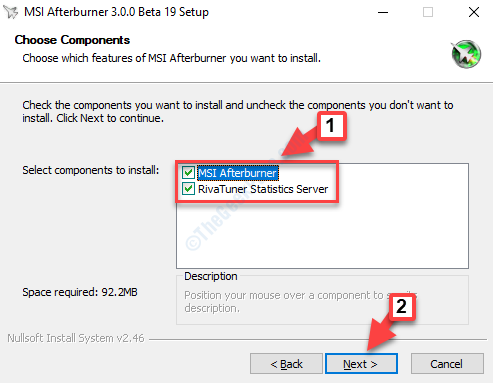
Étape 6: Une fois installé, exécutez l'utilitaire. Maintenant, cliquez sur le Engrenage icône (en dessous de la vitesse du ventilateur) pour ouvrir le Propriétés MSI Afterburner fenêtre.
Étape 7: Dans le Propriétés fenêtre, sélectionnez le Surveillance onglet, allez au Graphiques de surveillance matérielle active section et sous le Graphiques colonne, sélectionnez ce que vous souhaitez afficher.
Par exemple, comme nous voulons voir l'utilisation du GPU à l'écran, sélectionnez Utilisation du GPU et aller au Propriétés du graphique d'utilisation du GPU Ci-dessous et cochez la case à côté de Affichage à l'écran.
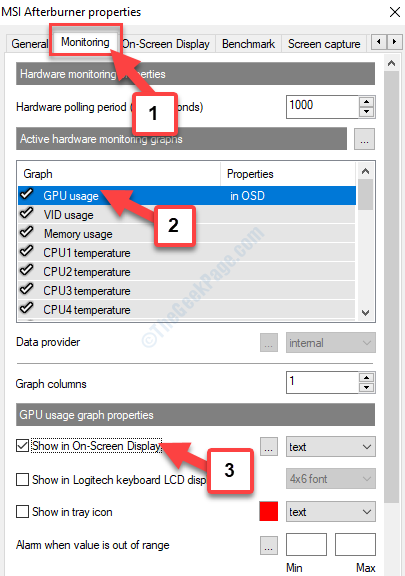
Étape 8: Cliquer sur Appliquer Pour terminer ou si vous souhaitez personnaliser un peu plus, vous pouvez aller au Limites graphiques section vers le bas et cochez la case à côté de Remplacer le nom du groupe.
Par exemple, nous laissons le nom rester tel qu'il est, vous pouvez le changer en tout votre choix ou le laisser être.
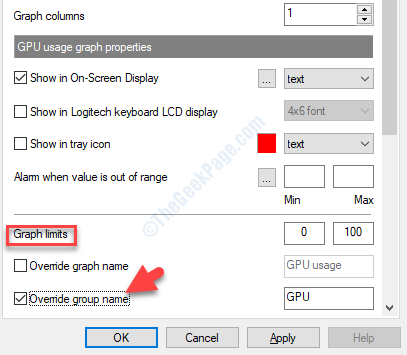
Étape 9: appuie sur le Appliquer bouton ou pour plus de personnalisation, vous pouvez accéder au Affichage à l'écran languette.
Sous le Affichage mondial à l'écran Hot-heads, allez au Basquer l'affichage à l'écran champ. Vous pouvez définir n'importe quel ciel chaud en utilisant le Changement, Ctrl, ou la Alt clé.
Par exemple, nous le définissons comme Ctrl + o. Vous pouvez le définir sur tout autre.
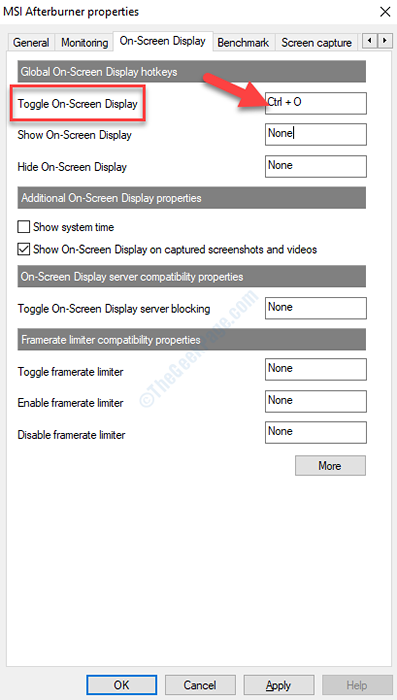
Étape 10: Frapper Appliquer Pour terminer ou cliquer sur Plus Pour faire toute personnalisation supplémentaire.
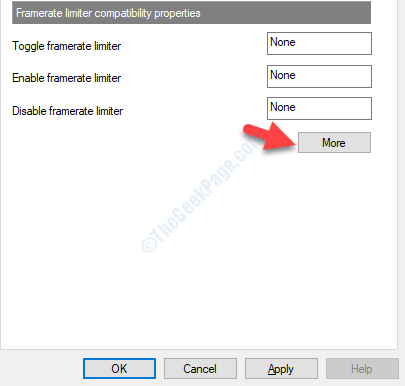
Étape 11: Il ouvre le Serveur de statistiques de tuner Riva où vous pouvez changer le Zoom d'affichage à l'écran, Ombre d'affichage à l'écran et plus.
Une fois terminé, vous pouvez revenir au jeu et vous pouvez voir le FPS, le GPU et l'utilisation du processeur affichée sur l'écran du jeu.
- « Java Installer ou Update n'a pas terminé le code d'erreur 1603
- Qu'est-ce que Windows Update Medic Service (WAASMEDICSVC) et comment le désactiver »

