Java Installer ou Update n'a pas terminé le code d'erreur 1603
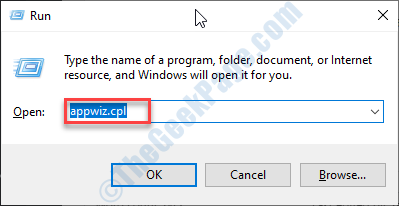
- 2850
- 429
- Victor Charpentier
Lors de la mise à jour de Java sur votre ordinateur ou de l'installation d'une version plus récente de Java SDK sur votre PC, vous pouvez voir ce message d'erreur - 'Java Installer n'a pas terminé le code d'erreur 1603'. Si vous voyez ce message d'erreur, essayez ces correctifs pour résoudre le problème sur votre ordinateur.
Solution de contournement-
1. Désactivez l'antivirus sur votre ordinateur et réessayez à nouveau le processus d'installation / mise à jour.
2. Redémarrez votre ordinateur et vérifiez à nouveau l'installation.
Table des matières
- Correction 1 - Désinstallez l'ancienne version java
- Correction 2 - Désactiver le contenu Java dans le navigateur
- Correction 3 - Ajouter la variable environnementale correcte
Correction 1 - Désinstallez l'ancienne version java
Parfois, la version existante peut entrer en conflit avec la version plus récente. Désinstaller d'abord l'ancienne version puis installer la version plus récente.
1. Vous devez appuyer sur le Clé Windows + R Clés pour ouvrir le Courir fenêtre.
2. Dans le Courir fenêtre, écrivez puis frappez Entrer.
appwiz.cpl
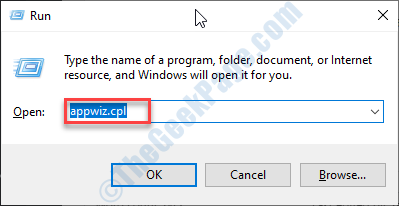
3. Alors clic-droit Sur toute application liée à Java dans la liste, puis cliquez sur "Désinstaller".
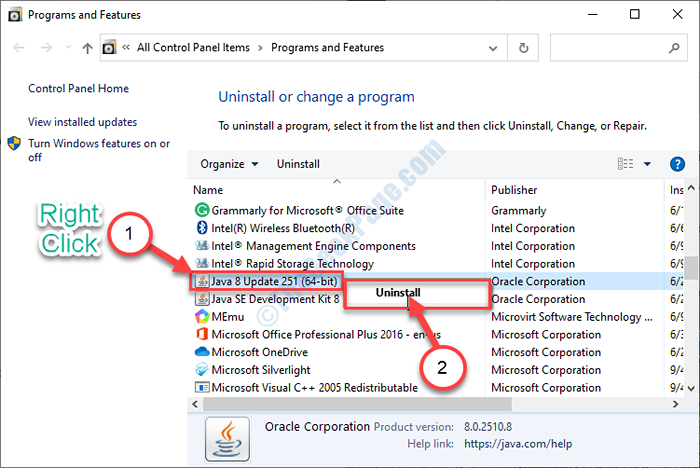
4. Maintenant, cliquez sur "Oui"Si une boîte semble désinstaller Java depuis votre ordinateur.
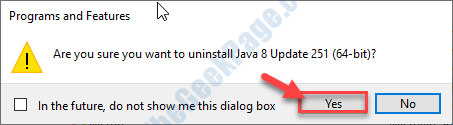
5. Vous devez répéter la même chose pour toute autre application liée à Java sur cette liste.
Une fois terminé, fermez le Programme et fonctionnalités fenêtre.
Redémarrage ton ordinateur.
Après cela, vous devez installer la dernière version de Java sur votre ordinateur.
Vérifiez si ce correctif a fonctionné pour vous ou non.
Correction 2 - Désactiver le contenu Java dans le navigateur
La désactivation du contenu Java dans le navigateur devrait résoudre le problème sur votre ordinateur.
1. Taper 'Panneau de commande'Dans la boîte de recherche.
2. Après cela, cliquez sur le "Panneau de commande"Dans le résultat de la recherche.
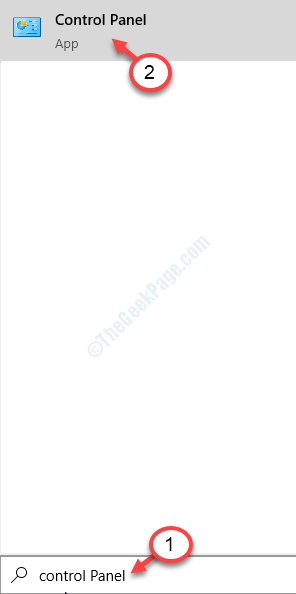
3. Dans le panneau de commande, cliquez sur la liste déroulante à côté 'Vu par:'.
4. Ensuite, vous devez sélectionner le "Petites icônes" option.
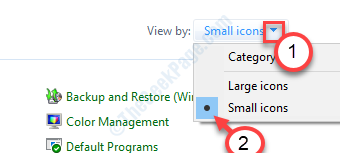
5. Vous devez maintenant cliquer sur "Java”Pour ouvrir la configuration de Java.
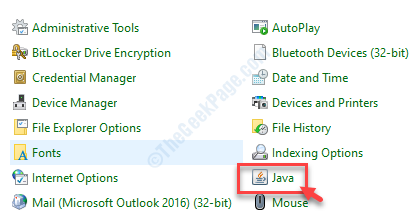
6. Allez au «Sécurité»Onglet.
7. Ici, décocher l'option "Activer le contenu Java pour le navigateur et les applications de démarrage Web".
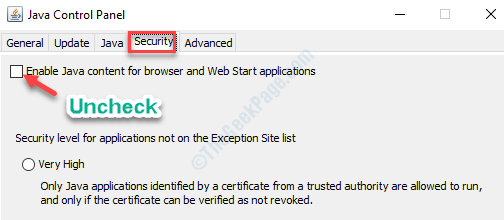
8. N'oubliez pas de sauvegarder les modifications en cliquant sur "Appliquer" et "D'ACCORD".
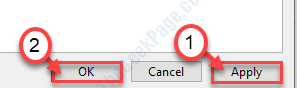
C'est ainsi que vous pouvez désactiver Java sur votre ordinateur.
Correction 3 - Ajouter la variable environnementale correcte
L'ajout d'une nouvelle variable environnementale peut résoudre ce problème.
Étape 1 - Installez Java dans un nouveau dossier
Au début, installez Java dans un nouveau dossier.
1. Allez sur le site Web Oracle.
2. Cliquer sur "Télécharger Java"Pour télécharger l'installateur sur votre ordinateur.
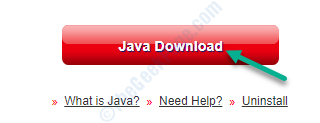
3. Double cliquer sur l'installateur pour démarrer le processus d'installation.
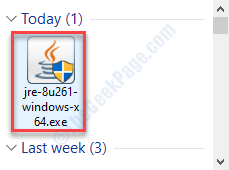
4. Vous devez vérifier le "Changer le dossier de destination".
5. Ensuite, cliquez sur "Installer".
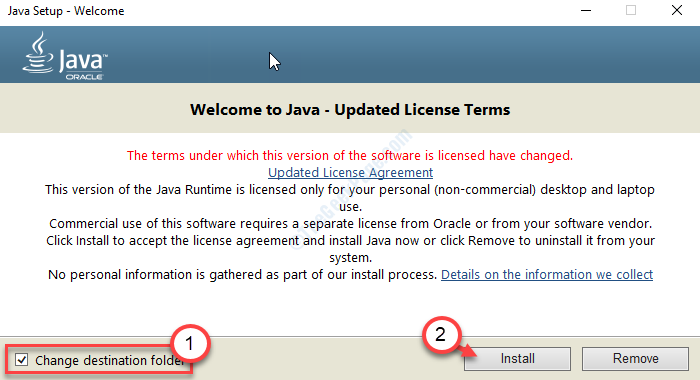
6. Après cela, vous devez cliquer sur "Changement«Pour modifier le dossier de destination.

7. Choisissez un emplacement sur votre ordinateur.
8. Ensuite, cliquez sur "Faire un nouveau dossier".
9. Après cela, cliquez sur "D'ACCORD".
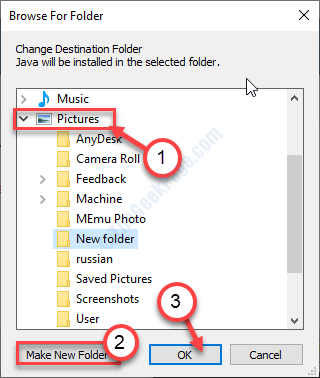
Attendez que le processus d'installation se termine.
Étape 2 - Ajouter une nouvelle variable
1. Pour ouvrir le Explorateur de fichiers fenêtre, appuyez simplement sur Clé Windows + E Clés ensemble.
2. Maintenant, clic-droit sur "Ce PC"Et après cela, cliquez sur le"Propriétés".
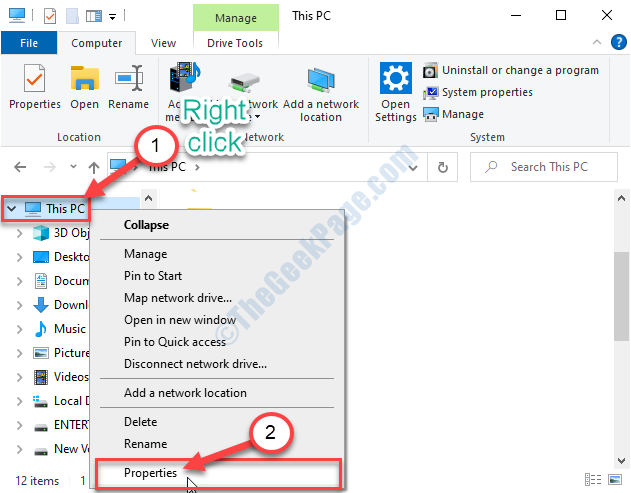
3. Ensuite, cliquez sur le "Réglages avancés du système".
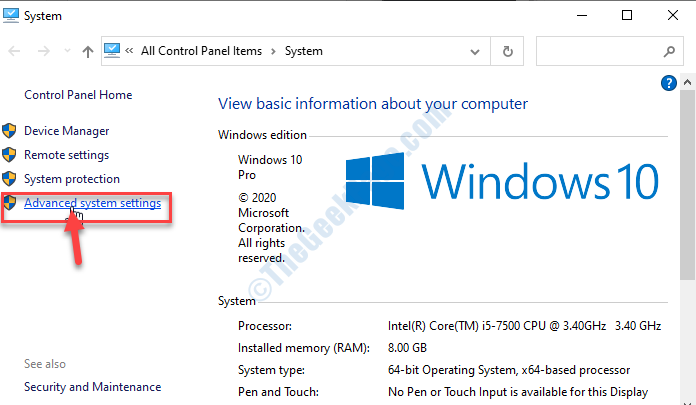
4. Dans la fenêtre Propriétés du système, cliquez sur le "Avancé".
5. Cliquez simplement sur le "Environnement Variables"Pour ajouter une variable.
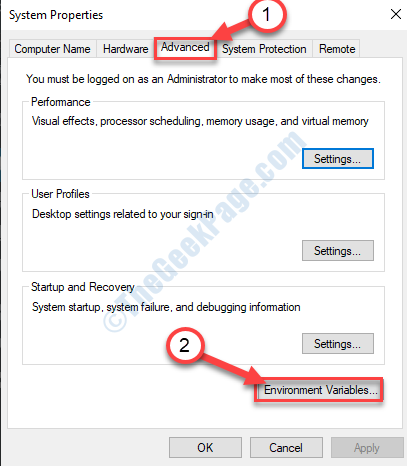
6. Après cela, cliquez sur "Nouveau… ".
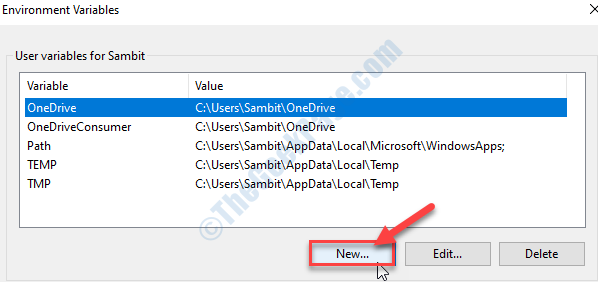
7. En tant que première étape, vous devez définir le 'Nom de variable:' comme "Java".
8. Ensuite, cliquez sur le "Parcourir les fichiers… ".
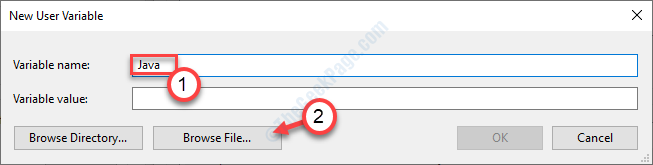
9. Accédez à l'emplacement que vous venez d'installer le java.
dix. Dans le poubelle Dossier du répertoire d'installation, vous verrez "Java.exe»Parmi la liste des autres applications.
11. Sélectionnez-le et cliquez sur "Ouvrir".
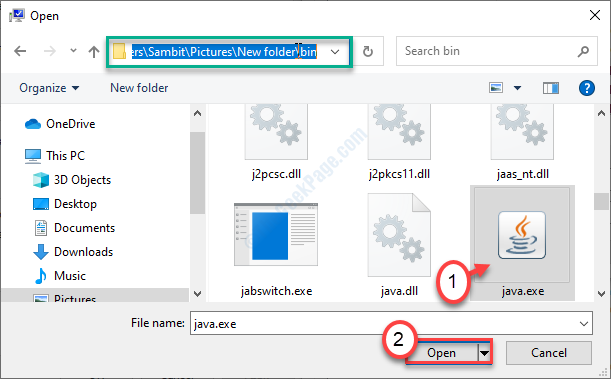
12. Cliquer sur "D'ACCORD"Pour ajouter la variable.
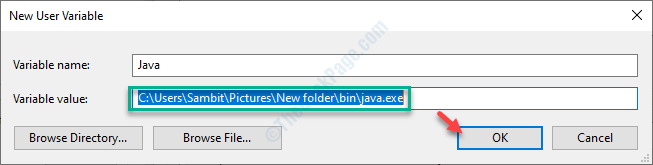
13. Vous devez cliquer sur "Appliquer"Et puis sur"D'ACCORD".
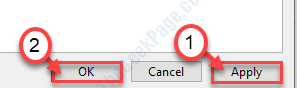
Fermer Explorateur de fichiers fenêtre.
Redémarrer Votre ordinateur et essayez d'accéder à nouveau à Java. Ça fonctionnera très bien.
- « Le conducteur d'affichage a cessé de répondre et a récupéré
- Comment ajouter l'utilisation FPS, GPU et CPU dans les jeux dans Windows 10 »

