Comment ajouter des arrière-plans en mouvement à vos diapositives PowerPoint
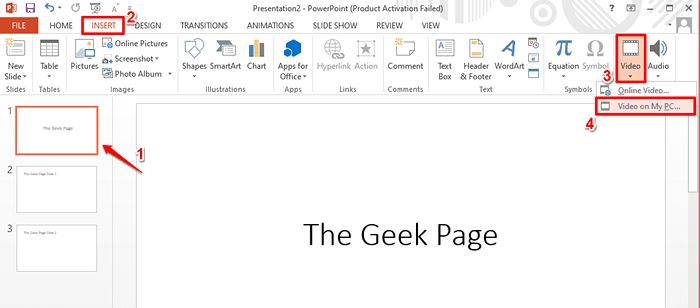
- 2623
- 105
- Victor Charpentier
Vous êtes-vous déjà demandé comment le gars de la présentation a réussi à obtenir une expérience en mouvement pour sa présentation? Bien sûr, vous avez eu toute votre attention sur elle, et vous avez certainement hâte de mettre en œuvre la même chose dans vos propres diapositives! Eh bien, ce n'est rien d'autre qu'une vidéo jouant sur la diapositive sélectionnée. Un arrière-plan / vidéo en mouvement rend votre présentation beaucoup plus vivante et intéressante pour le public. Il rend la présentation esthétiquement attrayante et ne manque jamais d'attirer l'attention.
Alors, il est temps de poser cette question. Comment pouvez-vous ajouter un arrière-plan en mouvement à votre présentation PowerPoint ou comment vous pouvez ajouter une vidéo à vos diapositives PowerPoint? Eh bien, la réponse est simple et elle est bien détaillée dans les étapes ci-dessous. Donc sans perdre de temps, plongeons-nous, devons-nous?
Solution
Étape 1: Ouvrez d'abord la présentation PowerPoint et Cliquez sur la diapositive à quoi vous souhaitez ajouter un arrière-plan en mouvement.
Comme ensuite, cliquez sur le INSÉRER Onglet du ruban supérieur, puis cliquez sur le Vidéo bouton déroulante.
À partir de la liste des options disponibles dans le Vidéo Dropdown, cliquez sur Vidéo en ligne Si vous souhaitez trouver une vidéo en ligne. Ou si vous avez déjà la vidéo disponible sur votre PC, vous pouvez cliquer sur l'option Vidéo sur mon PC option. J'ai sélectionné la deuxième option car j'ai déjà la vidéo disponible localement.
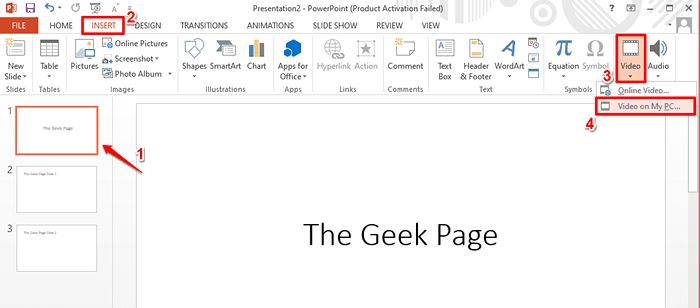
Étape 2: Sur le Insérer une vidéo fenêtre, naviguer à l'emplacement où votre vidéo est présente.
Cliquez sur la vidéo Pour le sélectionner, puis appuyez sur le Insérer bouton en bas de la fenêtre.
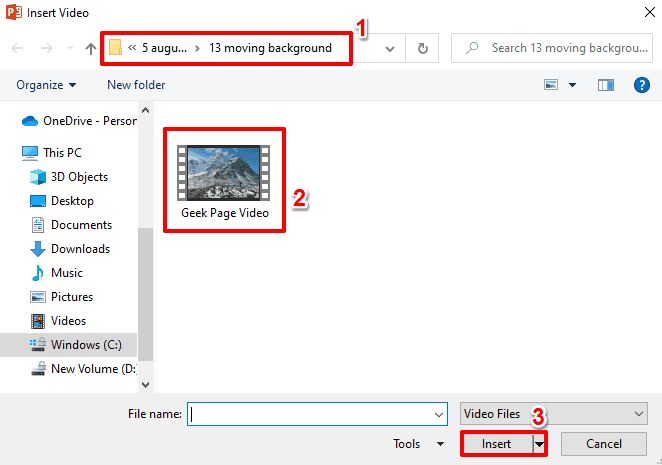
Étape 3: La vidéo peut être énorme et vous voudrez peut-être utiliser une partie de cette vidéo dans votre présentation. Il n'est pas nécessaire de dépendre d'une application externe pour réduire votre vidéo. Vous pouvez le faire directement à partir de PowerPoint lui-même. Voyons comment.
Pour couper la vidéo insérée, Cliquez sur la vidéo d'abord pour le sélectionner. Maintenant un nouvel onglet contextuel nommé Outils vidéo apparaîtrait dans la partie supérieure de la fenêtre. Cliquez sur le sous-pavé nommé RELECTURE sous le Outils vidéo Onglet principal.
Maintenant sous le groupe nommé Montage, cliquez sur le bouton Couper la vidéo.
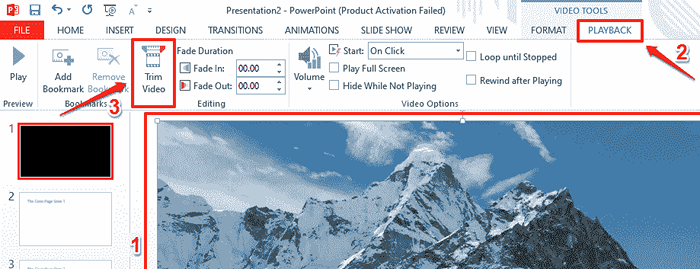
Étape 4: Sur le Couper la vidéo fenêtre, vous avez la possibilité de définir le commencer et fin timings de la vidéo pour éliminer la tranche que vous voulez.
Vous pouvez soit faire glisser les curseurs pour définir l'heure de début et l'heure de fin, soit utiliser les champs d'entrée d'heure pour entrer l'heure.
Pour prévisualiser la tranche que vous avez coupée, vous pouvez frapper le Jouer icône située à la partie inférieure de la fenêtre.
Une fois que vous avez tous terminé, frappez le D'ACCORD bouton pour continuer.
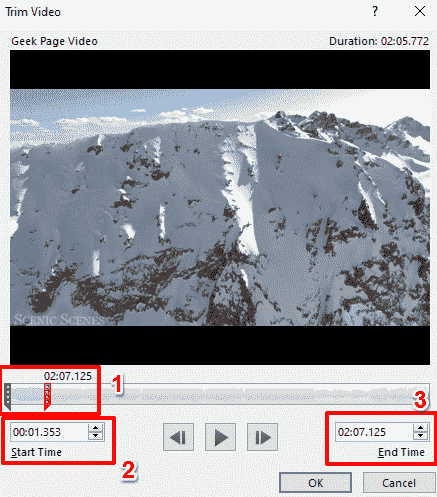
Étape 5: Maintenant.
Pour définir les préférences de volume, Cliquez sur la vidéo une fois puis frappez le RELECTURE Onglet contextuel du ruban supérieur.
Maintenant cliquez sur le Volume bouton déroulant, puis choisissez le Muet Option pour couper le volume pendant que la vidéo joue pendant le diaporama. Vous avez également les options pour définir le volume en tant que Bas, moyen, ou Haut Au lieu de le déshabiller complètement.
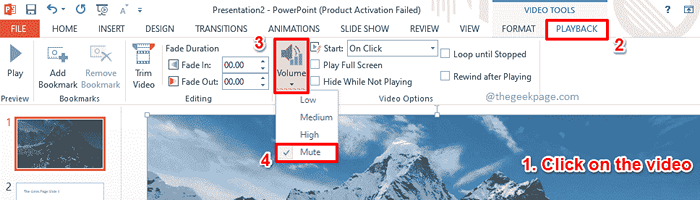
Marcher 6: Si vous souhaitez démarrer la vidéo au moment où la diapositive est présentée sans aucun déclencheur externe, alors vous Cliquez sur la vidéo Une fois, puis frappez le RELECTURE onglet contextuel, puis sélectionnez l'option Automatiquement du Commencer menu déroulant sous le groupe Options vidéo.
Ou si vous souhaitez démarrer la vidéo uniquement lorsque la diapositive est cliquetée, vous pouvez choisir l'option Sur clic au lieu de Automatiquement.
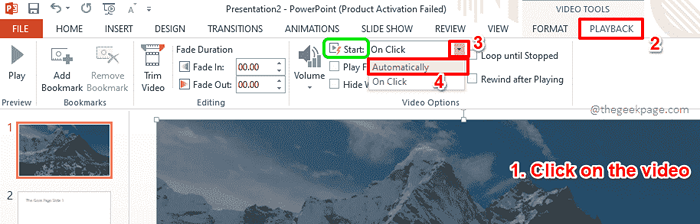
Étape 7: Les autres options vidéo sont les suivantes.
Pour tous les points ci-dessous, assurez-vous que vous avez cliqué sur la vidéo et ont cliqué sur le RELECTURE Onglet contextuel du ruban supérieur.
- Si vous souhaitez lire la vidéo en plein écran et afficher rien d'autre, cochez la case pour l'option Jouer à l'écran.
- Si la vidéo ne couvre pas complètement l'écran et si vous souhaitez le masquer lors de la lecture, vous pouvez cocher la case correspondant à l'option Cacher tout en ne jouant pas.
- Si vous souhaitez que la vidéo continue de répéter dans une boucle, cochez la case correspondant à Boucle jusqu'à ce que.
- Si vous voulez que la vidéo revienne après avoir terminé la lecture, alors l'option Rembobiner après avoir joué doit être coché.
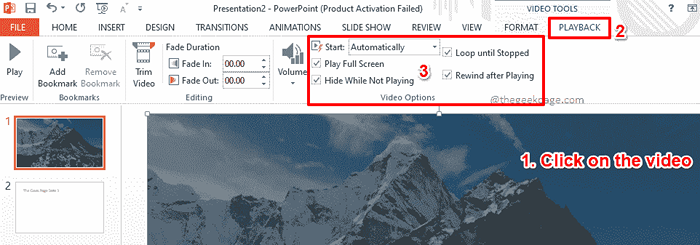
Étape 8: Le point est de faire jouer la vidéo en arrière-plan. Ce qui signifie que vous devez voir le texte au premier plan. Voyons comment vous pouvez apporter le texte dans lequel vous avez eu Étape 1 à l'avant.
Clic-droit sur le vidéo Et à partir de la liste des options qui se développent, cliquez sur Envoyer au fond. Cela enverra la vidéo à l'arrière.
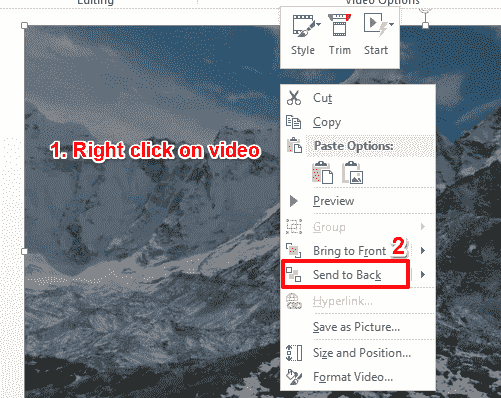
Étape 9: C'est ça. Vous pouvez maintenant voir que le texte est amené à l'avant. Cependant, si vous avez l'impression de ne pas ne pas lire assez bien le texte, il y a une solution rapide comme détaillé dans les étapes ci-dessous.
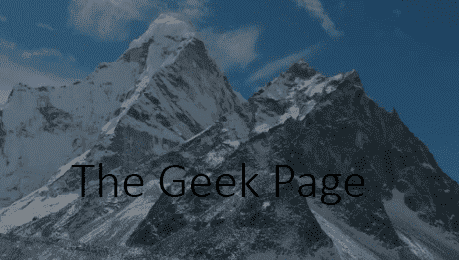
Étape 10: Cliquez sur sur le zone de texte Pour le sélectionner. Maintenant un nouvel onglet contextuel nommé OUTILS DE DESSIN sera visible dans la partie supérieure de la fenêtre.
Cliquez sur le sous-pavé FORMAT sous le OUTILS DE DESSIN Onglet principal.
Maintenant, cliquez sur le bouton déroulant nommé Remplissage de forme.
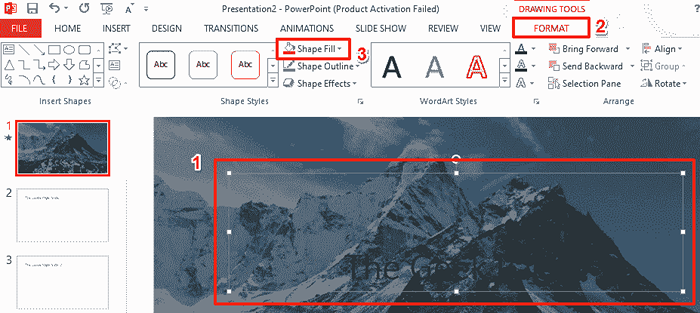
Étape 11: D'après les options disponibles, cliquez sur le Pente option puis cliquez sur le Plus de gradients Option comme indiqué dans la capture d'écran ci-dessous.
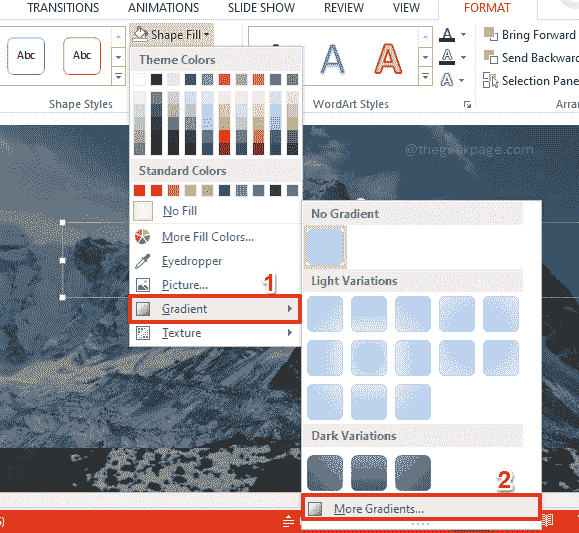
Étape 12: Sur le droite côté de la fenêtre, une nouvelle fenêtre s'ouvre maintenant, par le nom Forme de format.
Clique sur le Seau de peinture icône d'abord.
Choisissez maintenant le bouton radio correspondant à l'option Remplissage solide.
Choisissez maintenant un couleur de votre préférence et définissez son transparence Selon votre préférence.
J'ai choisi la couleur blanc Et la transparence est définie sur 55% Pour rendre le texte lisible.
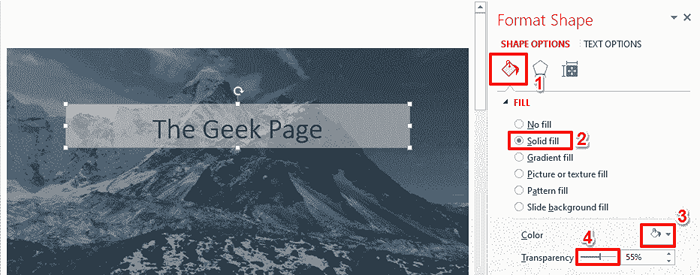
Étape 13: Juste avant de commencer le diaporama, il y a une dernière étape à faire.
Cliquez sur la vidéo Encore une fois puis cliquez sur le RELECTURE Onglet contextuel du ruban supérieur.
Sous le Vidéo Options, décocher le cocher correspondant à l'option Jouer à l'écran. Si cette option est vérifiée, la vidéo jouerait en plein écran et donc le texte ne serait pas visible.
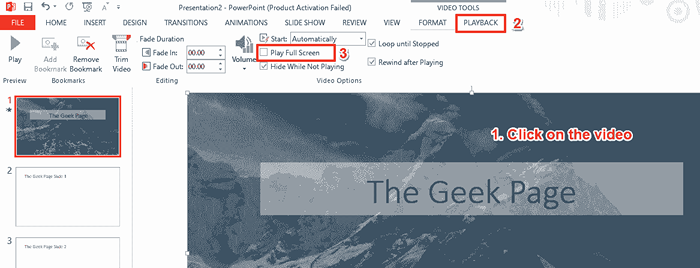
Étape 14: C'est ça. Commençons le diaporama maintenant. Pour cela, cliquez sur le Diaporama Onglet du ruban supérieur puis appuyez sur le bouton Depuis le début Pour démarrer le diaporama depuis le début. J'espère que vous apprécierez votre présentation qui a un fond en mouvement!
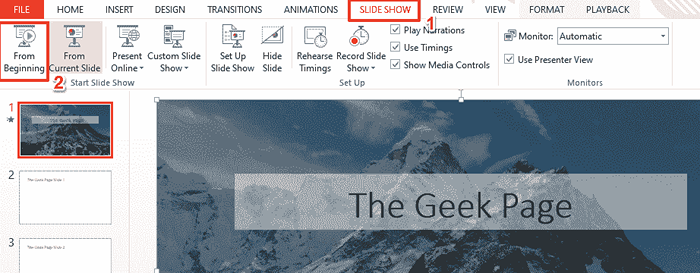
Veuillez nous dire dans la section des commentaires si vous êtes coincé à l'une des étapes, nous ne sommes toujours qu'un commentaire.
Restez à l'écoute pour des astuces, des conseils, des how-tos et des hacks plus incroyables; Tous sur vos sujets techniques préférés.
- « La connexion a chronométré le problème lors de la navigation dans Windows 11/10 Fix
- Correction de ce mode de Windows uniquement des applications vérifiées à partir de l'erreur de magasin sur Windows 11 »

